AutoCAD Background ColorWe can change the background color of the AutoCAD display. The default color is black, in which we create drawings. Irrespective of the background color, the output pdf will be in white color only. We can create drawings in different colors using LAYERS, which we have already discussed. Let's discuss the steps to change the background color of the AutoCAD display. - Click on the Application Menu button on the top left corner of the screen, as shown below:
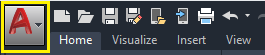 - A dialog box will appear. It is shown below:
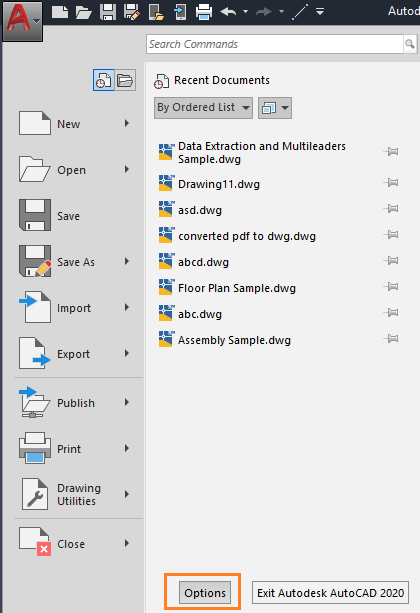 - Click on the 'Options' button at the bottom, as shown above.
- A dialog box will appear.It is shown below:
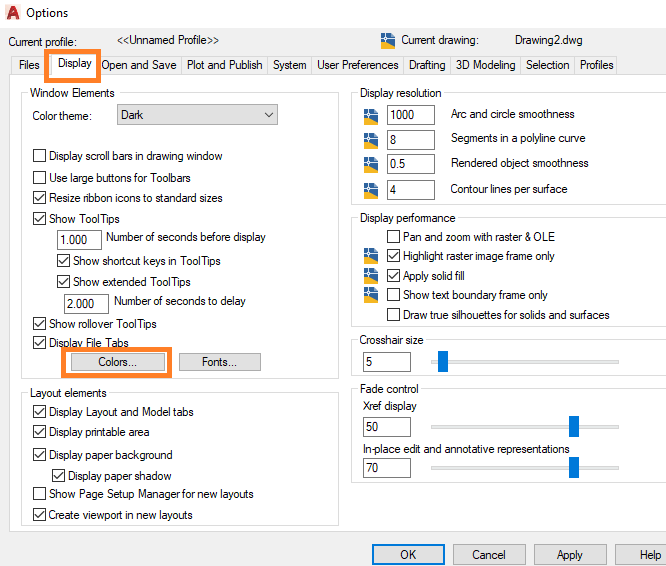 - Click on the 'Display' option > click on the 'Colors…' button, as shown above.
- A dialog box will appear.It is shown below:
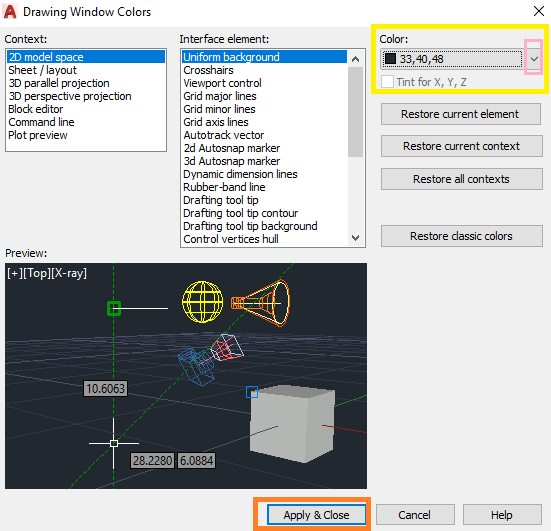 - Click on the arrow near the Color, as shown above.
- A drop-down list of the Color will appear, as shown below:
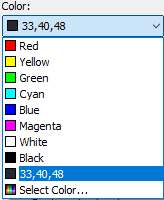 - Choose any color. Here, we have chosen the Cyan color, as shown below:
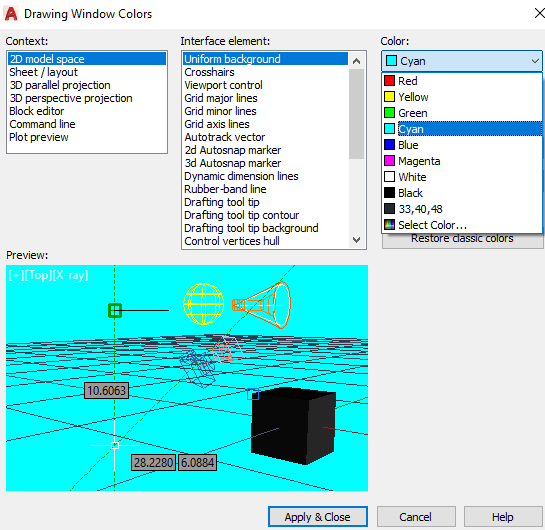 - Click on 'Apply & Close' at the bottom.
- The background color of the AutoCAD display will be changed to Cyan.
New colorsWe can also browse the colors from the drop-down list of the Color option. The steps are listed below: - Click on the 'Select Color…' option from the drop-down list, as shown below:
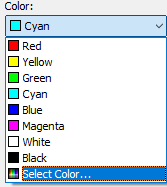 - A dialog box will appear, consisting of multiple colors, as shown below:
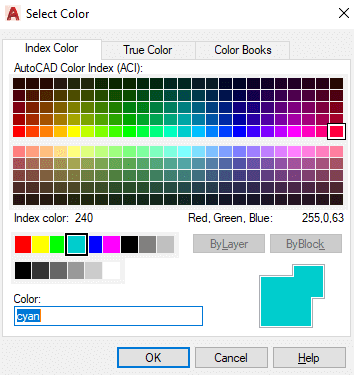
We can choose any color accordingly. - Click on OK.
Similarly, we can select the appropriate color as per our choice.
|