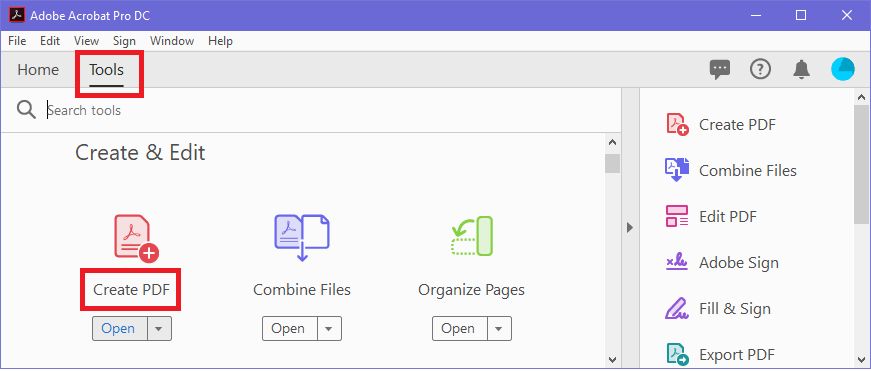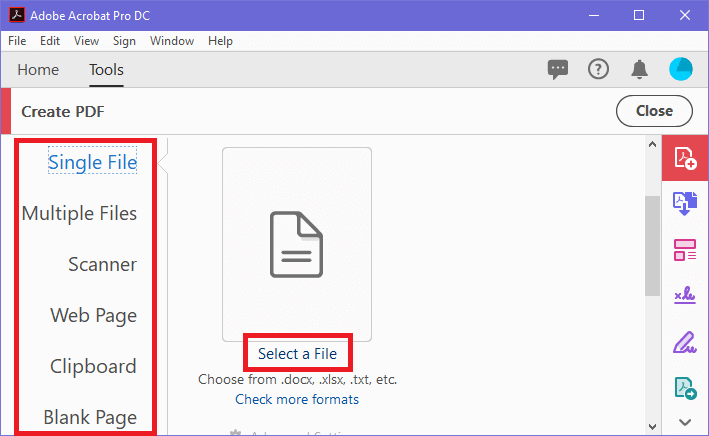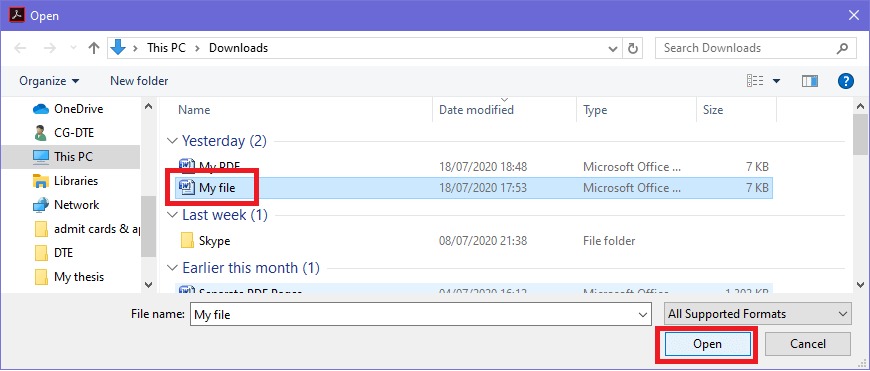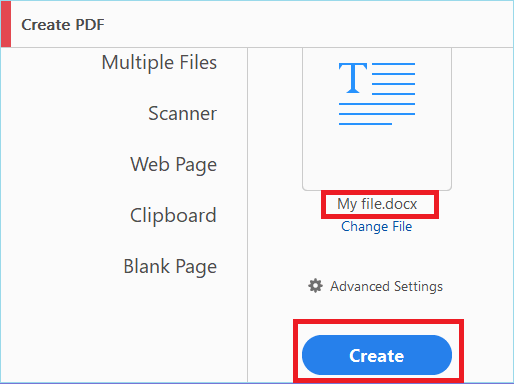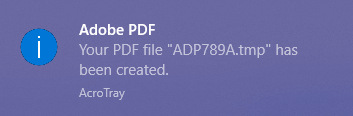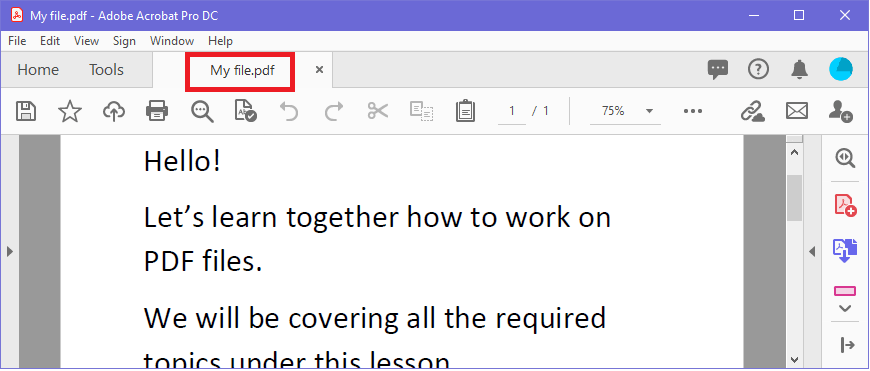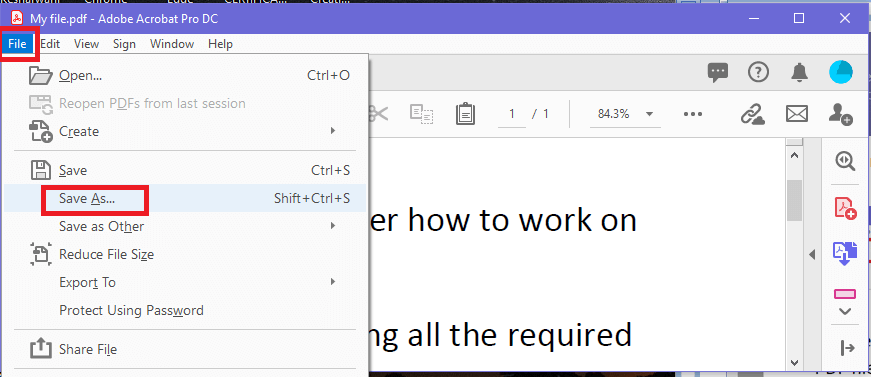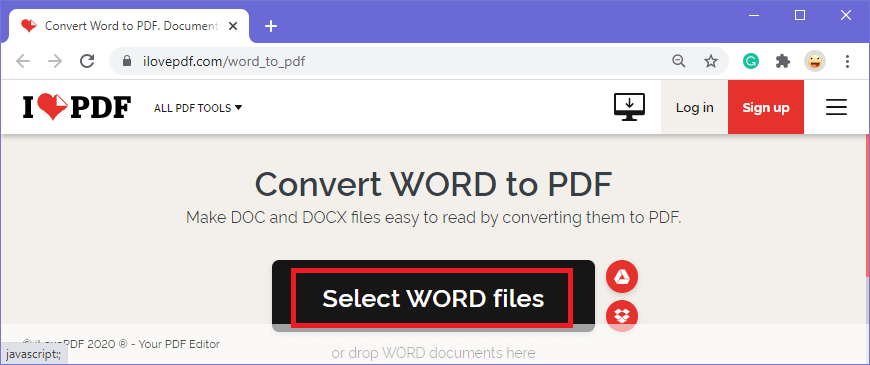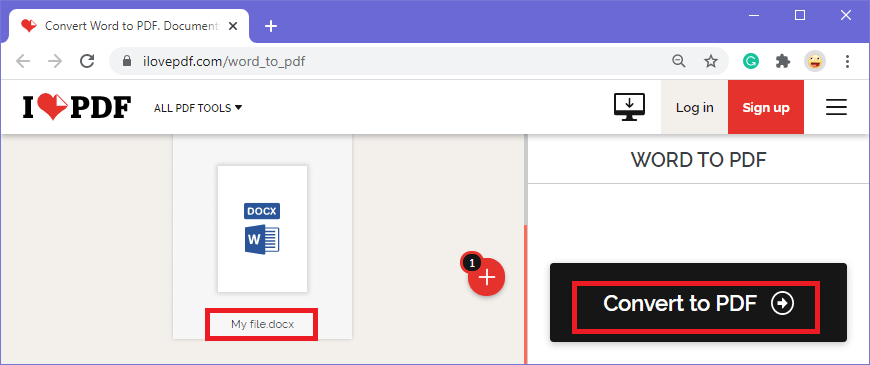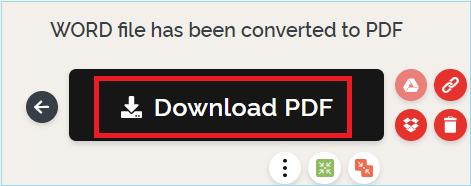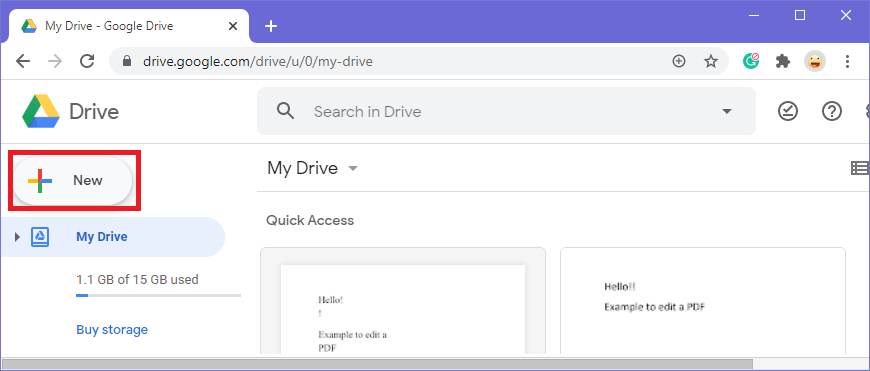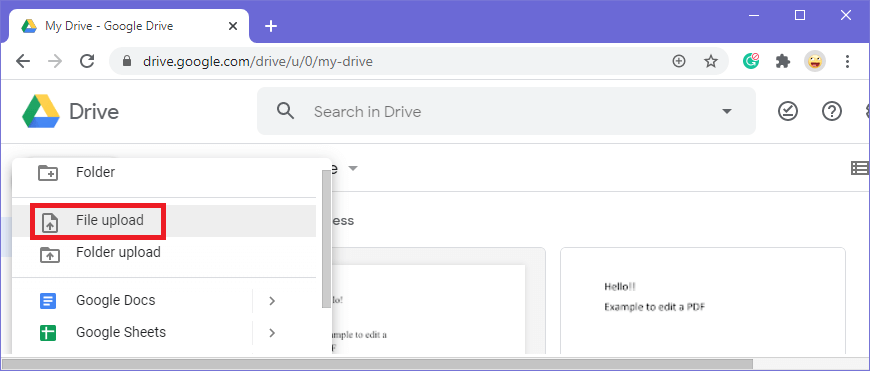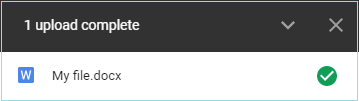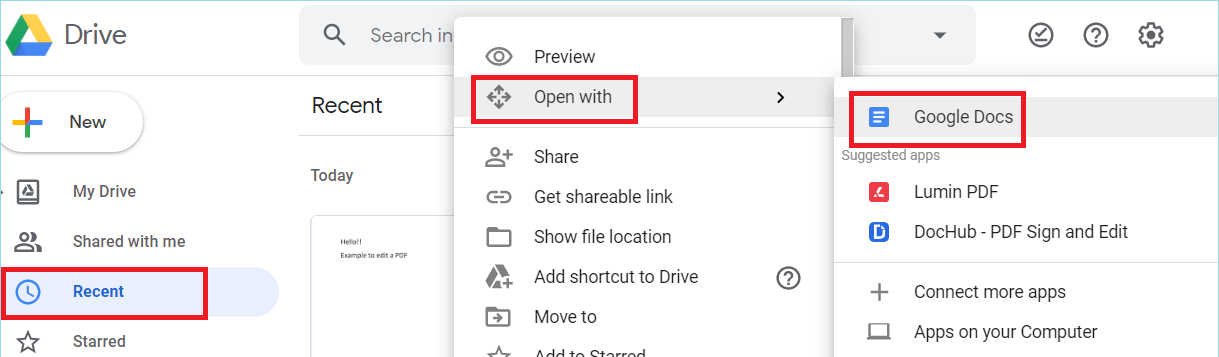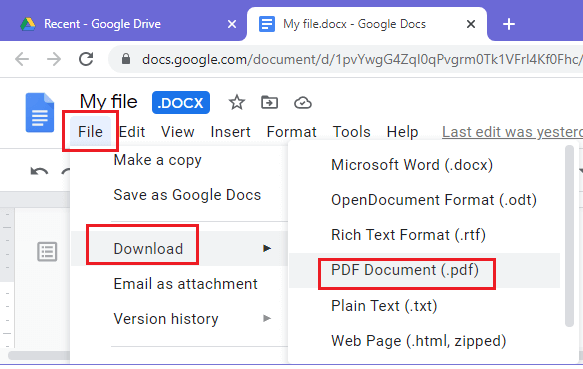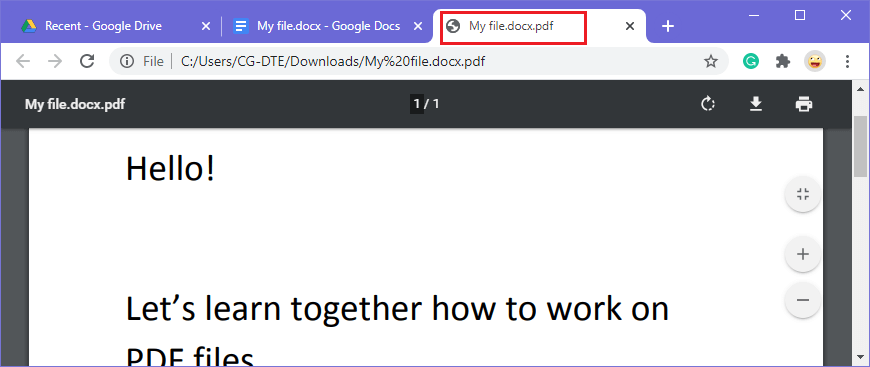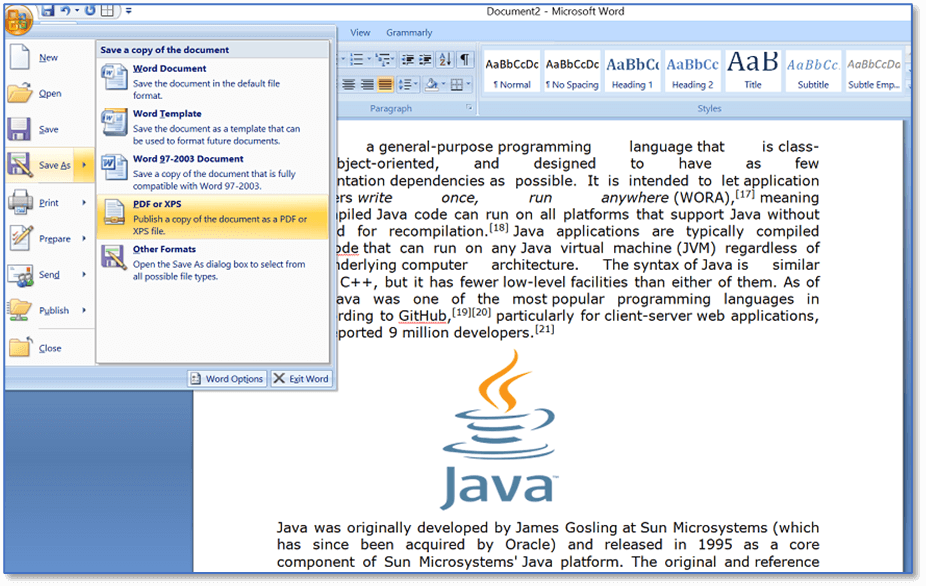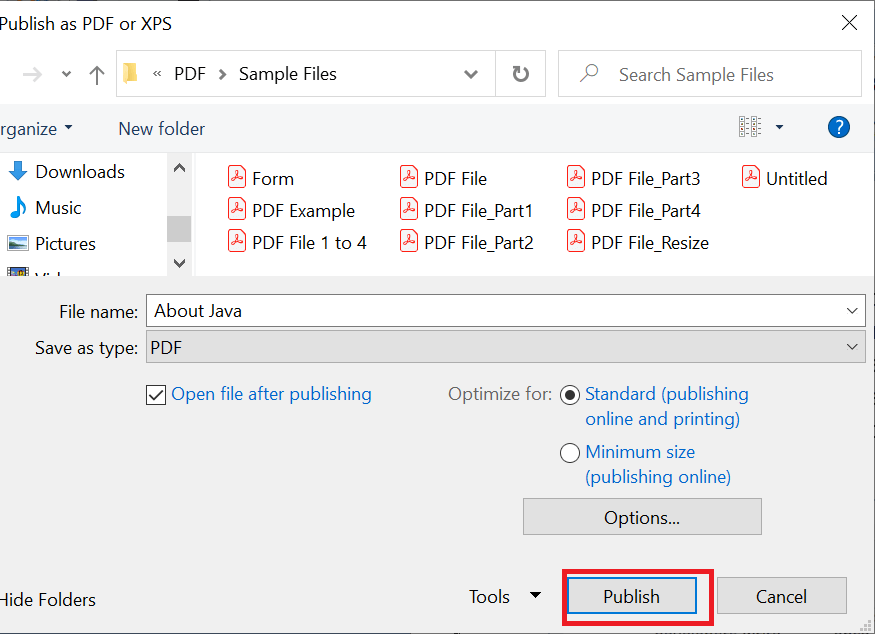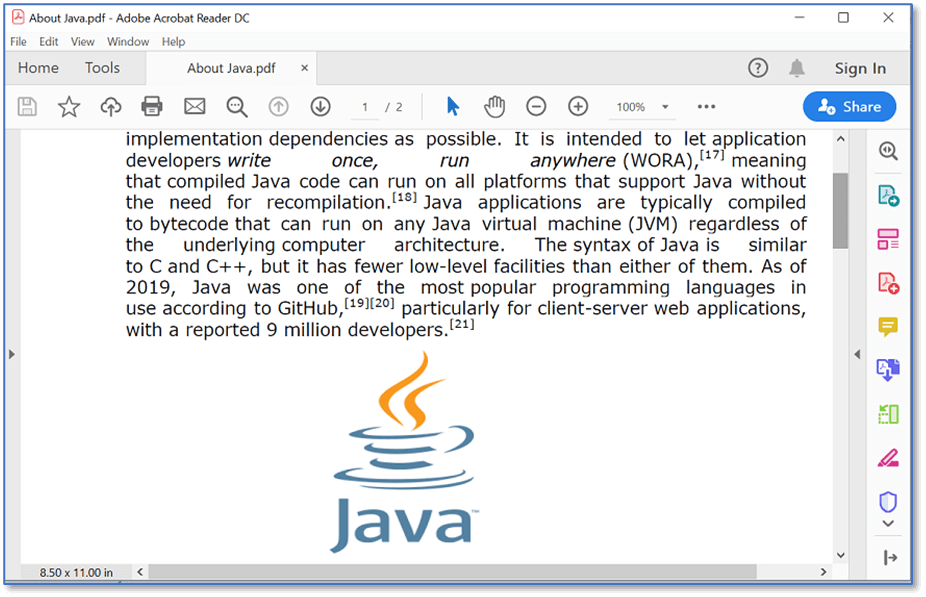Convert Word to PDFConverting Word documents to PDFs prevents any changes in the format of the document. The document will always look the same, no matter if viewed on a tablet, phone, computer, or even e-book reader. Knowing how to convert word to PDF is equally important when a user wants to print a document without losing the format. Let's learn how to convert Word to PDF. Converting word to PDF by using Adobe Acrobat DCNote- Free version of Adobe Acrobat provides limited tools, so for using this tool, you need to purchase the Adobe Acrobat DC.- Now go to the Tools section and click on Create PDF.
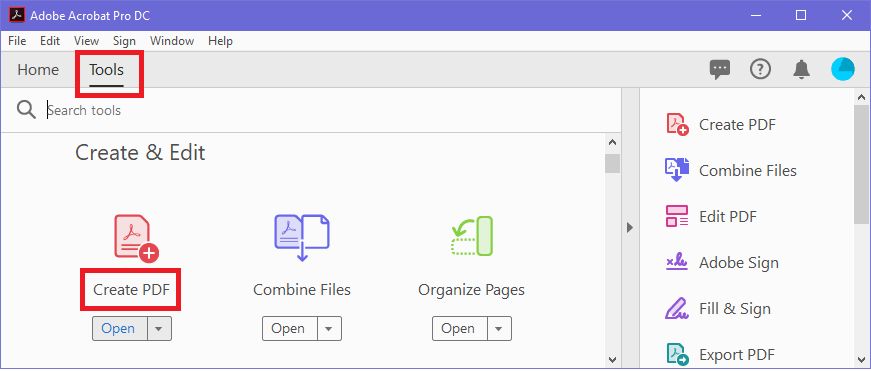 - A new screen will open. On the left side of the screen, a lot of options are available like Single file, multiple files, scanner, etc.
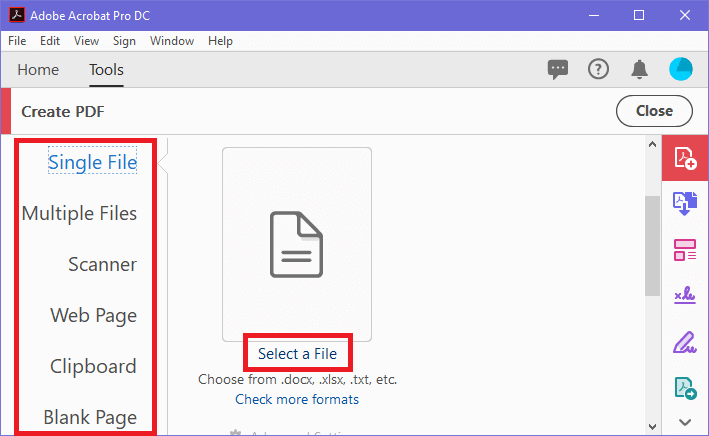 - If you want to convert a single file into PDF then choose a Single file option, multiple files is to convert more than one file into PDF. Likewise, you can use a scanner, web pages, clipboards, or a blank page option to create a PDF.
- In my case, I am using the Single File option. After clicking a single file, go to Select a File button and choose your Word document that you want to convert into a PDF and click Open.
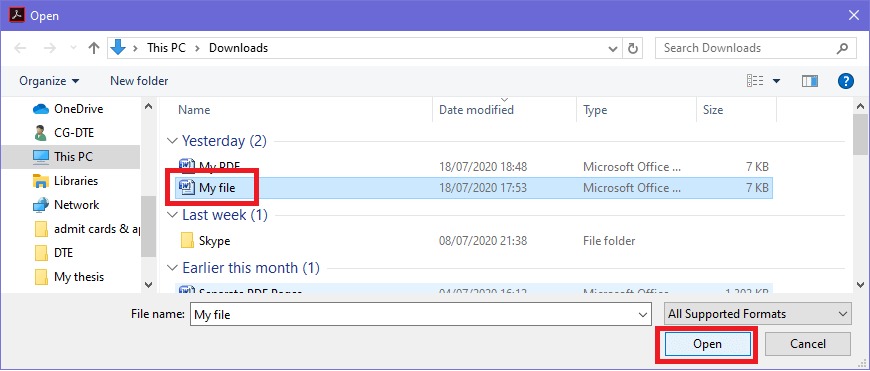 - Your word document will be uploaded to Adobe. Click on the Create button.
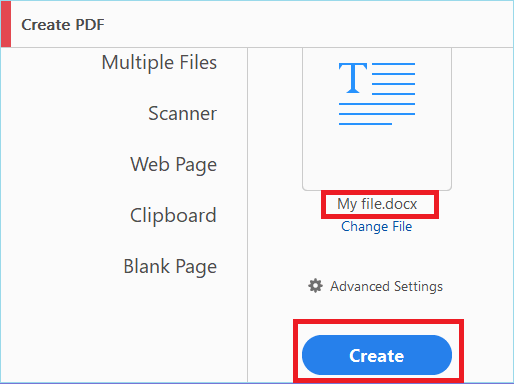 - Once you click on Create, a message will pop-up on the screen that your PDF has been created.
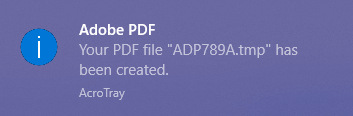 - Once you click on Create, a message will pop-up on the screen that your PDF has been created.
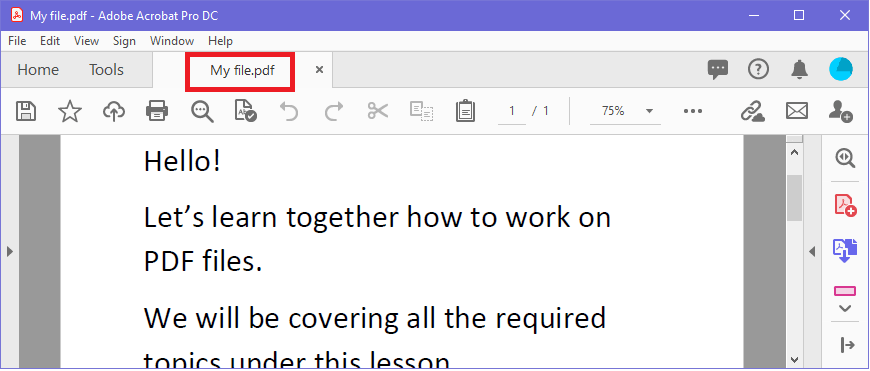 - Finally, go to File and click on Save as to save your file.
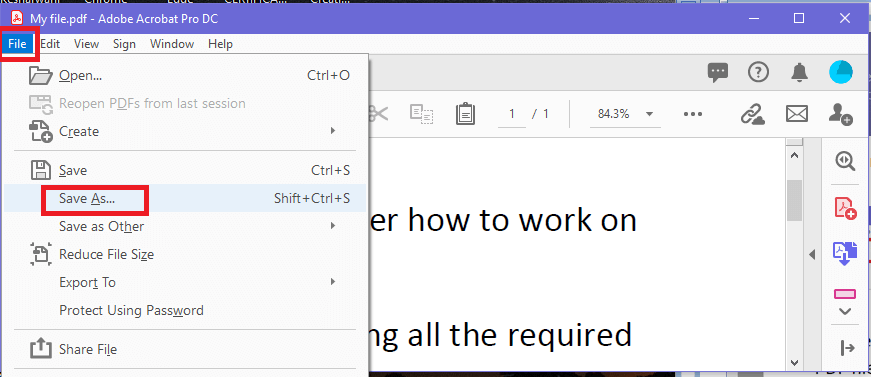 Converting word to PDF by using Online tools- Open your web browser and search for convert word to PDF online.
- There are so many options available online, like ilovepdf, smallpdf, sodapdf, pdf2go, etc.
- Choose any of them, let's say you choose ilovepdf, open it.
- Click on the option Select word files and select the word file that you want to convert into PDF.
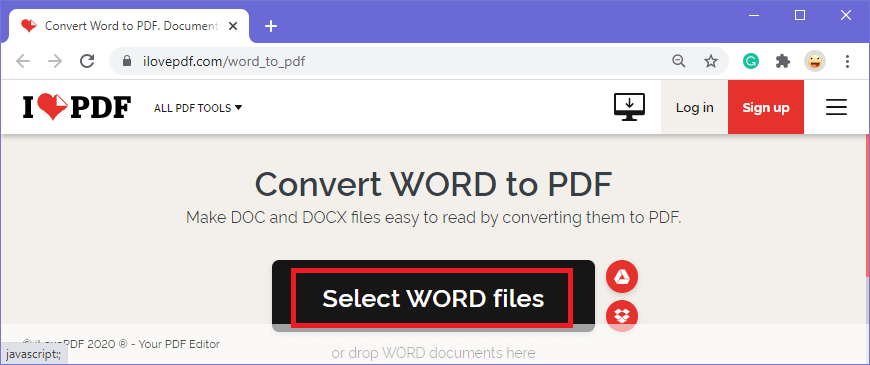 - Your word document will be uploaded. Now click on Convert to PDF button.
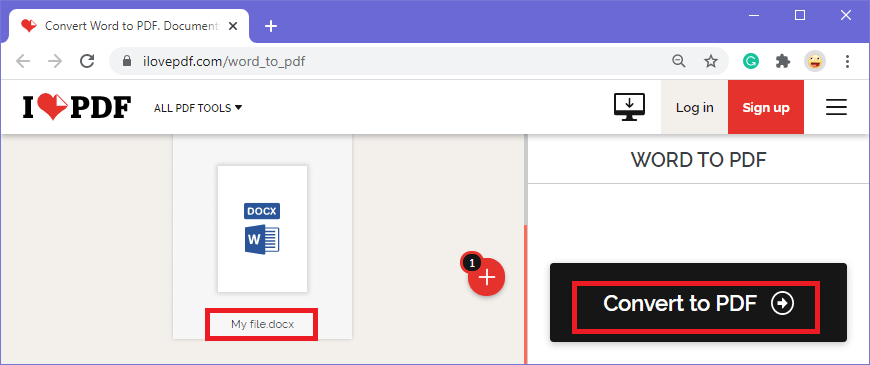 - Finally, click on Download PDF to download your PDF file.
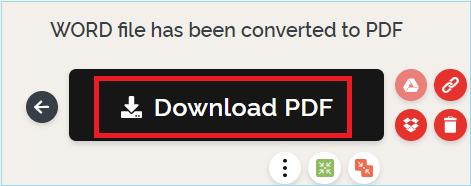 - Your word document will be converted into PDF.
Converting word to PDF by using Google drive- This is another alternative to convert a PDF. Go to the browser and open Google drive.
- You need to login to your Google Drive with your Google account if it's not login. Your drive will open.
- Now choose the New button.
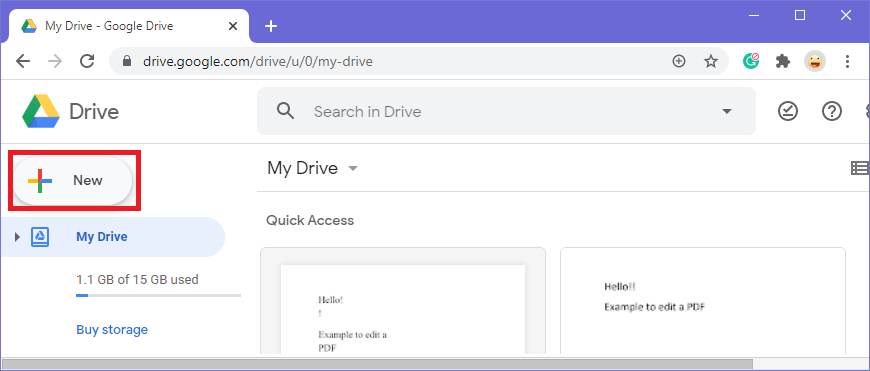 - Select the File Upload option and open the word file that you want to convert into PDF.
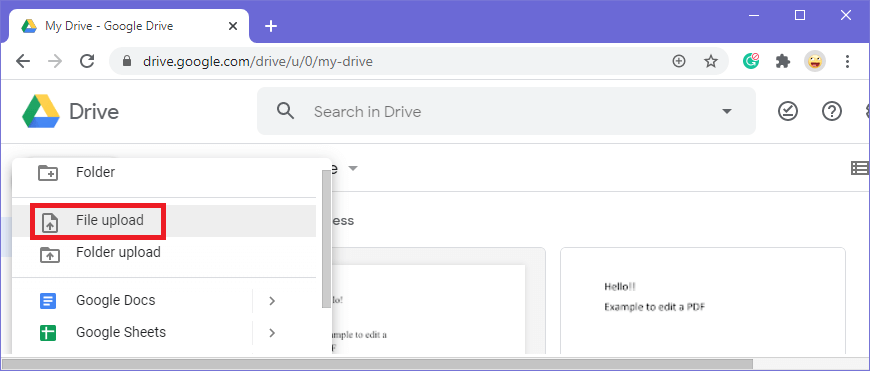 - Your word document will be uploaded. In this case, my word document name is 'My file'.
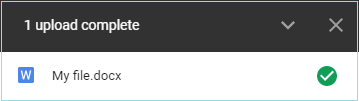 - Now go to the Recent tab and right-click on the word file that you just uploaded. Select Open with the option then click on Google Docs .
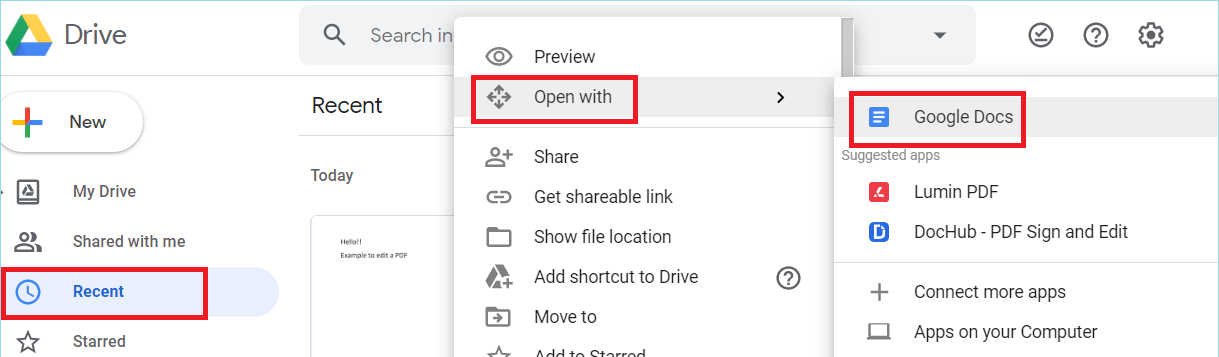 - Your word document will open in a new window in Google docs. Then go to File>Download>PDF Document (.pdf).
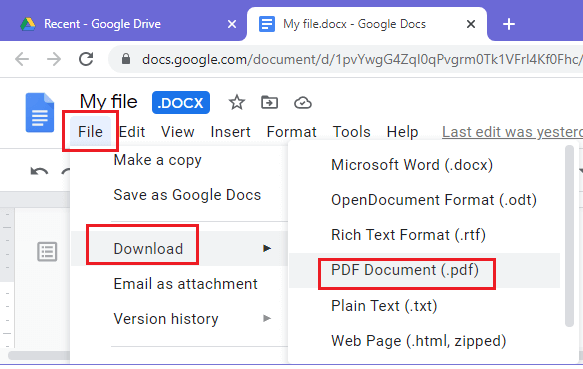 - Your word document will be converted into a PDF file and will be downloaded.
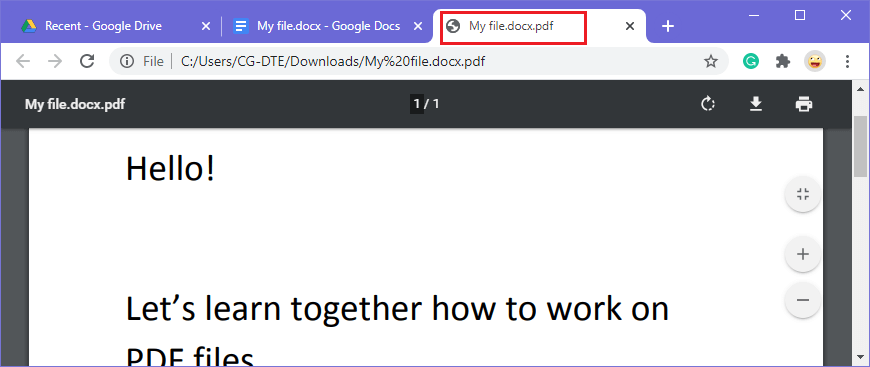 Converting Word to PDF by using Microsoft Word- Open the MS Office and open your document.
- Click on Office Button and choose Save As > PDF or XPS option.
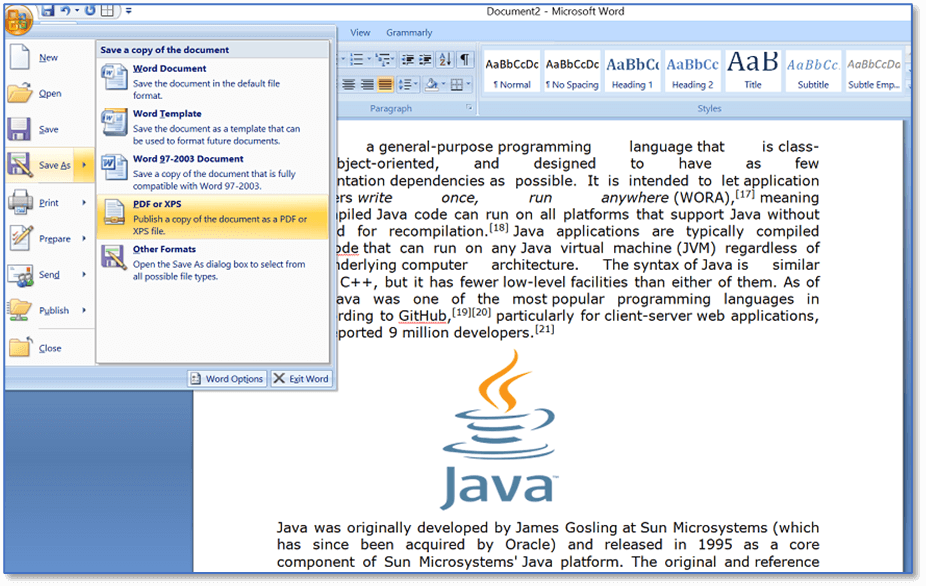 - Select the location and give the name of the file in the File name field. Choose PDF from the Save as type drop-down list.
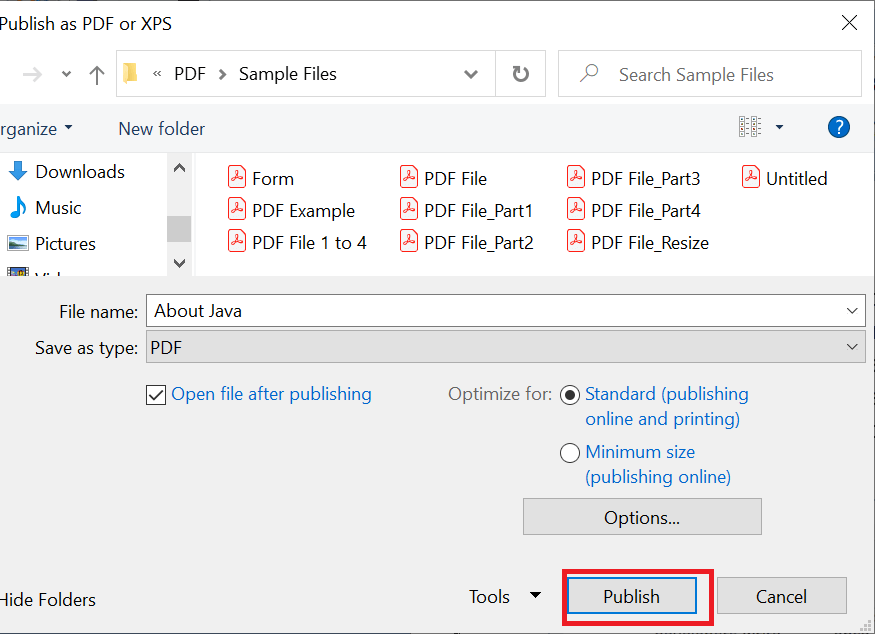 - Click on the Publish button to start the PDF conversion process and to save your document as PDF.
- Now your document is saved as PDF with the defined name and location. If your computer has an installed PDF reader, then the PDF will open automatically after publishing, as shown in the image below.
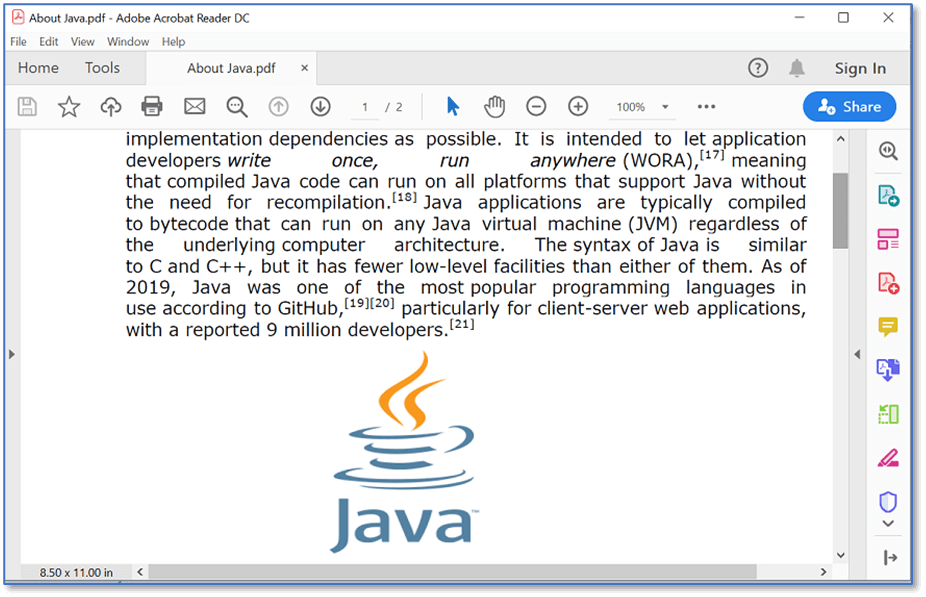
|