CorelDRAW: Working with various symbolsCorelDRAW enables us to create objects. We can save these objects as the symbols, symbols can be defined only once and could be referenced so many times within the drawing. All the time we add the symbol in the drawing, we can create the symbol's instance. Symbol information and definitions about the instances are saved inside the symbol manager that is the CorelDRAW file's part. Using symbols to objects that represent various times within the drawing supports us to reduce the size of the file. In this chapter, we will understand about:
Deleting, editing, creating symbolsSymbols can be defined only once and could be referenced so many times within the drawing. We can have several symbol instances in the drawing along with a little impact over the size of the file. Symbols can make editing the drawing easier and quicker, as modify made for the symbols are acquired by every instance automatically. The symbols which we create inside the drawing can be saved with a CorelDRAW file. We can create various libraries of the symbols, which include symbols that could be shared among drawings. We can edit the symbols; a change we make effects every instance within the drawing. If we add any symbol from any outer library, the symbol's copy is inserted into an active drawing. However, it will remain connected to a source symbol. We can delete the symbols. If we delete the symbols that are applied inside the drawing, every instance of a symbol is removed from a document. Also, we can delete every symbol that is stored within the library of the document although is not applied to a document. To create the symbols1. Choose multiple objects or an object. 2. Press Object > Symbol > New symbol. 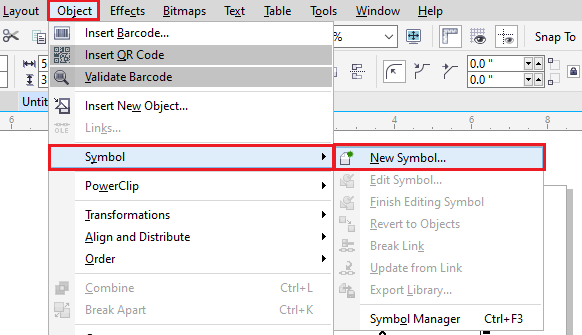 3. Fill the name to any symbol inside the Create new symbol dialog box. 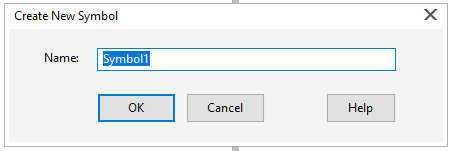 To edit the symbols1. Inside the Symbol manager docker, select the symbol from a list. Press Object > Symbol > Symbol manager to enable the Symbol manager docker. 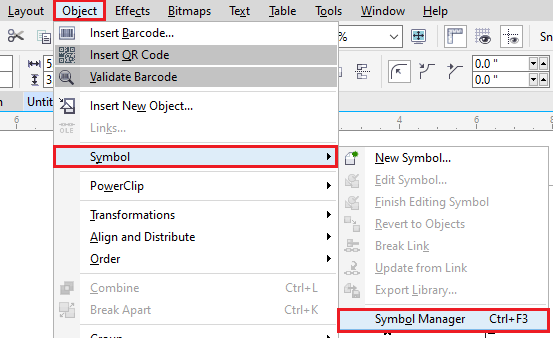 2. Click on the Edit symbol 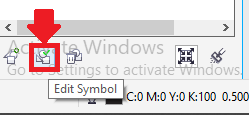 3. Change the Objects over the drawing page. 4. Press the Finish editing object tab within the drawing window's bottom-left corner.  To delete the symbols1. Open the Symbol manager docker, select the symbol from a list. 2. Press the Delete symbol 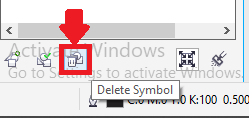 Using various symbols within a drawingWe can add the symbols into the drawing, which makes the symbols instance. We can change the symbol instance's properties, like the position and size, without affecting a definition of the symbol stored inside a library. We can convert an instance of symbol back to the object at the time of preserving its essential properties. We can share various symbols among the drawings. Copying any symbol to a Clipboard leaves an original one inside a library. Also, we can paste and copy the instances of the symbols to or from a Clipboard. Pasting the symbol instance positions the symbol within a library and positions the symbol instances inside a drawing. The symbol instances are pasted and copied in a similar way as other objects. Also, we can export the symbols to the outer library that could be shared among many drawings. We can delete any symbol instance also. To add the symbol instance
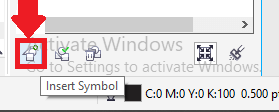 To delete the symbol instance
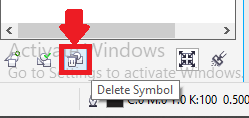 The symbol endures in the docker Symbol manager. Managing libraries and collectionsVarious symbols that we create inside the drawings can be saved along with a CorelDRAW file. When we wish to apply several symbols inside some other drawings and share them along with some other users, we can export and save them to a CSL format (Corel Symbol Library), making any symbol library. If we save any drawing to a CSL format (Corel Symbol Library), every symbol instances can be saved with a document. If we export any library, then only various symbols can be saved with a document. The docker Symbol manager shows many libraries that reside inside the folder of local Symbols. The symbol that is used in a document represents under a document filename within the docker Symbol manager. We can insert collections (libraries group) and libraries to our drawing. Also, we can delete collections and libraries. We can insert the symbols into the existing library. To make the symbol library1. Make any symbol we wish. 2. Click on File > Save. 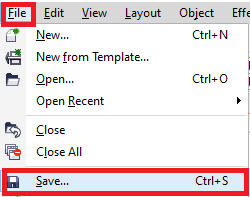 3. Select the folder and drive where we wish to store a library. 4. Select Corel Symbol Library - CSL from the list box Save as type. 5. Type the filename within the box Filename. 6. Click on Save. 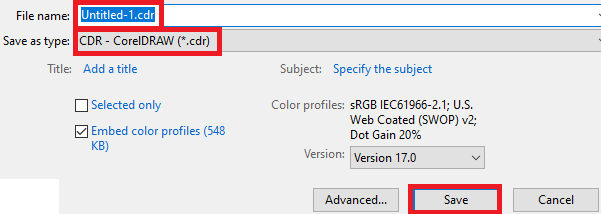 All symbol instances and symbols are saved along with a document. Also, we can click an active document's name in the docker Symbol manager, and click on a button Export library when we export the library, the symbols can be saved with a document. 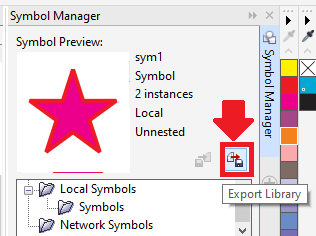 |