Create a Survey in SharePointThe survey provides an efficient way to collect valuable feedback to the organizations such as user's opinion on a specific product or service. There the following operations that you can perform on the survey -
Create a surveyThere are the following steps to create a survey in SharePoint - Step 1: Go to the Home page of your site, click on the App from the drop-down menu. 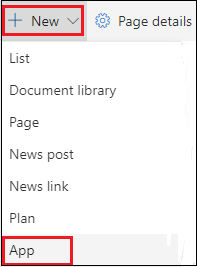 Step 2: A list of apps window appears on the screen, scroll down the window, and click on the Survey. 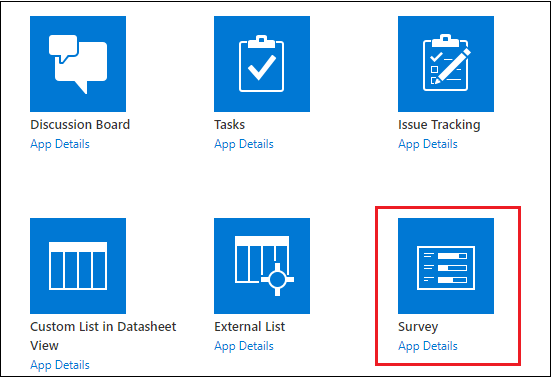 Step 3: A pop-up window appears on the screen in which enter the name for survey and click on the Create. 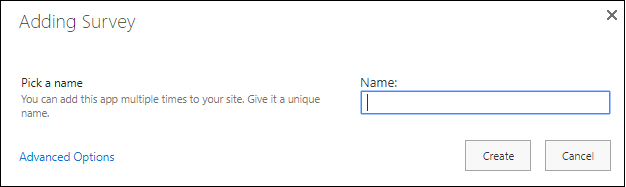 The following screenshot shows that the survey list is created. 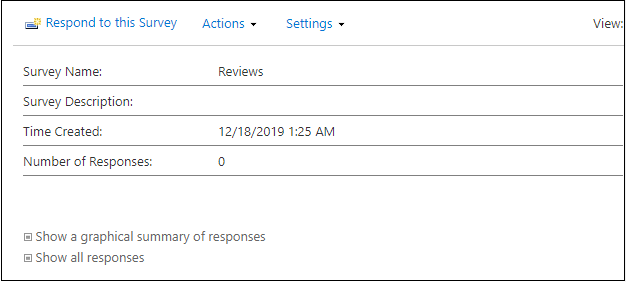 Add Questions on surveyOnce your survey list is created, you can add questions on it. To add questions on the survey, click on the Settings and select Add Questions. 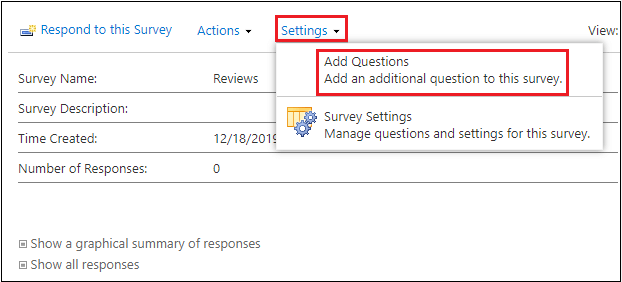 A New Question window appears on the screen. In Question and Type section, enter the question that you want to add in the survey, and select the type of answer for the question. 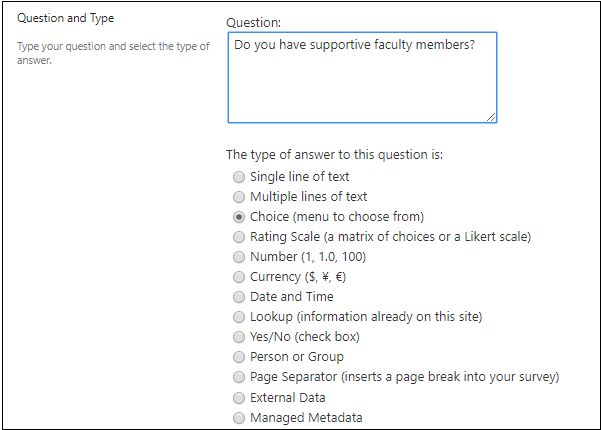 In the Additional Question Settings section, specify the settings options according to your requirement. 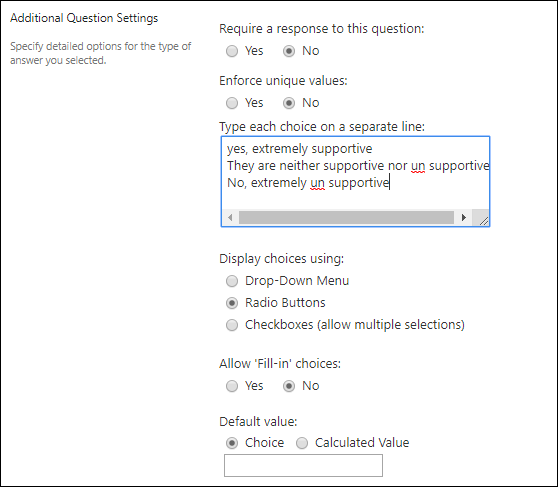 To add additional questions, scroll down the window, click on the Next Question, and then enter the next question. Repeat the process until you add all the questions in the survey. After adding the questions on survey, click on the Finish. Add a linkTo add a link, click on the edit link at the top of the screen. Click on the circled + link, and a pop-up window appears in which enter the Name of text to display, copy the page URL, paste it into the Address, and click on the Ok. 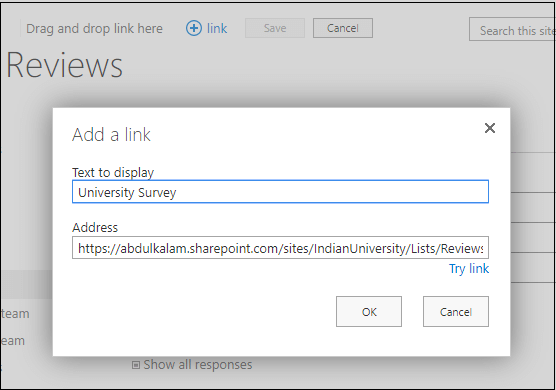 Click on the Save at the top of the screen. Respond to the SurveyTo respond to the survey, you must have permission to access the survey. It allows you to respond to the survey only once. Follow the below steps to respond to the survey - Step 1: Go to your survey page, click on the Respond to this Survey. 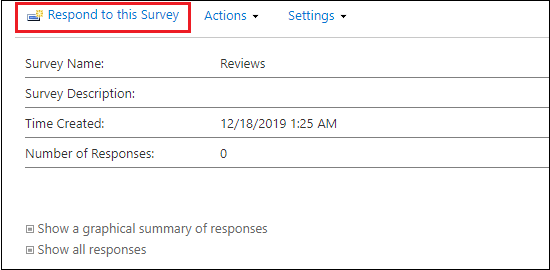 Step 2: Answer the questions in the survey and click on the Finish. 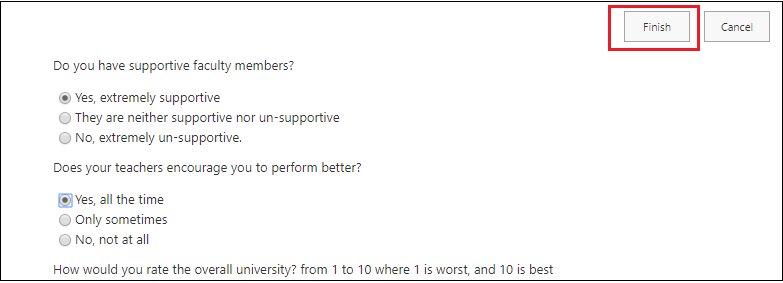 Manage results of a SurveyOnce you create the SharePoint survey, you can view and manage the results of surveys. View a graphical summary of all responses Click on the survey name on the Quick Launch. The following window appears in which click on the Show a graphical summary of response. 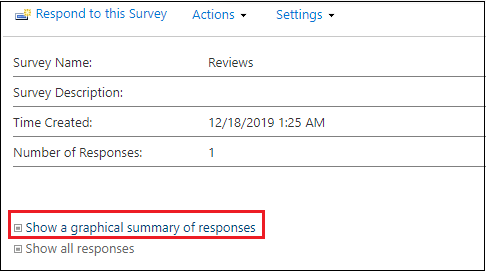 The below screenshot shows the graphical summary of responses. 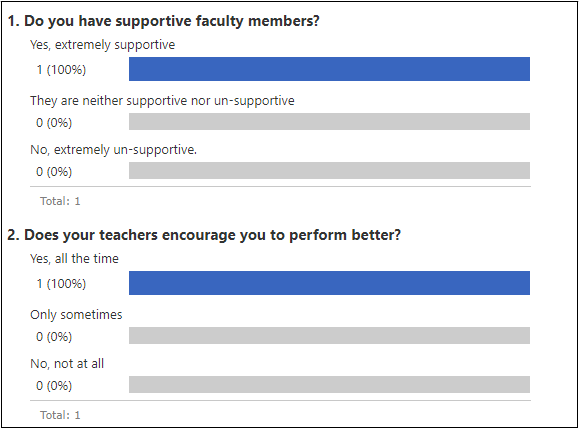 View survey response Click on the survey name on the Quick Launch. The following window appears in which click on the Show all responses. 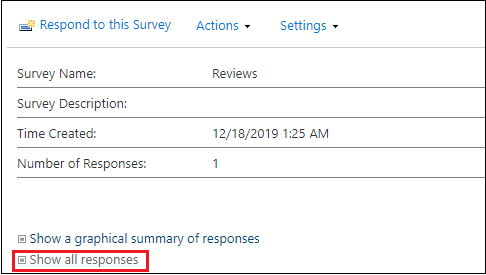 The below screenshot shows the result of all users.  Export response to a spreadsheetTo export responses, you must need a spreadsheet that is compatible with Windows SharePoint Services. To export response, first, go to the survey page, click on the Actions menu, and select Export to Spreadsheet from the drop-down menu. 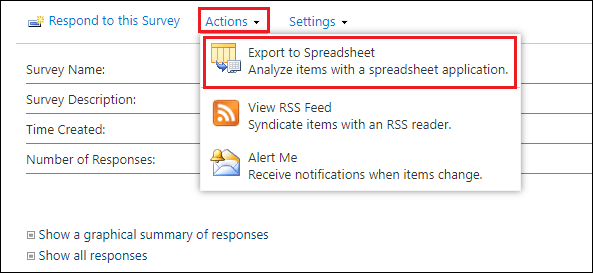 A pop-up window appears with the message - To export a list, you must have a Microsoft Foundation-compatible application, you simply click on the Ok in this window. 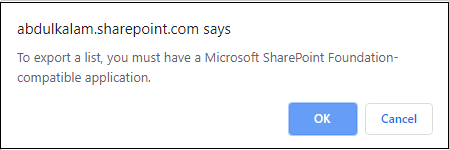 The below screenshot shows that the response is exported in the spreadsheet. 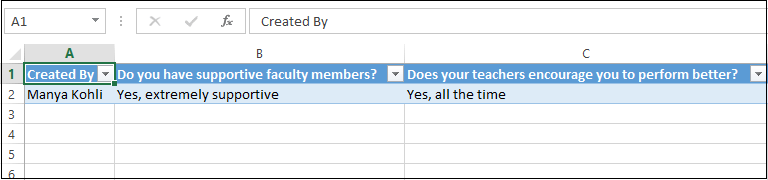 |