How to change Gmail nameSimilarly Asked Questions:
What is name in Gmail?It is the name of the user that appears when we send messages to others through Gmail. We can choose the desired username for our Gmail account. The name in Google account and Gmail are the same by default. We can change our name any number of times. But it should not exceed three times a minute. There would be no limitation if we have created our account for less than two weeks ago. Can we change the Gmail address?No. Instead, we can sign-up to create a new email address. After sign-up, we can transfer all the files, contacts, and emails from the old email address to the new one. Changing Gmail name on the ComputerThe steps to change Gmail name on the computer are listed below: 1. Open the Gmail account and login using Gmail ID and password. 2. On the Home page of account, click on the 'Settings' icon present on the top-right corner of the display, as shown below: 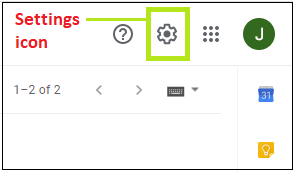 3. A drop-box will appear. Click on the 'See all settings' option present on the top of the drop-box, as shown below: 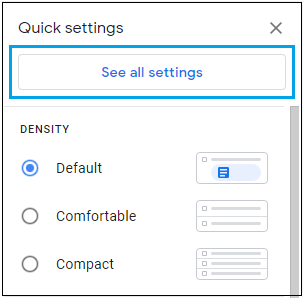 4. A window will appear. Click on the 'Account and Imports' tab present on the top, as shown below: 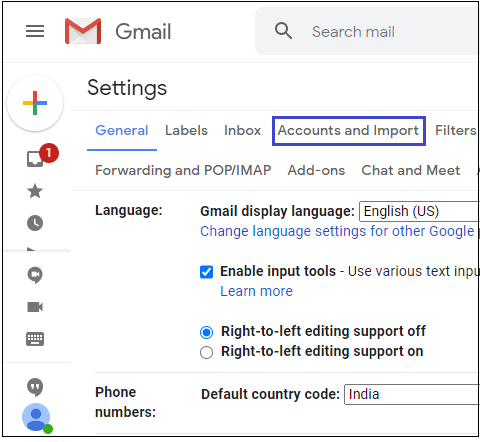 5. All the options related to the Accounts and Imports tab will appear. 6. Scroll down and go to the 'Send mail as:' option, and click on the 'edit info' present at the right corner of the row, as shown below: 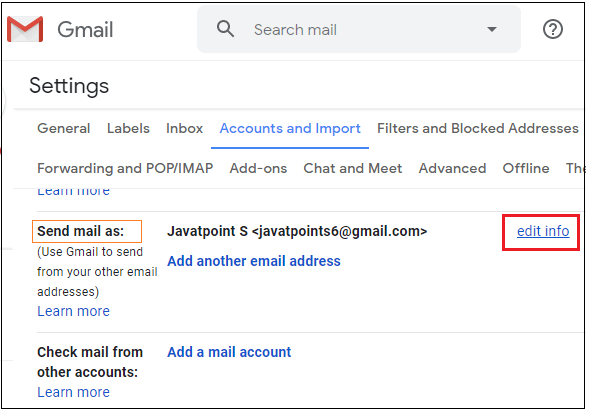 7. A new window will appear, which is shown below: 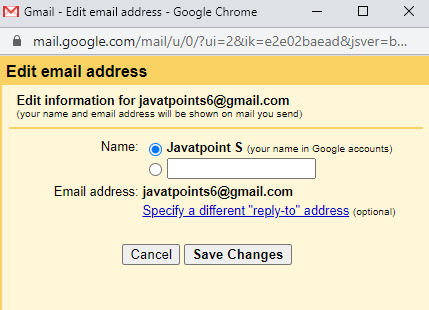 8. Click on the small second circle, as shown below:  9. We need to specify the name that we want to change. Here, we have specified the name Javatpoint AB, as shown below: 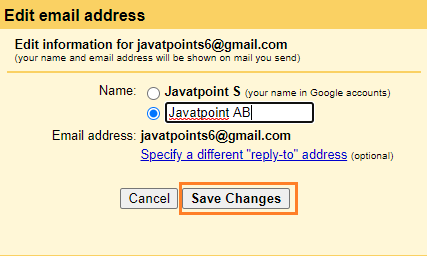 10. Click on the 'Save Changes' button after specifying the name. 11. The name will be quickly replaced with the old name. It is shown below: 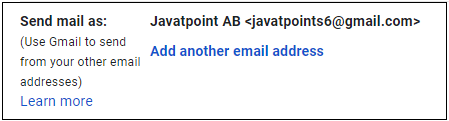 12. Similarly, we can change the name of any Gmail account quickly. Changing Gmail name on mobileThe steps to change the Gmail name on the mobile are listed below: 1. Open the 'Settings' of our mobile device. 2. Click on the Google option, as shown below: 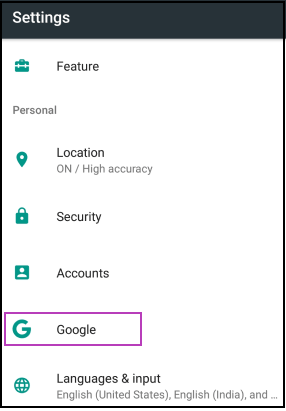 3. Click on 'Manage your Google Account' present on the screen, as shown below: 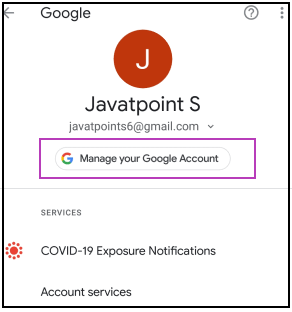 4. Click on the 'Personal' option at the top -> Click on the Name option, as shown below: 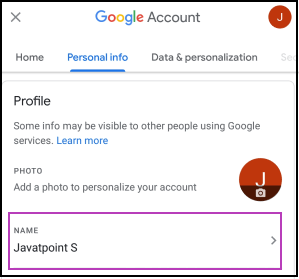 5. The screen will now appear like the image shown below: 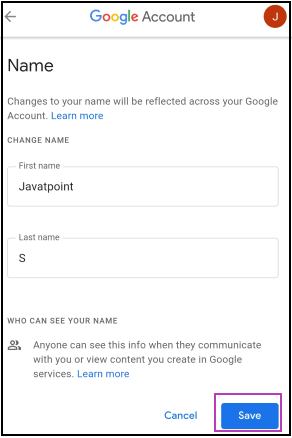 6. We are required to click on the name and specify another name for our Gmail account. Here, we have specified the name as Javatpoint AB, as shown below: 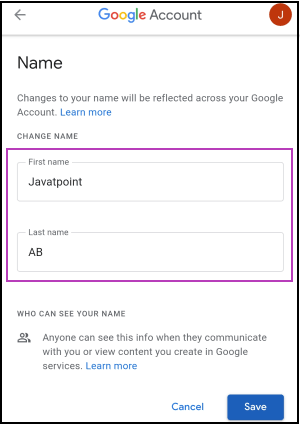 7. Click on the 'Save' button. 8. As soon as we close the window, the new name will appear. It is shown below: 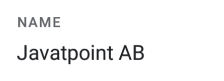 9. The changes will be saved to our Gmail account quickly or may take some time. Next TopicHow to change Gmail Password |