How to empty Trash in GmailWe can easily empty our trash folder in Gmail on our computer as well as the mobile device. What is Trash?Whenever we delete any email from different categories, such as Promotions, Primary, Sent, Social, etc., the email is automatically transferred to the Trash folder in our Gmail account. It means that any deleted email is not deleted permanently at the same time. The deleted emails remain in the Trash folder for 30 days. It also gives us the advantage of recovering the deleted email from the Trash folder. After 30 days, an email from the Trash folder will be removed permanently and cannot be recovered. We can randomly delete emails from the Trash folder. But, a deleted email is automatically removed from the Trash folder only after 30 days. Let's discuss the steps to empty Trash. Empty Trash on the ComputerThe steps to empty the Trash folder in Gmail on the computer are listed below: 1. Open the Gmail account and login using the Gmail ID and password. 2. Click on the Main menu icon (with three horizontal lines) present on the top-left corner of the home page, as shown below: 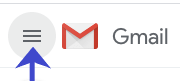 3. Scroll down and click on the More ->Trash option, as shown below: 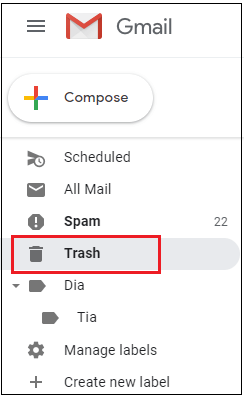 4. All the emails deleted within the last 30 days will appear. Click on the small square present on the top, as shown below: 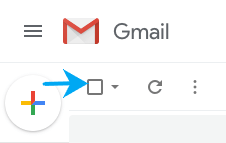 5. It will appear as:  6. There are 50 emails on a single page. To permanently delete or empty Trash, click on the 'Select all xxxx conversations in Trash' option. Where, xxxx is the number of emails in the Trash folder. The number varies from account to account. Here, there are 20,787 emails present in the Trash. We will click on the 'Select all 20,787 conversations in Trash' option, as shown below: 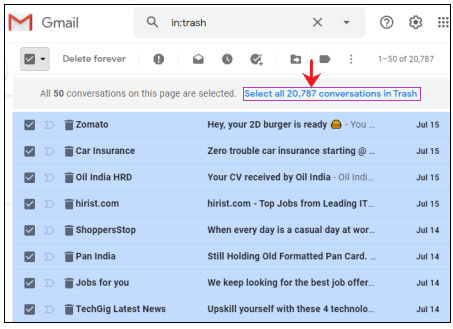 7. All the conversations in the Trash folder are now selected, as shown below:  8. Click on the 'Delete Forever' button to empty Trash, as shown below: 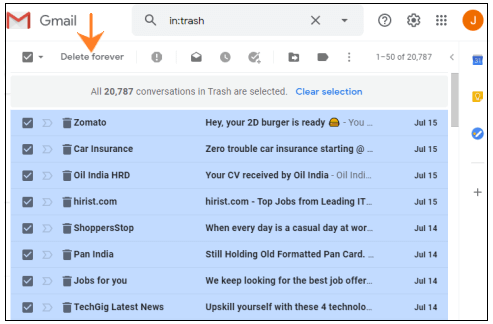 Note: Delete Forever button is only present in the Trash folder. It is used to permanently delete an email or a list of emails from the Gmail account. After clicking on the 'Delete Forever' button, the email cannot be recovered.9. A dialog box to confirm the deletion task will appear, as shown below: 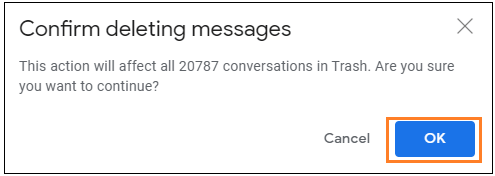 10. Click on the 'OK' button to confirm, as shown above. 11. Wait for a few seconds. The Trash is now empty. It will appear as: 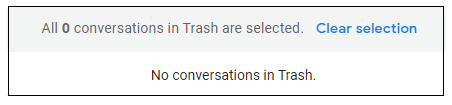 OR 1. We can click on the 'Empty Trash now' option, as soon as we open the Trash folder. It is shown below:  2. Click on the 'OK' button to confirm. The Trash is now empty. Empty Trash through the Mobile appThe steps to empty the Trash folder in Gmail through Gmail app are listed below: 1. Open the Gmail app. 2. Click on the menu icon (with three horizontal lines) present on the top-left corner of the screen, as shown below: 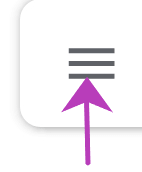 3. Scroll down and click on the Trash option, as shown below: 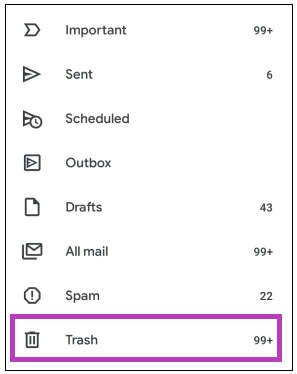 4. All the emails deleted within the last 30 days will appear. It is shown below: 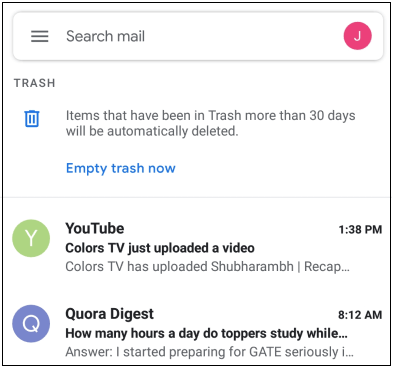 5. Click on the 'Empty Trash now' option, as soon as we open the Trash folder. It appears on the top of the screen, as shown below: 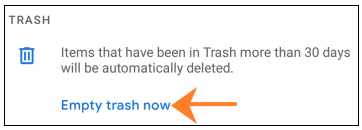 6. A confirmation dialog box will appear, as shown below: 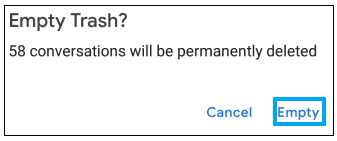 Here, 58 emails are present in the Trash folder. It will display the total conversations or emails present in the Trash folder that varies from account to account. 7. Click on the 'Empty' button to confirm, as shown above. 8. The Trash is now empty. It will appear like the below image: 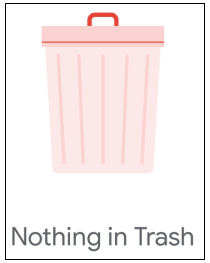 Next TopicHow to forward multiple emails in Gmail |