How to enter into BIOS Windows 10?Similarly asked questions
Answer: Before going to know how to enter into BIOS of a Windows 10 operating system, let's see what the BIOS is. What is BIOS?BIOS is an acronym that stands for Basic Input/Output System (BIOS). It is important and initial low-level software that is built on the motherboard of your system and allows your system to start up correctly when you press the power button. BIOS is started automatically when you power up your system. If you want to start your BIOS setup manually, the standard way to enter into BIOS Setup Utility is to press a specific key, either F1 or F2 key, according to the model of your PC. In some PCs, the users have to hold down the Fn key while pressing the F1 or F2 key. If you find the color of F1 to F12 keys on your laptop orange or blue, you must hold the Fn key to enable the function keys. If the color of F1 to F12 keys on the keyboard is white, you don't require holding the Fn key. Why enter into BIOS?BIOS is responsible for doing operations on your system, such as booting and configuring hardware such as a mouse, keyboard, memory, processor, etc. Inside the BIOS setup, you can easily change many basic computer settings such as the boot order, system time and date, or enabled hardware components. That is the reason why BIOS (basic input/output system) is also called "Setup." Nowadays, in modern devices, UEFI (Unified Extensible Firmware Interface) is used instead of BIOS. UEFI provides some additional benefits, such as faster boot times, improved security, large capacity hard drive support, etc. How to enter into BIOS?The BIOS is a pre-boot environment, so you can't access BIOS directly within Windows. In Windows 10, BIOS is known as UEFI. Let's see how to enter into the UEFI or BIOS in Windows 10 PC. Follow the steps given below:
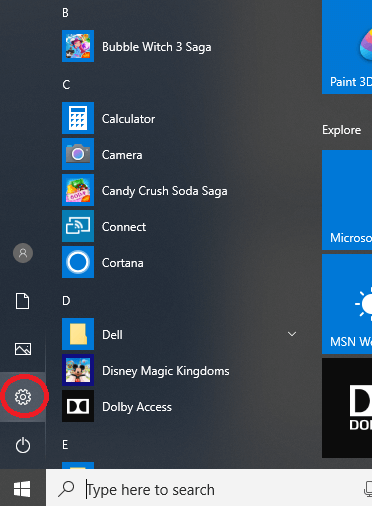
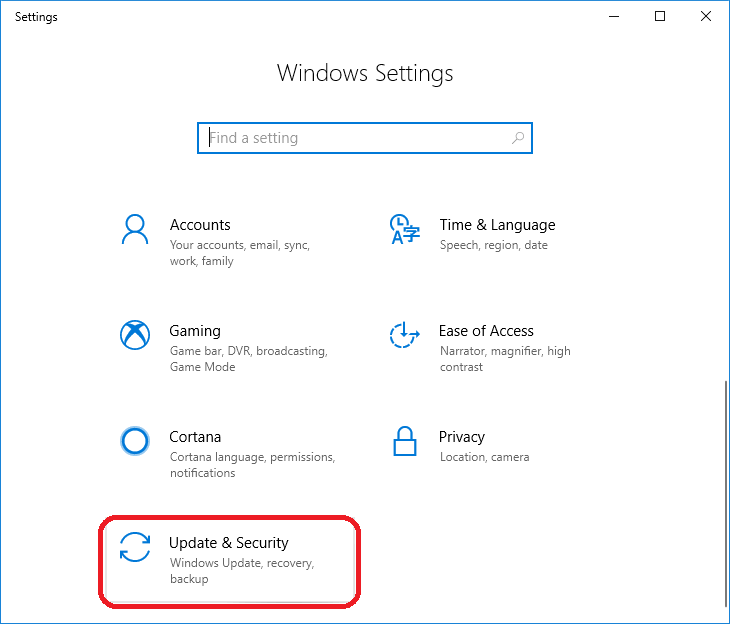
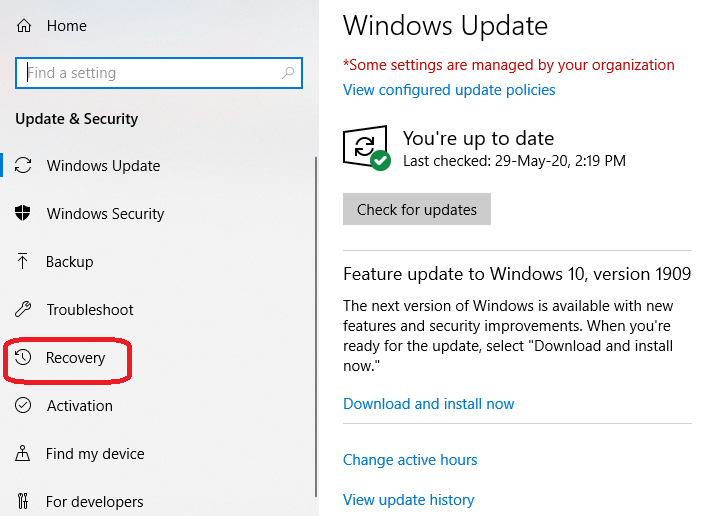
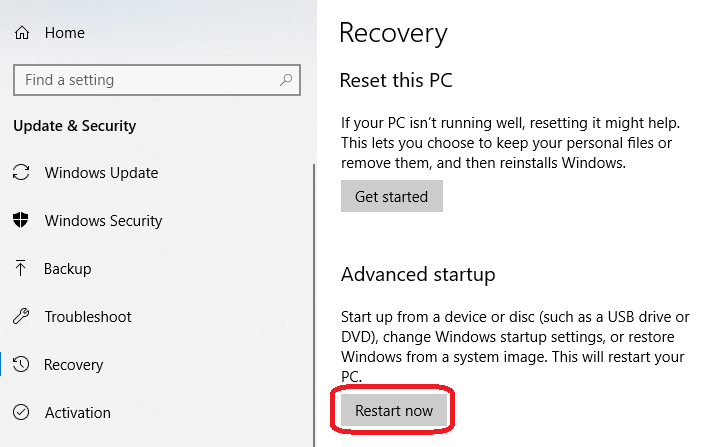
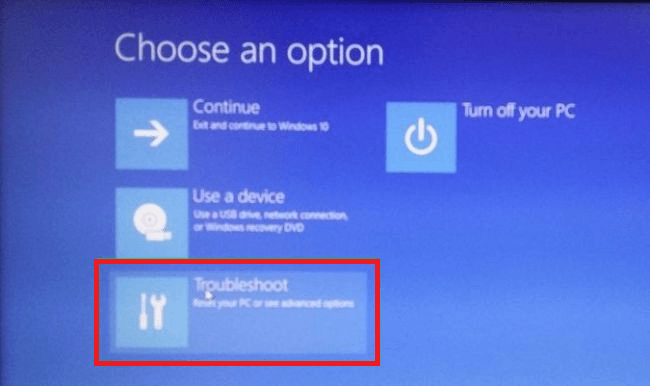
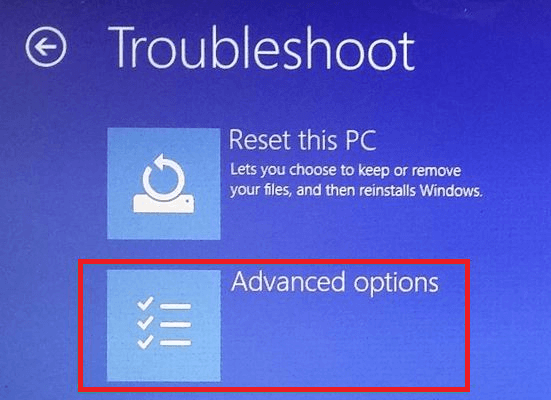
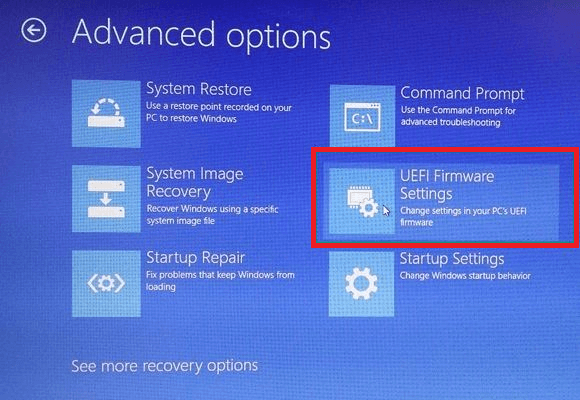
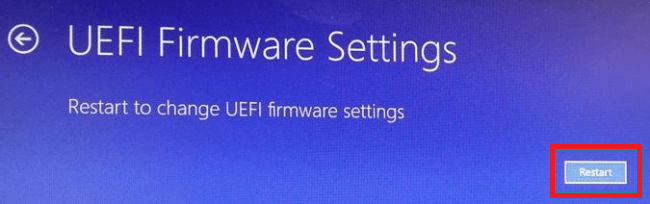 Access UEFI (BIOS) using boot key option in Windows 10Use the following steps to enter into the UEFI or legacy BIOS during booting process:
Note: If your system doesn't enter into BIOS or UEFI firmware setup mode, restart the device again and quickly repeat the above stets.Some computer brands and their respective keys to enter into BIOS. Following is a list of some computer brands and their respective keys which you have to press to enter into BIOS:
Next TopicHow to factory reset Windows 7 |