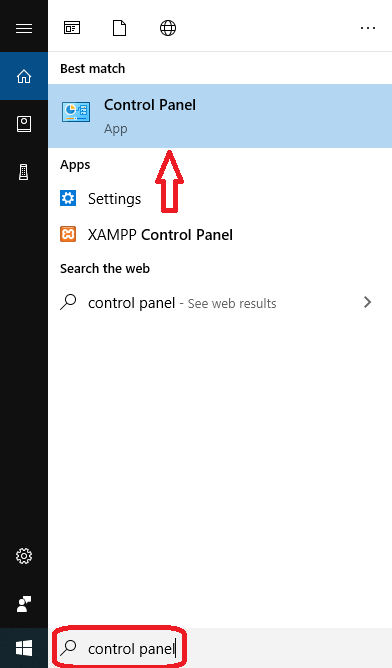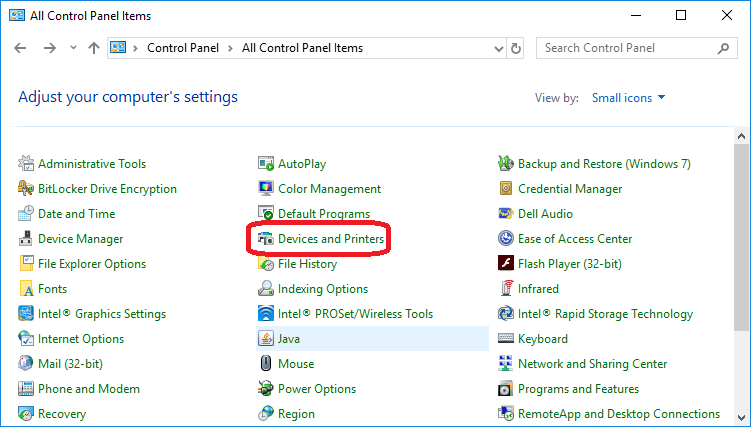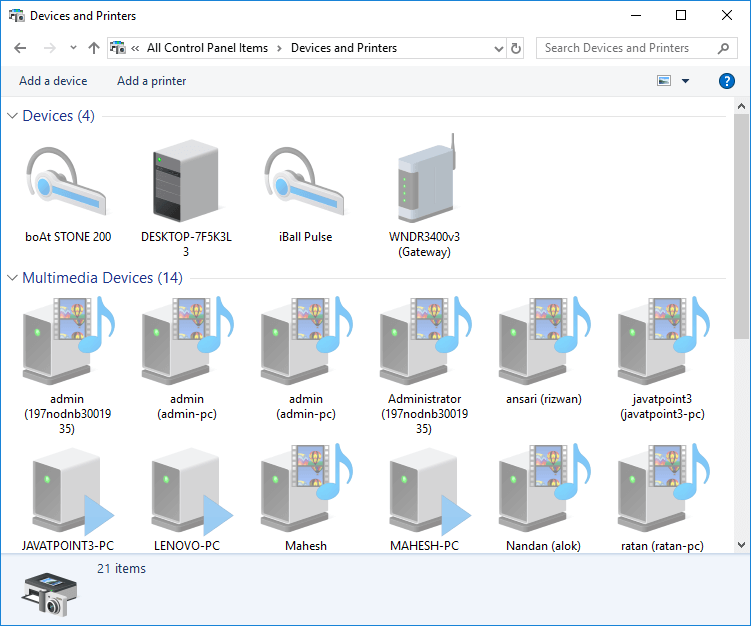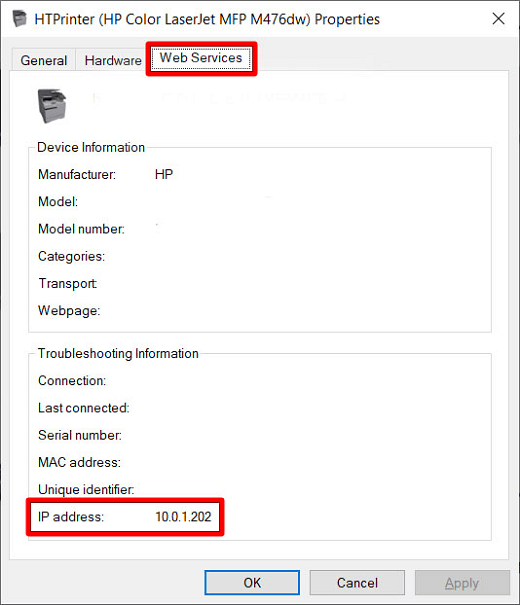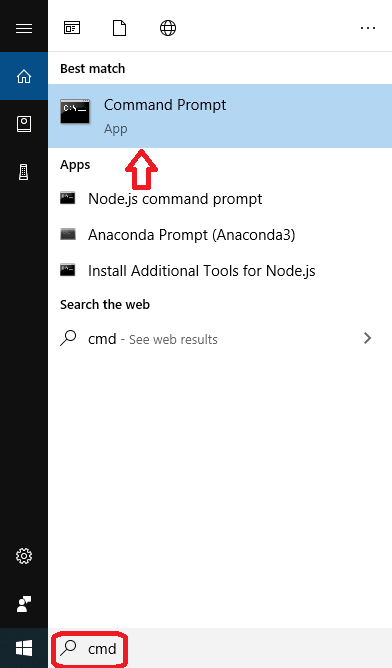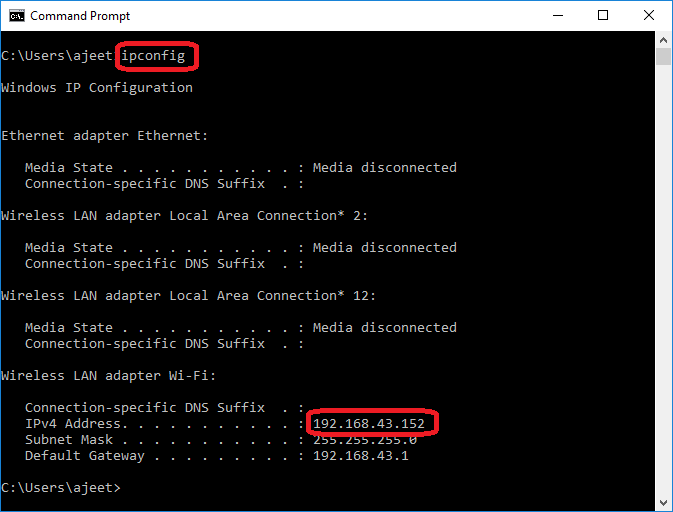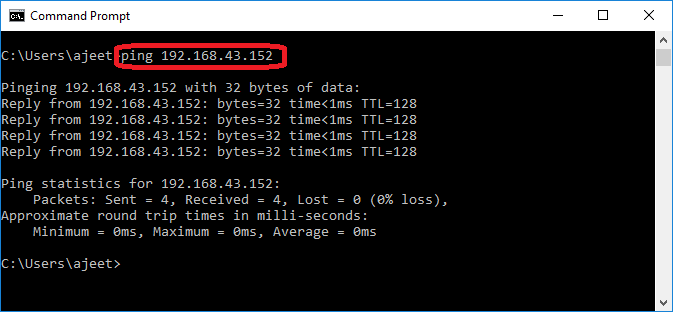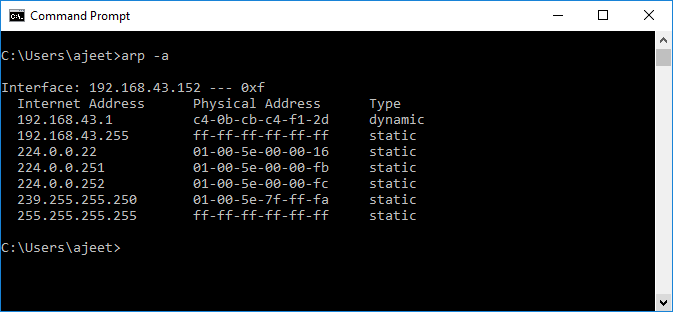How to find your printer's IP address?Similarly asked questions Answer: The IP address of your printer is required when you want to connect your printer to a computer or troubleshoot any other problem. When you try to make a connection between your printer and computer, you have to enter your printer's IP address. You won't make a connection or give a print command to your printer without knowing its IP address. Let's see how to find the IP address of a printer to make a connection with a Mac or Windows PC: Method 1: Find Your Printer's IP Address from Your RouterYou can find the IP address of your printer by accessing your router. It doesn't matter you are using a Mac or Windows PC. Follow the steps given below: - Open your web browser and type the local IP address of your router into the address bar.
- You will be asked for a username and password. Enter the username and password and proceed further.
- You can see the IP address of your printer under the list of devices connected to the network.
Note: The information may be displayed differently according to your router's setup page.Method 2: Find Printer's IP address in Windows 10There are multiple ways to find the IP address of your printer on Windows 10 laptop or desktop. Let's see how to use the Control Panel to find the IP address of your printer. It is the simplest and easiest way to find the IP address in Windows 10 PC. Follow the steps given below: - Go to your Windows 10 Cortana search bar and type "control panel." Click on the top searched result to open Control Panel. See the below image:
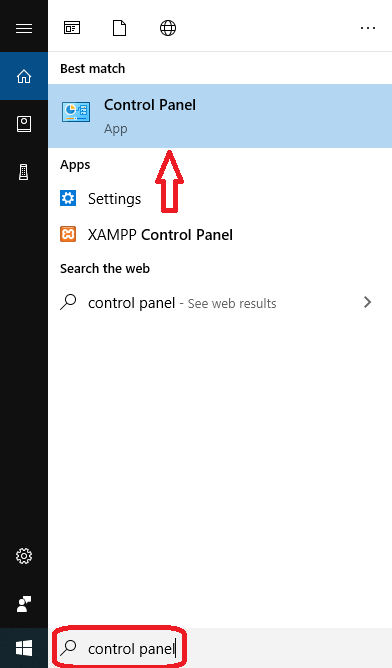 - After opening the Control Panel, click on the "Devices and Printers" option.
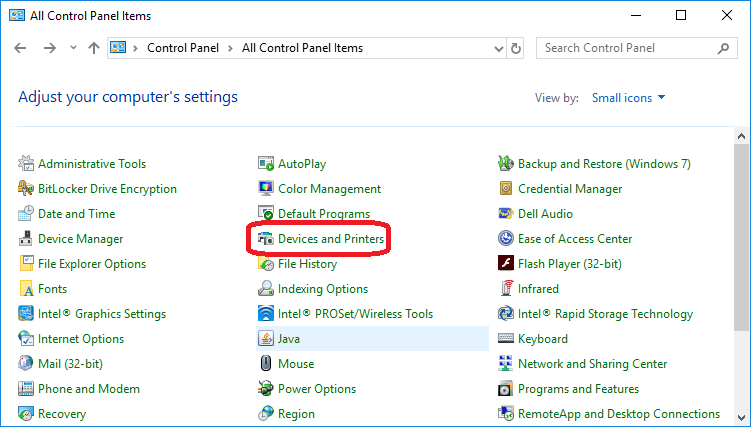 - After clicking on the Devices and Printers option, you will see all Bluetooth devices ever connected with your PC. Select the printer.
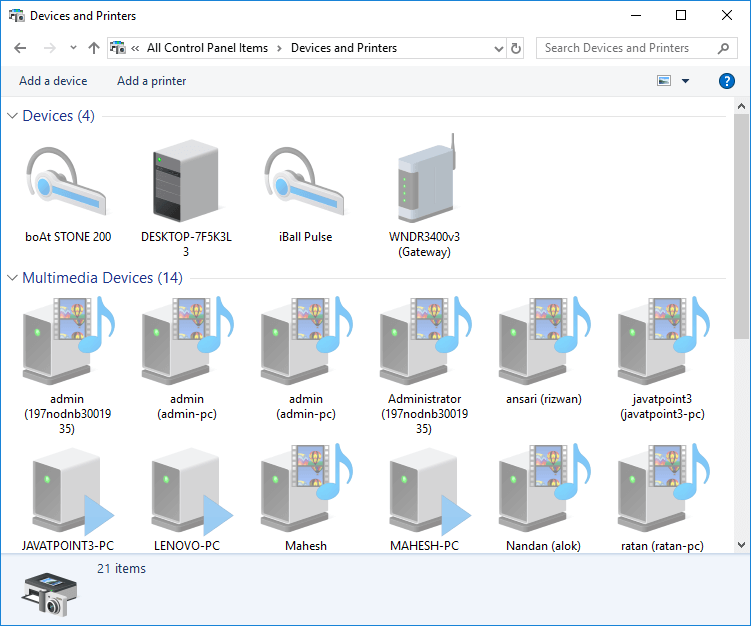 - Now, right-click on the printer, and you will see a lot of options there. Click on the "Properties" option.
- After clicking on the properties option, it will open a new popup window. Select the Web Services tab on the top menu, and you can see the IP address of your printer at the bottom of the window.
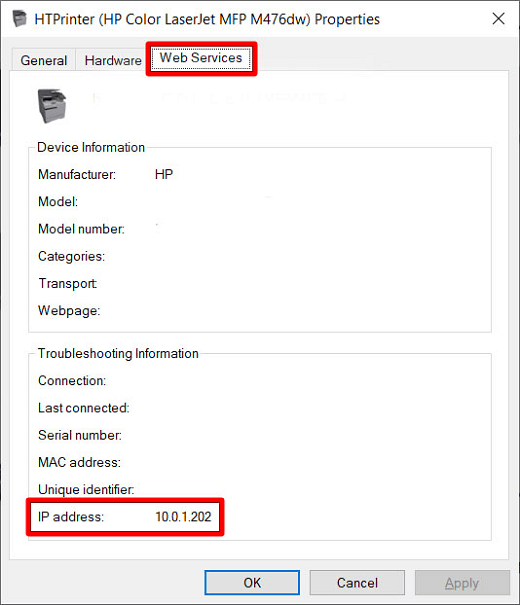 Method 3: Find the IP Address of Printer using Command PromptFollow the steps given below to find the IP address of your printer using command prompt: - Go to your Windows 10 Cortana search bar and type "cmd." Click on the top searched result to open Command Prompt. See the below image:
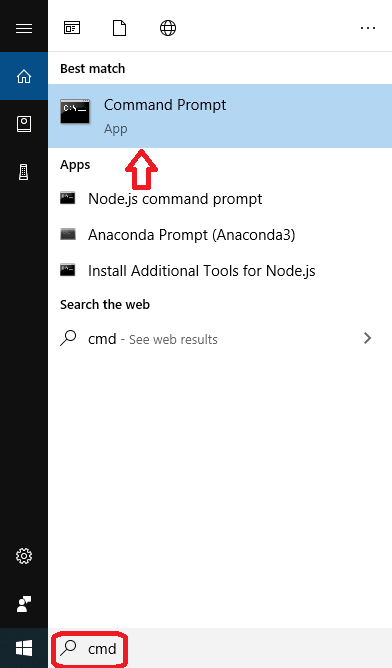 - After opening Command Prompt, type ipconfig in the command line and press the Enter button. Here, you can find the IPv4 address of your system. Copy the IPv4 address.
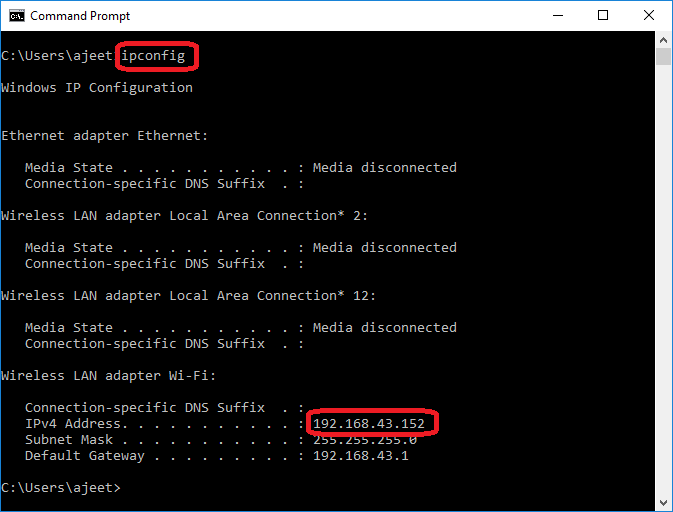 - Now, go to the new command line and type ping followed by a space, then type your IPv4 address, and after that, press the Enter button. For example, ping 192.168.43.152
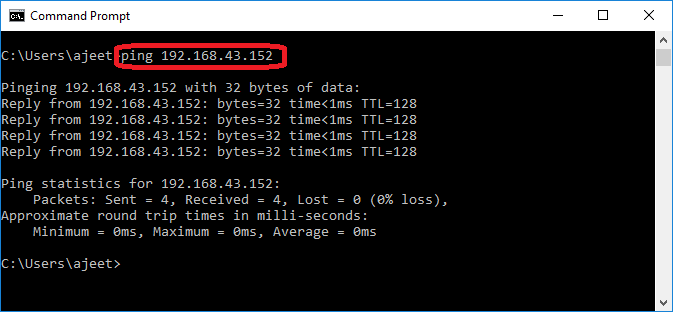 - After getting the result, type arp -a and then press the Enter button. You can get all dynamic and static connections using the IPv4 address. See the below image:
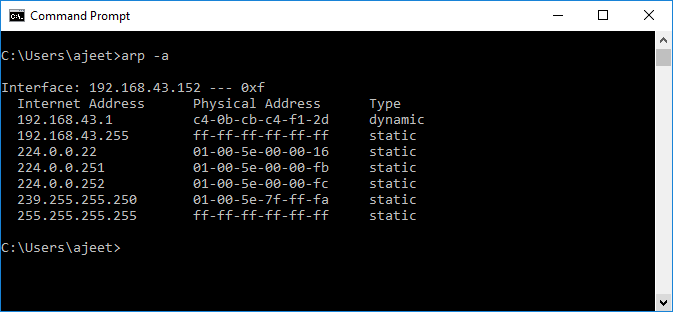 Note: Look at all dynamic and static connections results using the IPv4 address. If you already know the MAC address or physical address of your printer, the address beside it will be the IP address of your printer. You can also find this 12-digit number on the printer or in the manual of the printer.- If you don't know the MAC address or physical address of the printer, open the web browser of your choice i.e., Google Chrome, Firefox, Edge, etc. and type the dynamic IP address that you received from the arp command in the browser's url. If there are many dynamic IP addresses, you have to paste each address on a different tab.
- If, after putting the IP address, the browser opens a printer setup page, then it would be the IP address of your printer. This page will display the logo of your printer's manufacturing company and contains other printer-related information.
|