How to go to next line in excel?While working with Excel worksheet and manipulating the data inside it, you sometimes want to start some text entries from a new line. However, it is a very basic question to ask how to go to the next line in Excel, but we will define the easiest way to go to the next line. For example, Details, such as Name, mobile number, designation, gender stored in a single line of a cell separated by comma. In this type of data, user may want to keep the data in different line within the same cell. In most Office applications, it is very easy to start a new paragraph or move to the next line by pressing the Enter key of the keyboard. In MS Excel, Enter key does not work in that case. It completes the entry or operation that you are performing on data and moves the cursor to the next cell instead of the next line. Now, the question that occurs is that - how do the Excel users create a new line in Excel cell? What does the Enter key do in Excel?Generally, hitting the Enter key takes the cursor control to the next line. In Microsoft Excel, it does not work in such a manner. In MS Excel, if the user presses the Enter key, it moves the user control to the next cell just below the currently active cell. Hitting the Enter key does not take the users to the next line within the same cell. So, what if the user wants to go to the next line in an Excel cell. We have other ways to do this. Methods to start a new line in ExcelWe have different methods to using which users can move to the next line. These methods are as follows:
Start a new line in Excel cellThis method enables the Excel users to insert a line break and move to the next line within the same cell. You cannot simply achieve it by pressing the Enter key. To start a new line, use the Alt with Enter key that will insert a line break to the cell data. Follow the given steps to go to the new line in Excel cell with a shortcut:
Hope you find this one is the easiest way to go to the new line in Excel. How to start a new line in Excel cellWe have some shortcut commands to insert the line break within the same cell in Excel which is not possible with simple Enter key. Following are the shortcut commands for the different operating systems.
Option on Mac is the same as the Alt key on Windows OS. Hence, you will see that the Mac command seems as original Windows shortcut (Alt + Enter). Hence, by inserting the new line within the same cell, users can add multiple line of text in an Excel cell. If the text still showing in one line instead of multiple, verify that the Wrap text feature is enabled. You can find the Wrap text feature inside the Home tab. Tips to do carriage return in ExcelWhile working with MS Excel, a user can do some mistakes. When inserting multiple lines of text in a single cell, following tips will help you to avoid some common mistakes that a user usually does. Enable wrap textSometimes, you see that you have correctly followed the steps to add multiple lines of text, but it is still showing in a single line of the cell. This can be because of the wrap text feature might be disabled. Hence, ensure that the wrap text is enabled for the cell in which you are inserting multiple lines. By default, wrap text is enables in Excel for each worksheet. If not enabled, you can enable it manually. However, you can enable the wrap text for the entire worksheet. Thus, you will never face this problem again. To verify or enable the wrap text, follow the steps given below: Step 1: First and foremost, select a cell in which you want to insert multiple lines of text. Step 2: In the default opened Home tab, click the Wrap text button that resides inside the Alignment group. 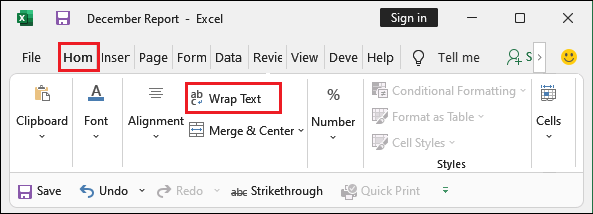 Now, whenever you try to insert multiple lines of text from a new line, you will not face any problem. The text will be easily broken into multiple lines. Sometimes, you may need to manage the cell width manually. Add multiple lines breaks to increase cell widthSometimes, a user wants to increase the cell width. Excel allows the users to enhance the cell width, but the users also can add multiple empty lines to increase the cell width. So, if you like to add the gap of lines between different text parts, press the Alt + Enter key two or more times. It will add the consecutive feed in the cell, as you can also see in the below screenshot that we have done: Insert a line break after a specific characterSuppose that you have a worksheet containing various one line cell entries in that worksheet. It will take too much time to insert the line break manually in each cell that is not effective. This method is very useful to reduce your work to insert multiple line breaks into multiple cells. We will take an example for this to learn how one can insert a line break after a specific character. We have the following data. 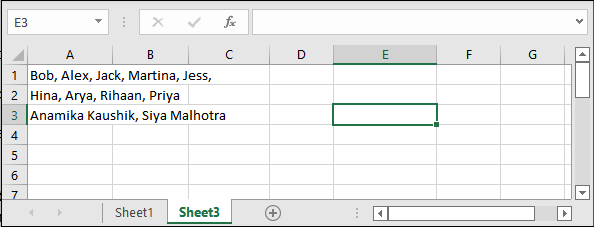 Step 1: Select all the cells in which you want to insert the line break after a specific character. We have selected A2 and A3 cells. 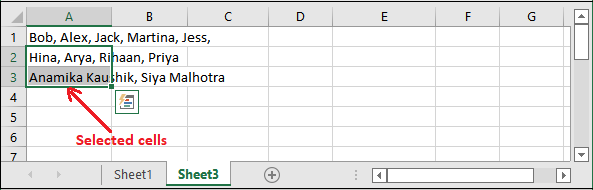 Step 2: Now, press the Ctrl + H to open the Find & Replace dialogue box. 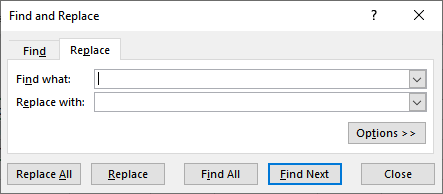 Step 3: With the Find and Replace dialogue box, insert the following input values:
Inserting the line breaks in place of comma and space Text has been gone to the next line, where it found any comma and whitespace. Double-tap to see the result. 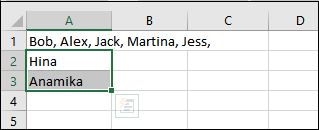 See that the text has gone to the next line and also, it has removed comma and whitespace from the text. 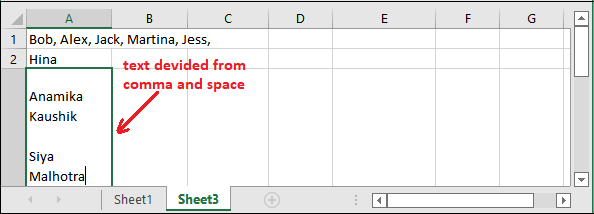 Inserting the line breaks after each comma
Go to the new line using Excel formulaThe method, we have described in the above examples is different than this. The shortcut command Alt + Enter is good for manually entering a new line break in an individual cell. On the other hand, Find & Replace method is good for inserting multiple line breaks at once. This method does not help the users if they combine data from multiple cells into one cell and want each in a new line. It can be done by using Excel formula that enables the users to combine the multiple cells data into one and keep them in separate lines. How to insert new line using Excel formulaExcel provides special functions to insert different characters in the cells, i.e., CHAR(). On Windows operating system, 10 is the character code for the line break. Hence, use the function like CHAR(10). On the other side, use either CONCATENATE function or CONCATENATE operator (&) to put the values of the different cells together, and CHAR() function will insert the line break between them. Using CONCATENATE operator Excel generic formula to insert a line break Or you can also use this formula as - Using CONCATENATE() function Example 1: Combine text using CONCATENATEStep 1: Assume that we have the following data in A2, B2, and C2 cells. Similarly, some data in A3, B3, and C3 cells. 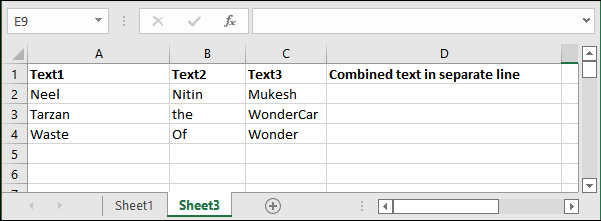 Step 2: Now, we will combine this data in one of its corresponding cells by using the above-mentioned formula. =A2 & CHAR(10) & B2 & CHAR(10) & C2 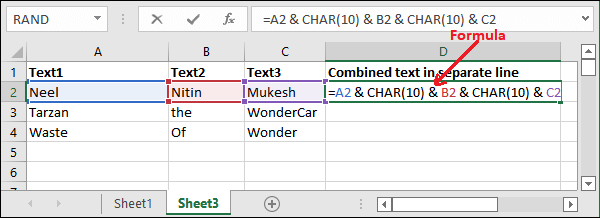 We have used concatenate operator (&) to merge the text with Step 3: Hit the Enter key to get the result for the concatenating text with a line break that will store into D2 cell. 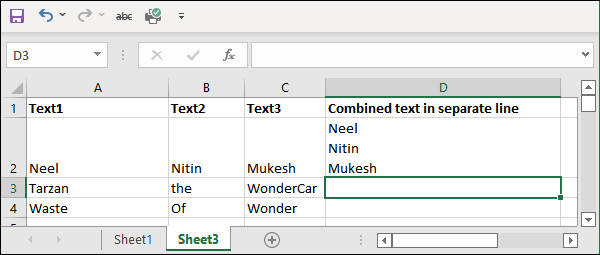 Step 4: Now, we will use CONCATENATE() function to combine this data in one of its corresponding cells by using the above-mentioned formula. =CONCATENATE(A3, CHAR(10), B3, CHAR(10), C3) 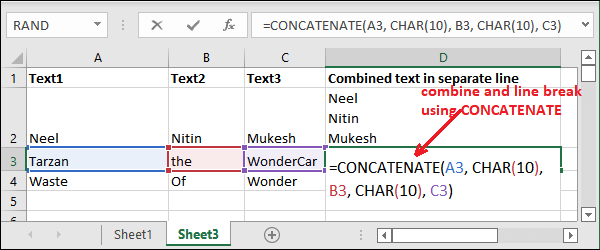 Step 5: Hit the Enter key to get the result for the concatenating text with a line break that will store into D3 cell. 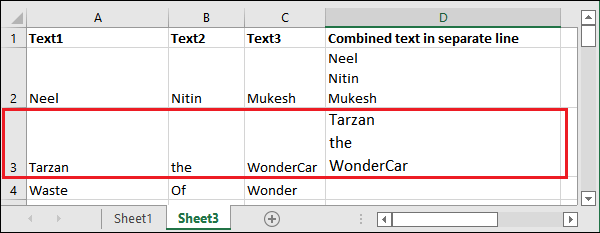 TEXTJOIN()In Office 365, users can also use the TEXTJOIN() function to include the delimiter to separate the text values. You can also use it as it makes the formula more compact and easier to build. Syntax for TEXTJOIN Syntax for the TEXTJOIN() function is: Example 2: Combine text using TEXTJOINStep 1: We have added one more line of text in A4, B4, and C4 to which we will combine together using the TEXTJOIN function. 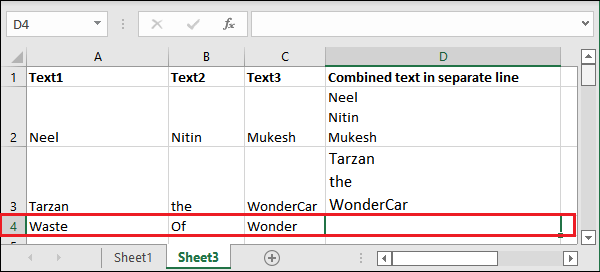 Step 2: Use the following TEXTJOIN() formula to combine the three different cells data together and place it in the D4 cell. =TEXTJOIN(CHAR(10), A4:C4) 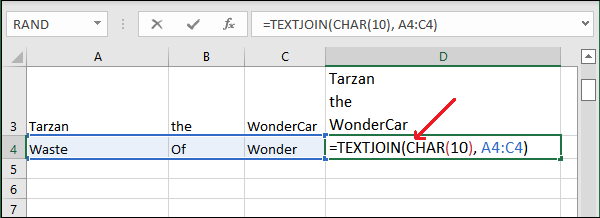 Step 3: Now, hit the Enter key to get the textjoin() function result and store it in D4 cell. See the result below: 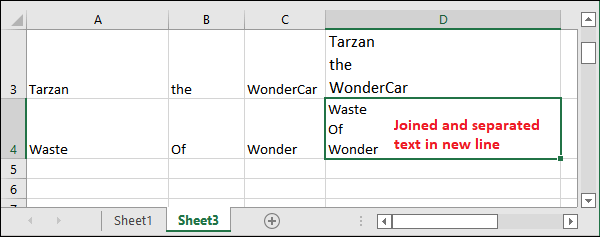 Next TopicHow to insert calendar in excel |