How to go to the browser settings?Each of us may personalize our Internet browsing experience using the browser options. Some individuals are worried about privacy or security concerns, some are particular about the application the browser utilizes to display PDF files, and yet others wish to protect themselves or their children from pornographic content. By being familiar with the configuration choices in your browser, you may explore the Internet in your own unique way. You may customize a variety of browser settings, including privacy settings, security choices, search engine settings, autocomplete feature and autosuggest functionality, and more. Select your browser from the choice below, then follow the on-screen directions to change your Web browser settings. 1) Microsoft Edge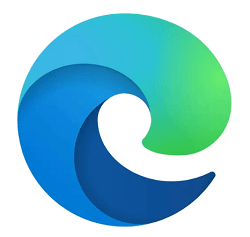 Step 1: Start up the Microsoft Edge web browser. Step 2: In the top-right corner of the browser window, choose the Settings and more button for Microsoft Edge. Step 3: Near the bottom of the drop-down option that displays, choose Settings. 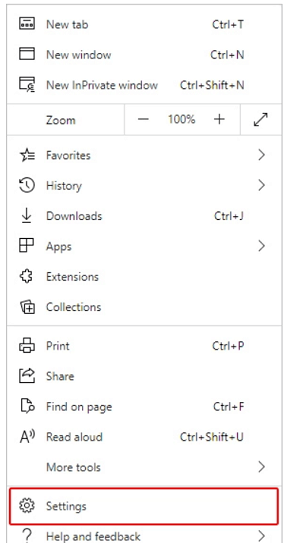 2) Google Chrome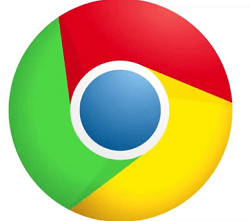 Step 1: To access a menu when using Chrome, select the button with the three-bar icon. You can find the button at the very top of your web browser. Step 2: Go to the menu and choose "Settings." Your browser launches a new tab that shows the default browser settings. You may modify users, layout, starting behavior, search engines, and choose Chrome as your preferred browser from this panel. 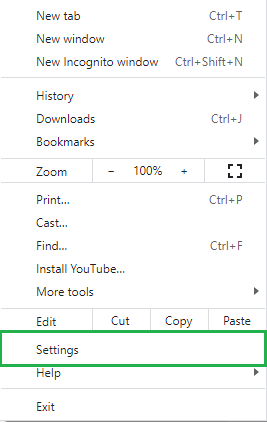 Step 3: For instance, click the Search heading to change Chrome's default search engine. Go to the drop-down menu and choose a different search engine. Step 4: Select any of the buttons in the menu on the window's left side to access further settings. These either lead you to the extensions panel where you can control the browser extensions or to your browsing history. 3) Safari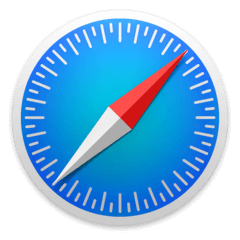 Step 1: Start the Safari web browser. Step 2: In the top-left portion of the screen, click the menu button, and then choose Safari. Step 3: Pick Preferences from the drop-down list that opens. 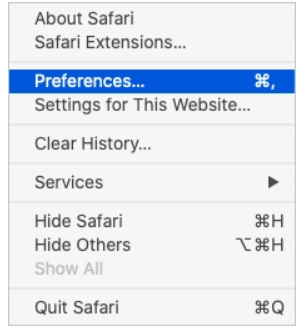 4) Mozilla Firefox Step 1: Click the button with the symbol of three horizontal lines from a Firefox browser window to bring up a menu. Step 2: To bring up a window, click "Options." The settings box includes several tabs to choose from, like Basic, Tabs, Contents, Apps, Security, Privacy, Sync, and Advanced, similar to how Internet Explorer does. Step 3: For instance, tap on the "General" tab to alter the location of the directory where downloaded items are kept. Ensure the "Save files to" radio option is selected in the downloads section. To choose a new downloads folder, click the browse option. Click "OK" to exit the Options window and also save your choices before closing the window at the bottom. 5) Microsoft Internet Explorer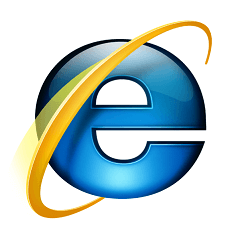 Step 1: To access a menu containing settings choices, open your Internet Explorer browser window and select the gear symbol at the top of the web browser. Step 2: To view the options that are most often modified, choose "Internet Options." A tabbed window with labels appears. To control your startup behavior, the home page, and browsing history, select "General." To configure your browser's response to dubious Web pages or apps, select "Security." You have control over "privacy" in terms of how your browser responds to calls for third-party cookies and tracking. You may manage RSS feeds, certifications, auto-complete, and family security settings under "Content." To customize your Internet connections, click "Connections." You control add-ons and choose the file formats that Internet Explorer should be able to handle under "Programs," while "Advanced" allows you fine-grained control over additional browser settings. 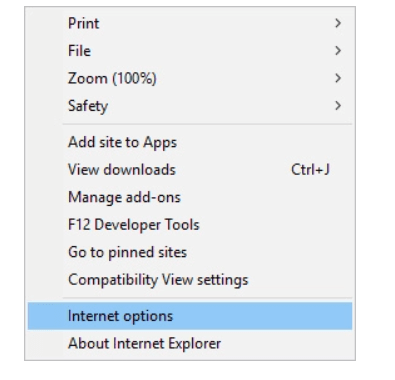 Step 3: For example if you want to modify your home page, Navigate to the "General" tab. A multiline text box appears beneath the "Home Page" subtitle. Input the URL you wish to use for your home page in place of the one that is now displayed. If you enter numerous URLs, your browser will open each one in its own tab. At the very bottom of the Internet Options box, click "Apply." To save your changes and dismiss the window, click "OK." To close the browser window without storing your settings, click "Cancel." 6) Microsoft Edge Legacy Step 1: Go to the Microsoft Edge Legacy browser and open it. Step 2: In the top-right corner of the browser window, select More from the Microsoft Edge More menu. Step 3: Select Settings from the pop-up drop-down menu. 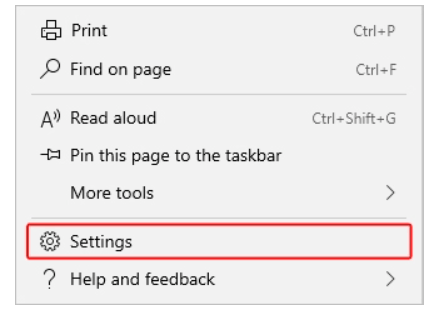 7) Opera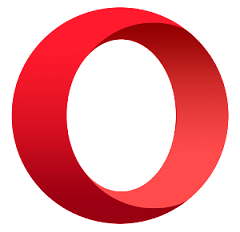 Step 1: Launch the Opera web browser. Step 2: Click the Opera Menu button in the top-left corner to access the menu. Step 3: Select Settings from the drop-down list that displays. 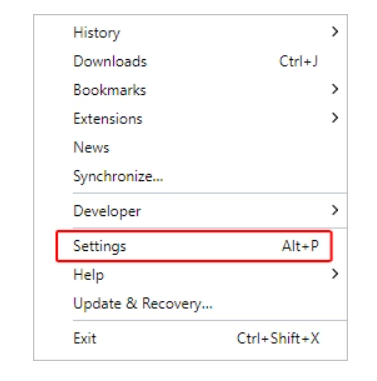 Next TopicList of the computer software |