Managing Permissions in SharePointAs a site owner, you can manage permissions that who can access your SharePoint site. There are the following operations that you perform to manage SharePoint permissions -
View permissions for users and group associated with a list or libraryIn SharePoint, you can view permissions for users and groups associated with a list or library. Step 1: Go to the list or library in which you want to view users and groups. Step 2: Click on the Setting icon at the top right corner of the screen, select a Library setting or list setting from the drop-down menu. 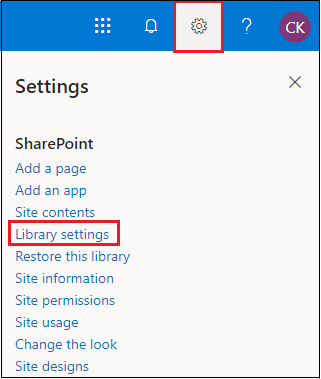 Step 3: A library setting window appears, select permissions for this document library from the right side pane. 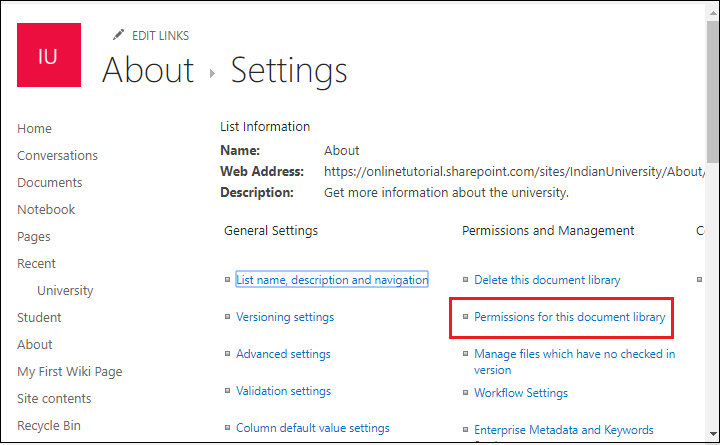 Step 4: Now, you can see that SharePoint automatically created three groups that are: Indian University Members, Indian University Owners, and Indian University Visitors. 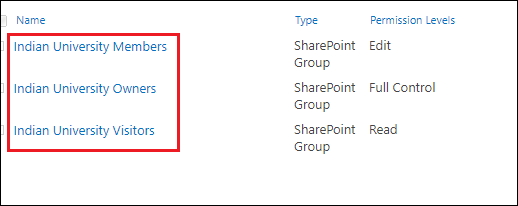 Add user to a library or listIn SharePoint, you can add and assign user permission to a particular library or list. Step 1: Go to the list or library in which you want to add the user. Step 2: Click on the Setting icon at the top right corner of the screen, select Library setting or list setting from the drop-down menu. Step 3: A library setting window opens, select permissions for this document library or permissions for this list from the right side pane. Step 4: Click on the Indian University Members. 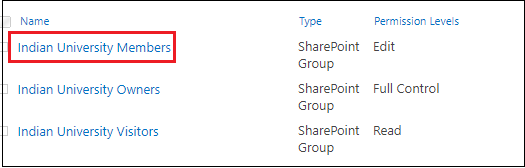 Step 5: The following window appears. In which click on the New, select Add Users from the drop-down menu. 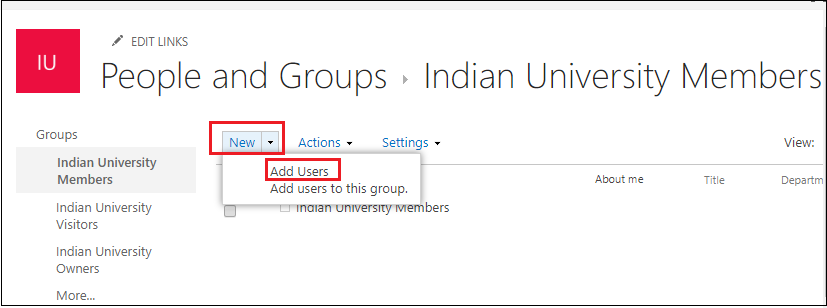 Step 6: A pop-up appears in which enter the name of a person that you want to add, add a message (optional), and click on the Show options. Once you click on the Show Options, you will see that a check-box with the message "send an email invitation." Tick on that check-box and click on the Share. 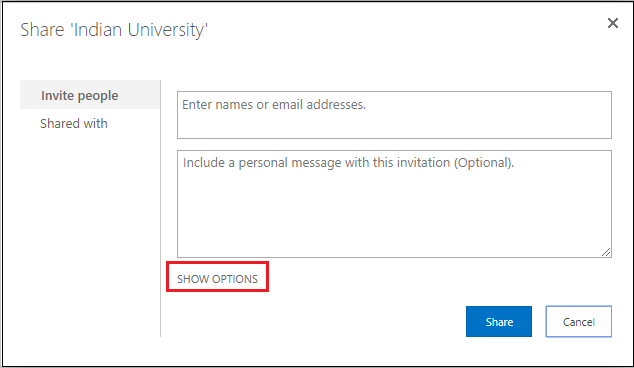 Step 7: Now, you can see that a user is added to the Indian University members group. And the user also receives an email in the outlook. 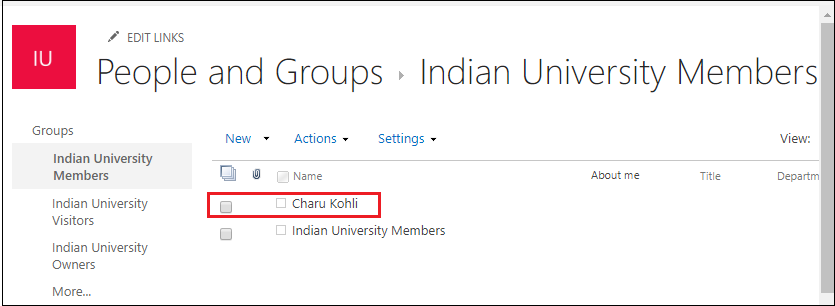 Remove user from a library or listTo remove a user from a list or library, follow the above mentioned steps, after that, click on the user that you want to remove. 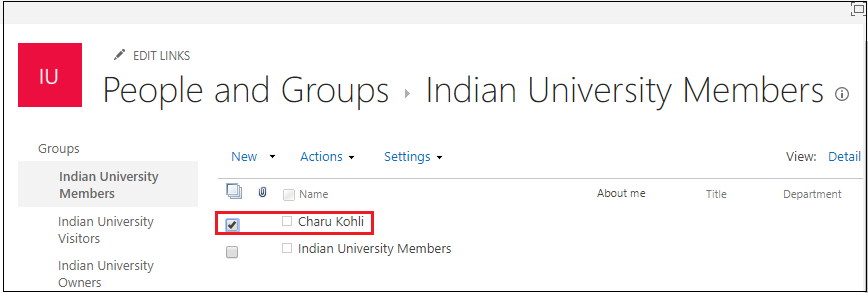 Go to Actions, select Remove Users from Group, Remove selected users form this SharePoint group. 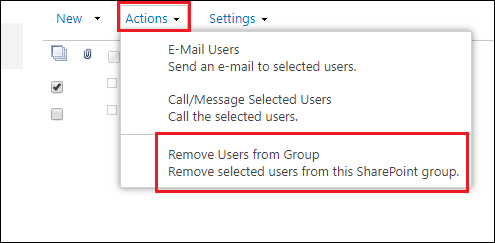 A small pop-up window opens with the message,"Do you want to remove theses members?" click on OK. 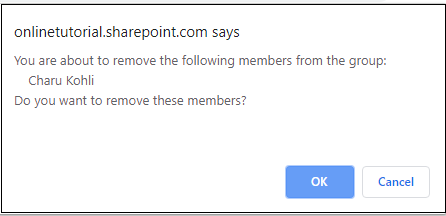 Now, you can see that the user is removed from the library. 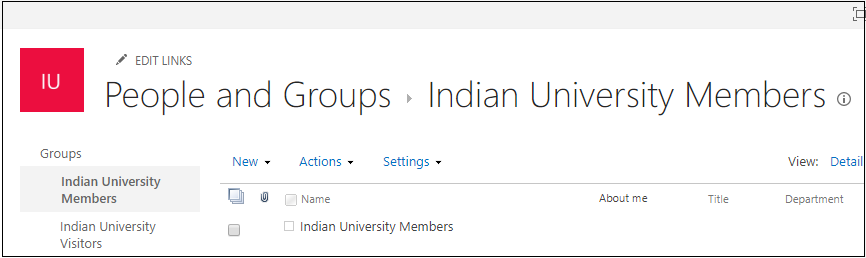 Create a new permission groupSharePoint default groups are created automatically when you create a site. But in SharePoint, the administrator can also create a permission group according to his needs. Follow the below steps to create a new permission group - Step 1: Click on the setting icon at the top right corner of the screen and select Site permissions. 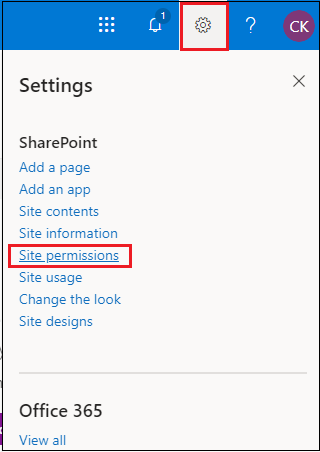 Step 2: Click on the Advanced permissions setting at the bottom of the screen. 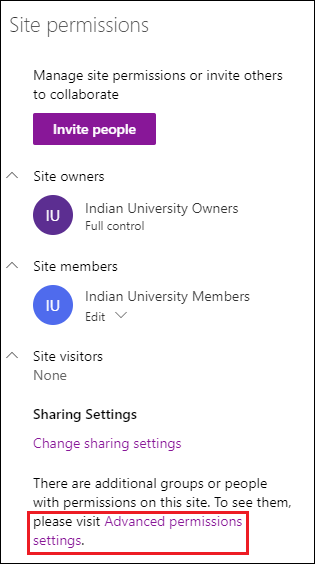 Step 3: The below screenshot shows the three default permission group, but to create a new specific group, click on the Create Group from Permission pane at the top left corner of the screen. 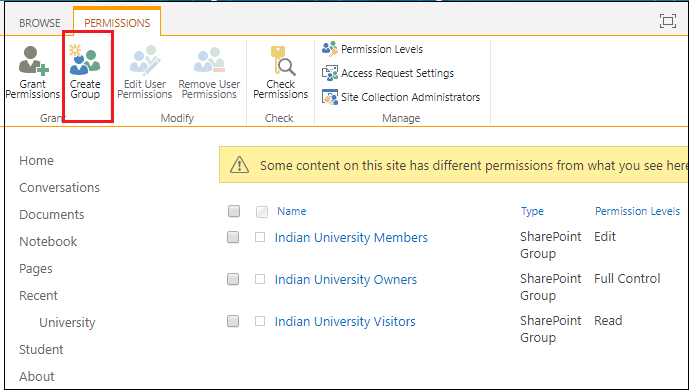 Step 4: Enter the Name and description for the group, select permissions according to your requirements, and click on the Create. 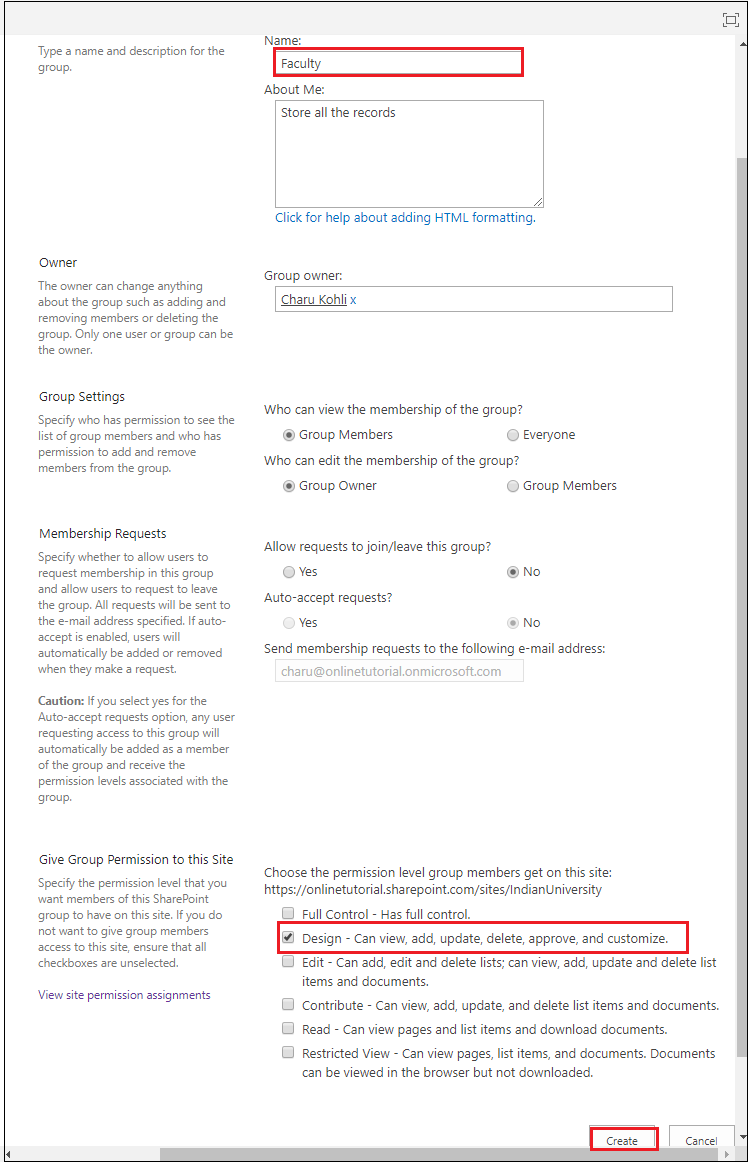 Now, you can see that a new group Faculty is created. 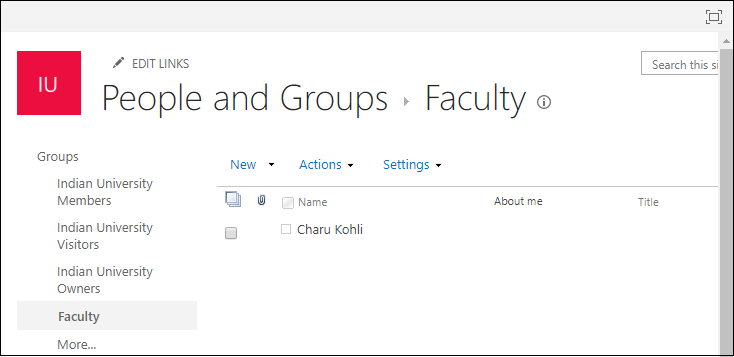 Create unique permission for a library or listIn SharePoint, the administrator or owner of the library can assign unique permission to authorized users. They can also restrict unauthorized users to access the same data. By default, all sites, lists, and libraries in a site inherit permissions from the above site hierarchy. This means a site inherits permission from the root site collection, and a subsite inherits permissions from its parent site. To assign unique permissions to a library or list, you have first break permission inheritance, then assign unique permissions. There are the following steps to create unique permission on a library - Step 1: Go to the Home page of your site, click on the New, and select the document library from the drop-down menu. 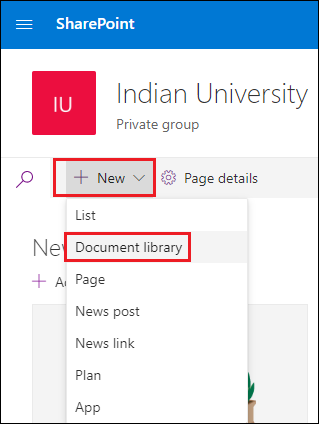 Step 2: A pop-up window opens at the right corner, in which, enter the library name and click on the Create. Step 3: Once your library is created, go to the setting icon, a drop-down menu opens in which select Library settings. 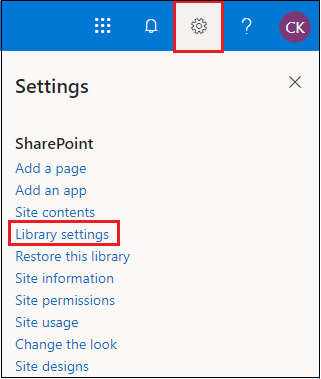 Step 4: Select Permission for this document library. 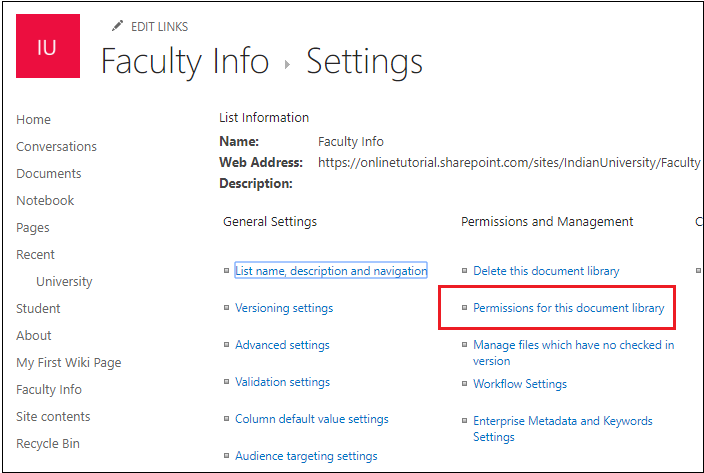 Step 5: As you can see, when the library is created, this library automatically inherited permissions from the university site, which are:
On this page, go to the Permission tab at the top of the screen and select Stop inheriting Permissions form the ribbon. 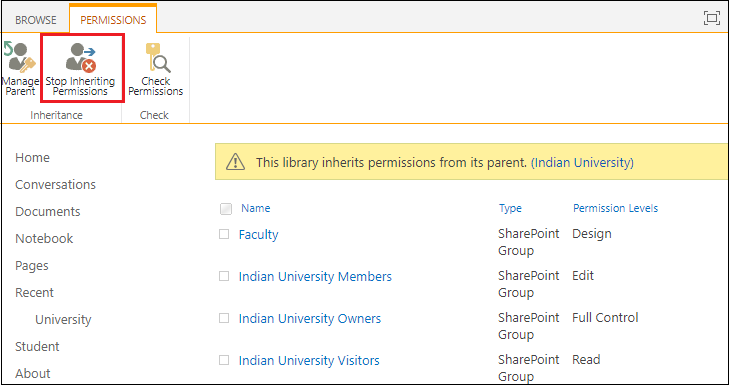 Step 6: A small pop-up window opens, in which just click OK to the message. 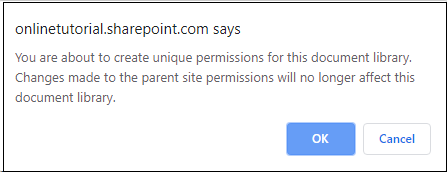 Step 7: Go to the Manage parent. 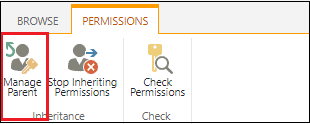 Step 8: Select the groups in which you can assign or remove the permission and click on the Edit User Permissions. 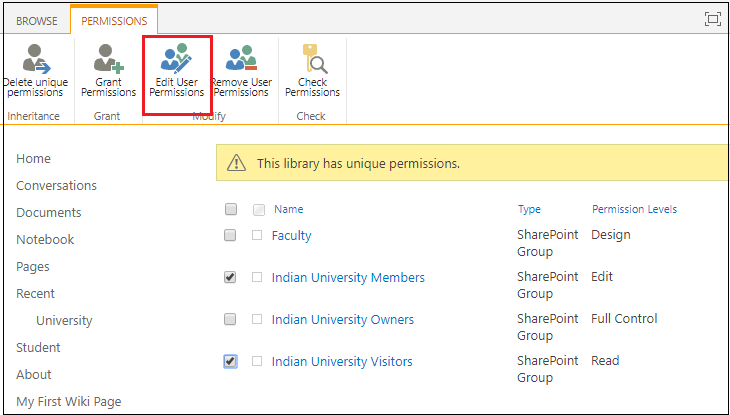 Step 9: The following screenshot shows the Edit Permissions page, select the permission that you want to assign for a particular group and click on the OK at the bottom of the screen. 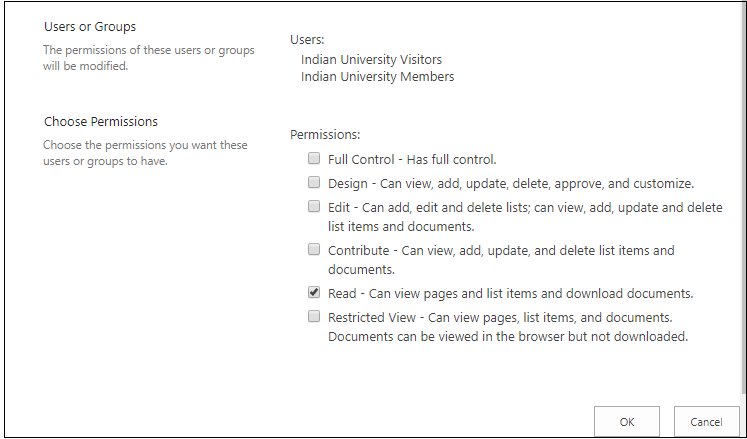 The below screenshot shows that permissions have been changed. Now, Faculty has permission to design, the owner has full control, and both Members and visitors have permission to Read. 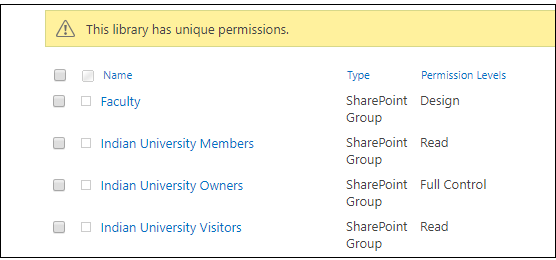 Next TopicSharePoint List Apps |