Moving & Aligning Objects in XDMoving and aligning is also one of the basic tasks in Adobe XD which are frequently used while working with Adobe XD. It provides an easy way to move and align the objects efficiently. We can move the objects by selecting and dragging them to desired locations. There are different techniques that designers follow. Following are different techniques to move the objects:
Let's understand different techniques of moving the object: By Dragging the Objects The easiest method of moving an object is by dragging it to different locations. Select any object using the selection tool. Select one or more objects, and drag them to the new location. Using Arrow Keys Another method of moving the object is using the arrow keys. It is also one of the easiest methods to move an object precisely. To move an object using the arrow keys, select it and press any arrow key. It will move the objects by 1px per keypress in the respective direction. Move an Object Using Coordinate Values We can also move objects by using the coordinate values. To move the object using this method, navigate to the Property inspector and enter the new values for the X and Y coordinate. Once the coordinate values are defined, hit enter key; it will place the object in the defined locations. Move an Object Using the Math Operation Values We can also perform math operations to define the object's position. To move the object using the math operations, perform simple math in any box that accepts the numeric values. It will operate and calculate the numeric values using the defined formula. For example, if we want to move the object by 3 units using the current measurement, then enter the +3 in the current field. The supported math operators are " +, -./, * ". To provide a numerical value, follow one of the below steps:
Aligning & Distributing Objects in XDAdobe XD provides an align panel for aligning and distributing the objects. We can align horizontally or vertically to a specific selection or the artboards. The align panel can be found in the right sidebar in the property inspector area. We can easily align an object concerning an artboard or a specific selection. We can align an object as follows:
To align an object, select the object and parent selection and choose one of the above-given options. It will align the objects as per the selection. Let's understand how to align objects: Align an object or group relative to the artboard We can align the object with respect to the artboard. We have different alignment options for the artboards, such as top, bottom, and center. We have two separate options for aligning the objects horizontally and vertically. The Align panel can be found in the right sidebar in the property inspector area. Below is the layout of the alignment panel:  From the above panel, we can see there are two separate panels for aligning the objects. The left panel holds the options for aligning the objects vertically, and the right panel holds the options for aligning the objects horizontally. If we select a single object or group, it will align the object concerning the artboard. If we select multiple objects or groups, it will align the objects and groups concerning each other. To align the object or group, select them and click on any desired options from the align panel. It will align the objects accordingly. Arrange objectsAdobe XD also supports an efficient way to arrange the objects. It supports layer stacks to arrange the object order. We can arrange objects by specifying the orders. To specify the order of an object, just select it and move it in any specific direction. Further, we can specify the order by specifying the layer stack. We have the following options to arrange the objects:
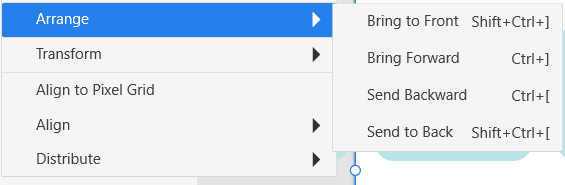 To arrange an object, select an object and right-click on it. It will provide all the arrange options, select any of the given options from the available list. Alternatively, you can also select the given arrange options from the Object menu. Next TopicStyling Objects in XD |