Open a PDF?PDF (Portable Document Format) files are commonly used for creating and distributing documents because the PDF can retain preserved formatting irrespective of the operating system and device of the user. Since PDFs are a standardized format, there are multiple numbers of apps available to open PDFs, such as Web browsers, Adobe Acrobat Reader, word processing apps, and even third-party apps. Nearly every device allows us to open PDF files. There are multiple ways to open a PDF file. Let's see one by one: 1. Open PDF in AdobeAdobe reader is one of the most popular PDF Reader. You need to download and install the Adobe Acrobat Reader on your system. Adobe Acrobat Reader DC is free. To download it, go to the official website here.
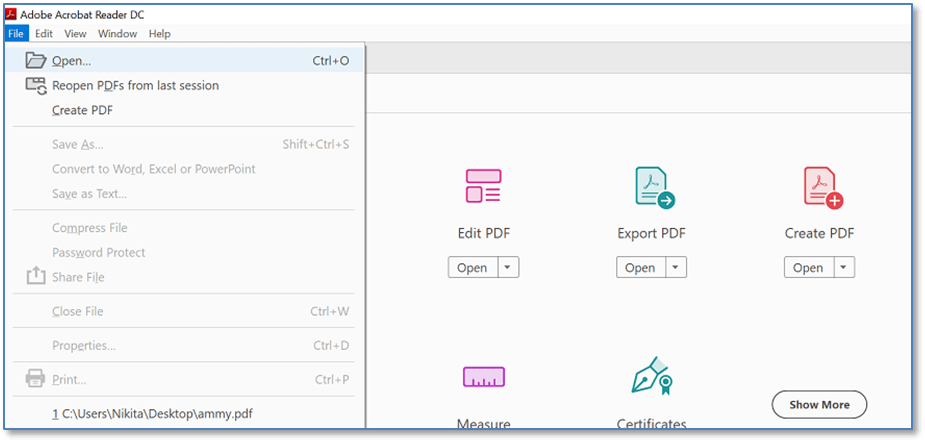
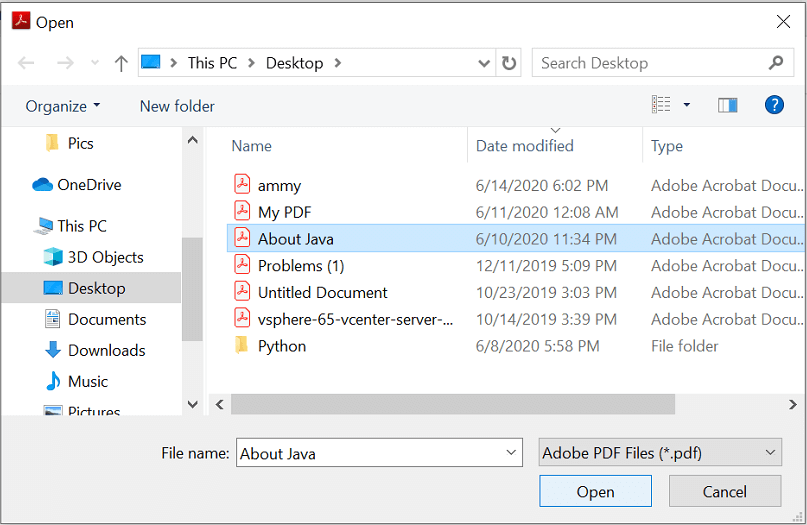 You can also open the PDF file directly from Windows Explorer. Once you have installed a PDF Reader on your computer, you can open a PDF file just by double-clicking your mouse. Open Windows Explorer or My Computer or This PC and select your desired PDF file to open. Double click on the PDF file or right-click on it and select Open with Adobe Acrobat Reader DC. 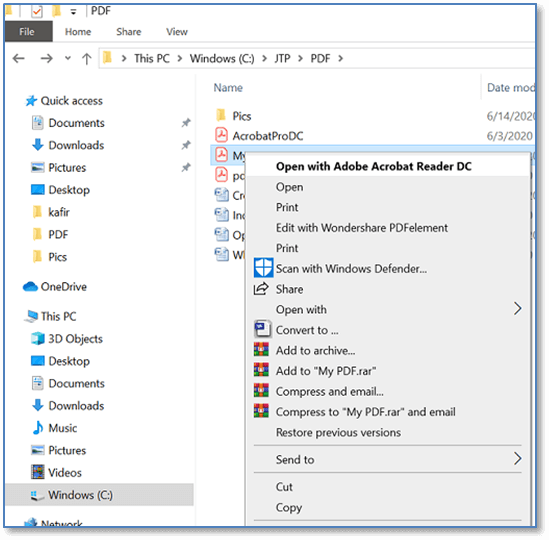 2. Open a PDF in your Web BrowserIf you have another app that can read PDFs, then you can use web browsers. The web browsers have an inbuilt PDF reader.
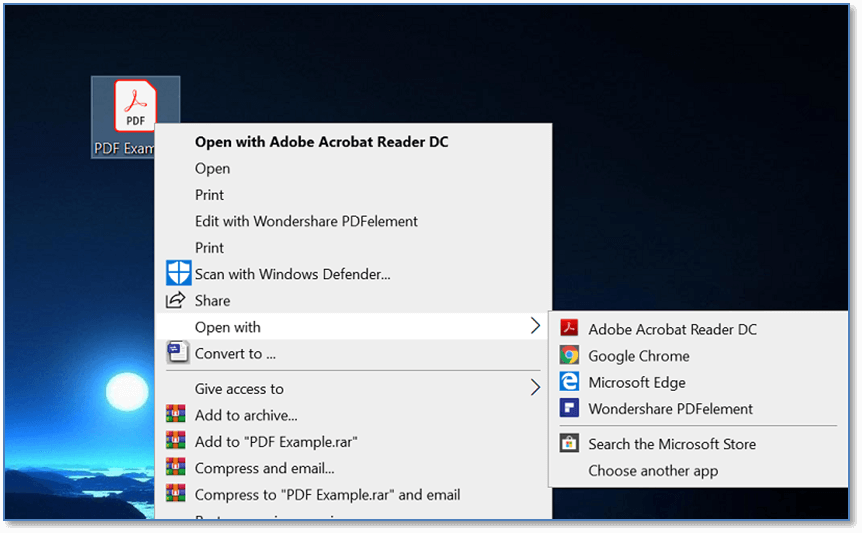
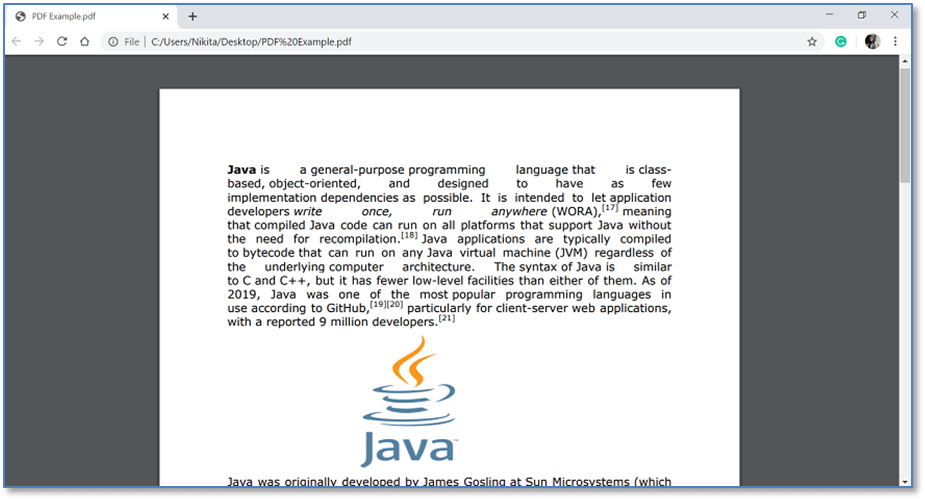 3. Open a PDF in WordMS Word 2013 or above allows us to open your PDF file. Here I will use MS Office 2016 to open my PDF file.
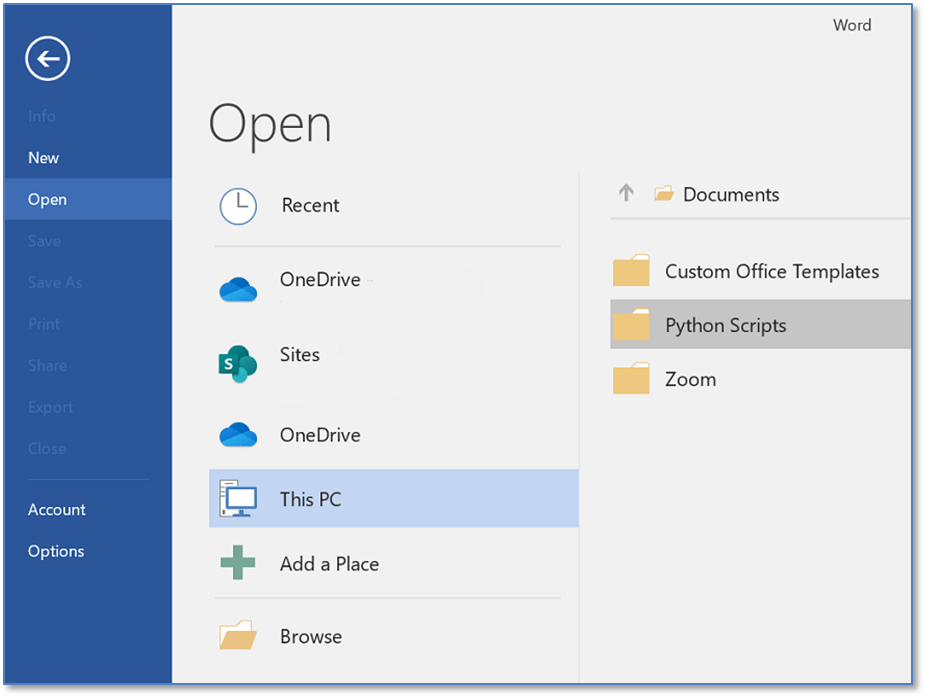
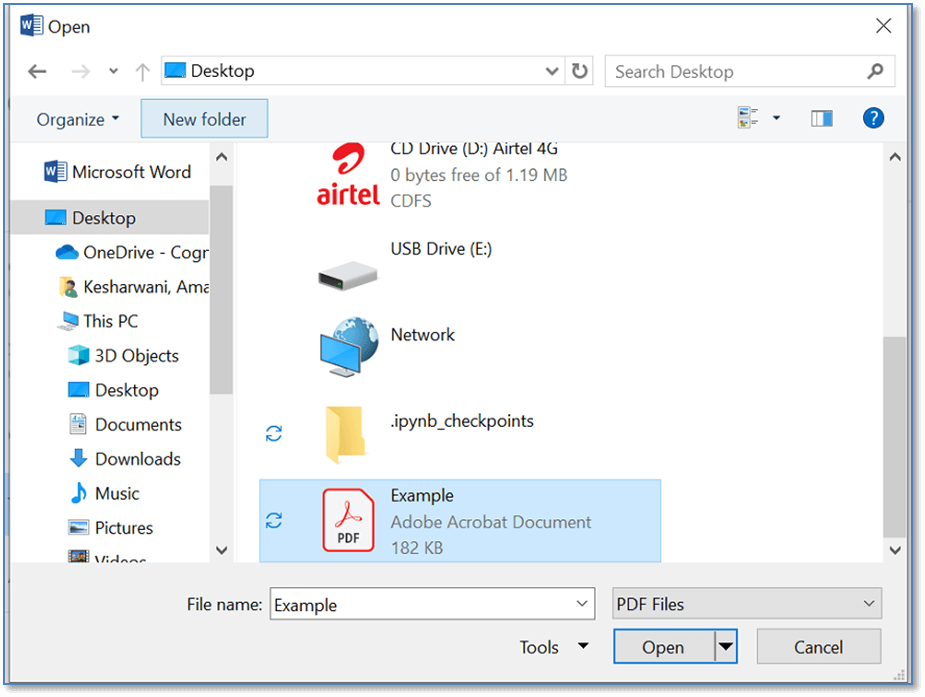

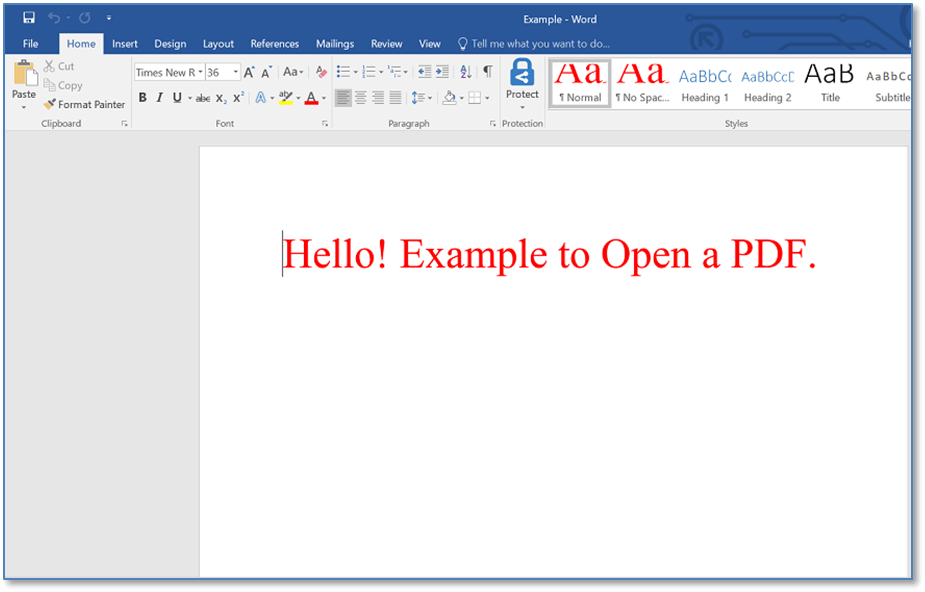 4. Open a PDF in online tools.There are many online tools available to open a PDF. Such as, PDFPro, sodapdf, pdfescape, smallpdf, pdfOnlineReader, PDFElelement, etc. Here, we will use a Smallpdf tool.
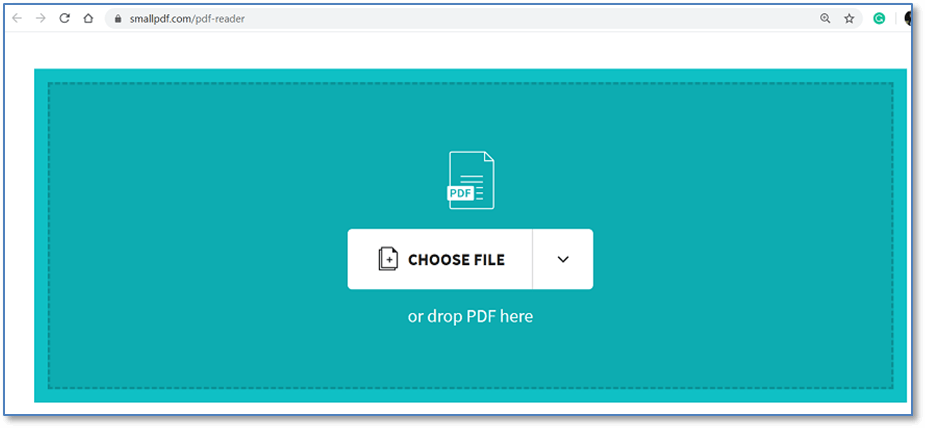
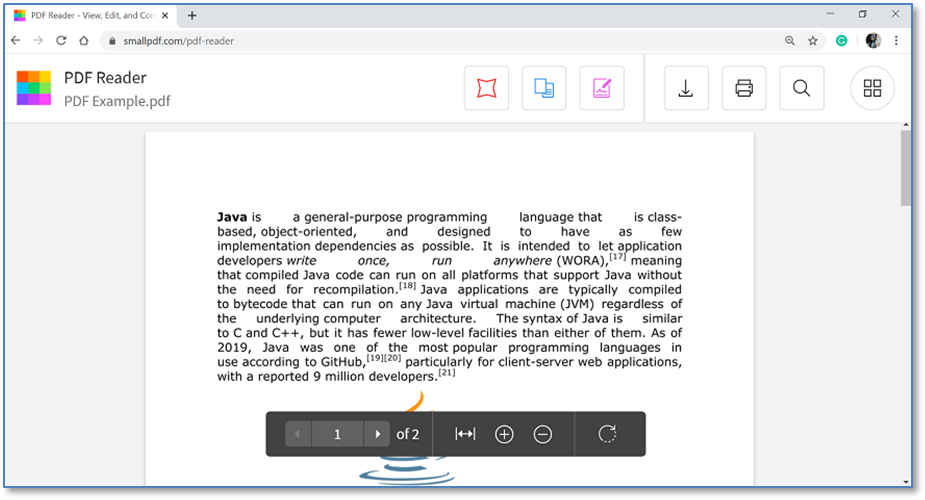 Next TopicEdit a PDF |