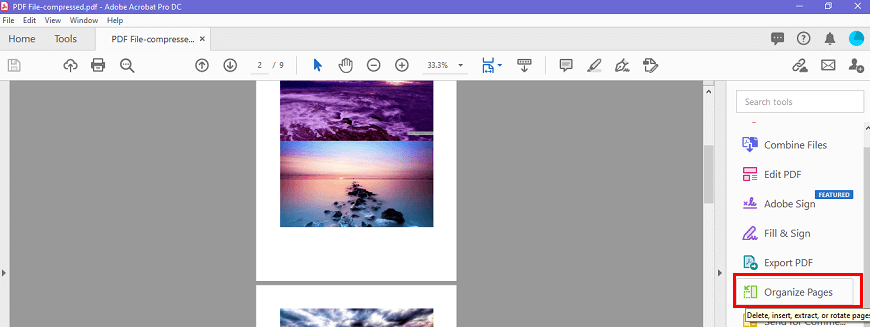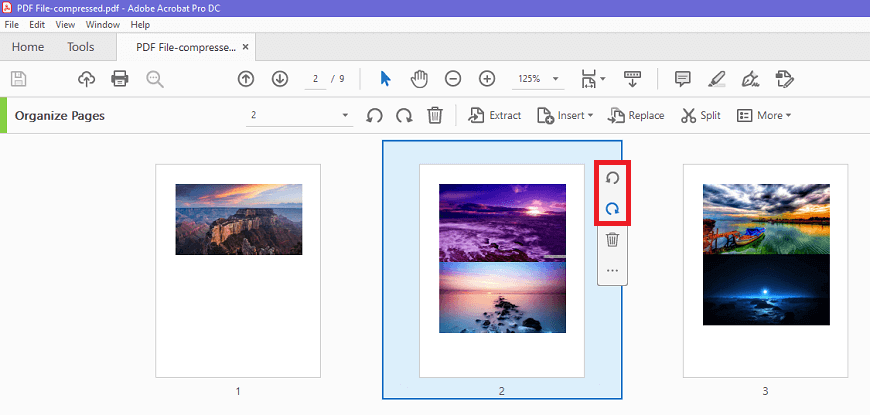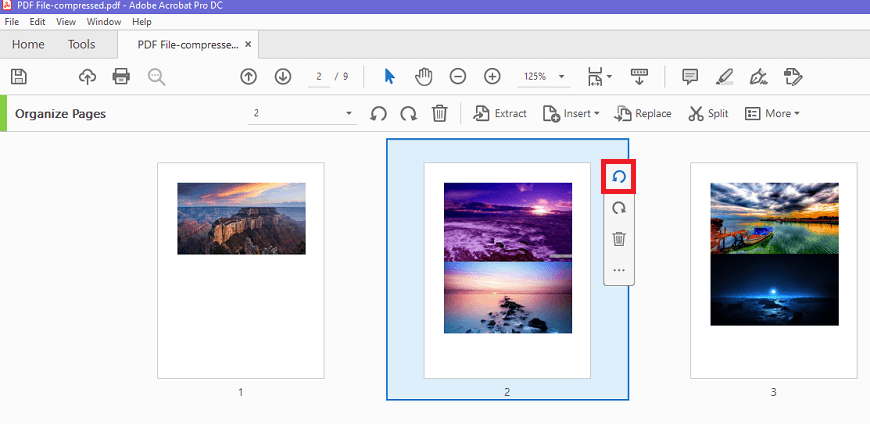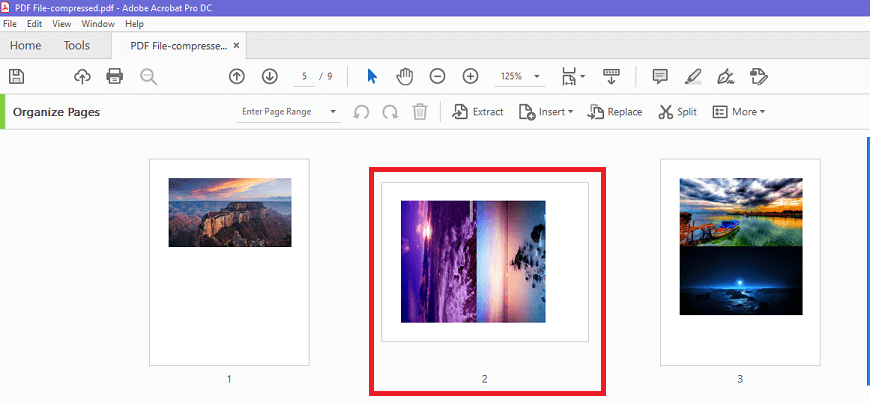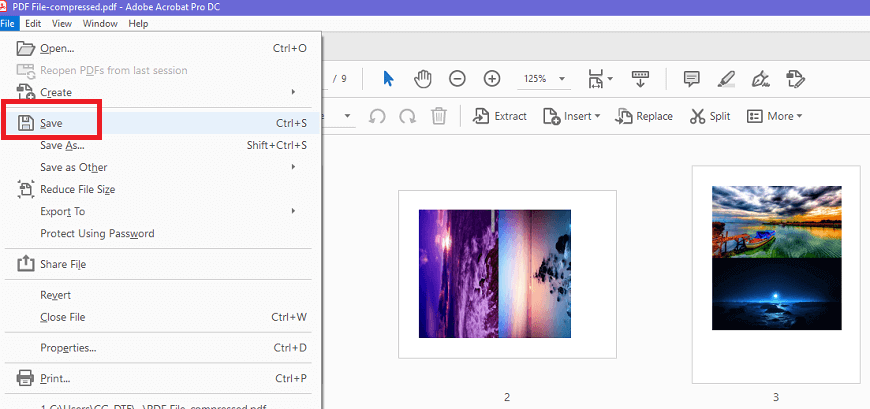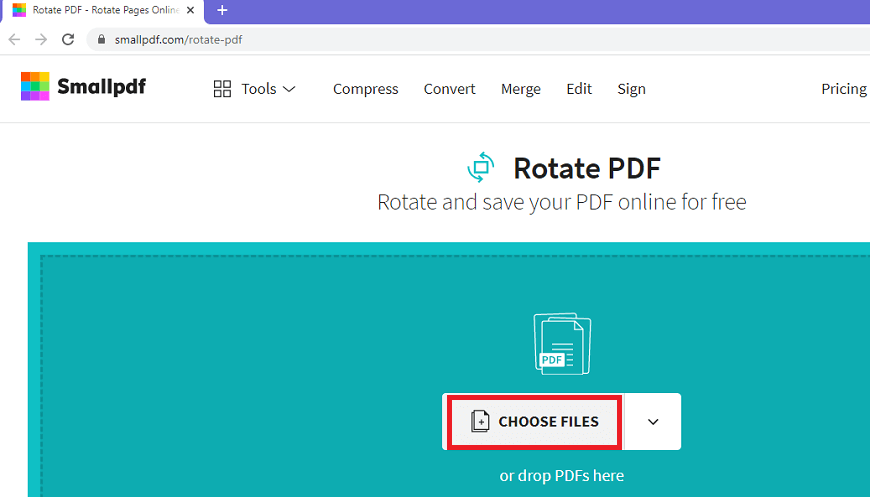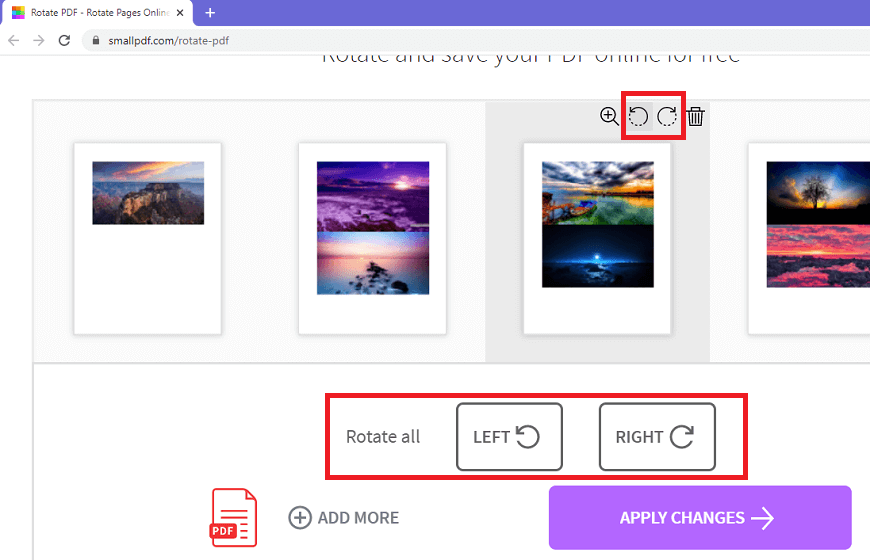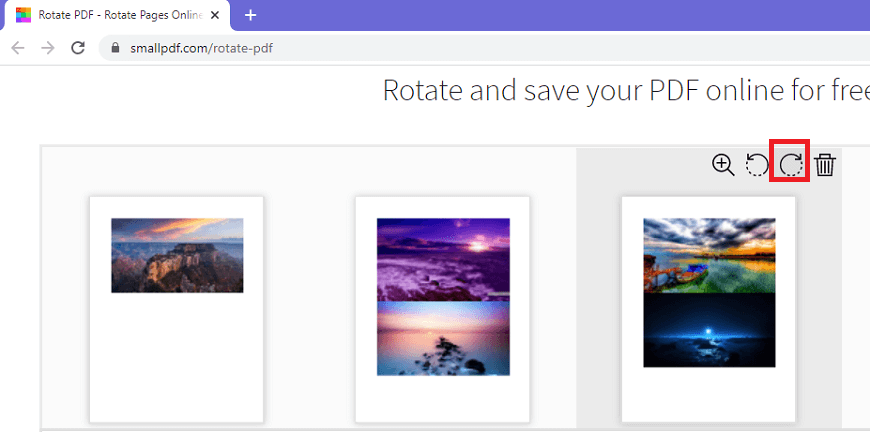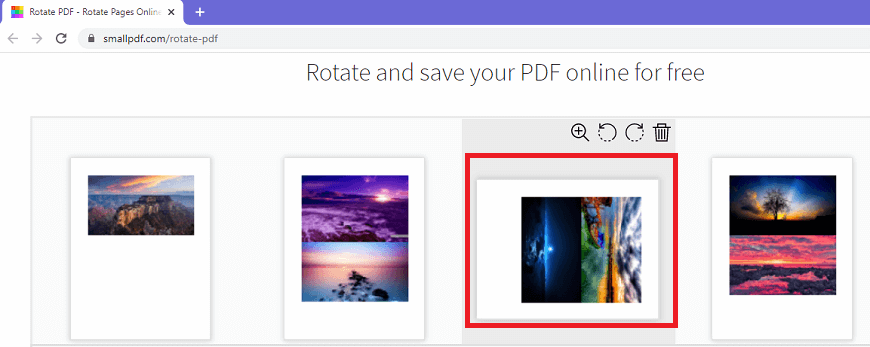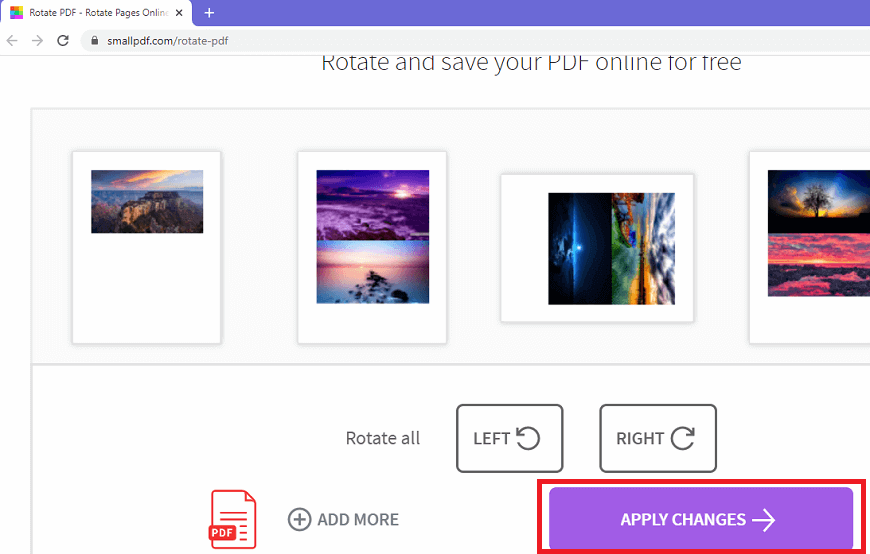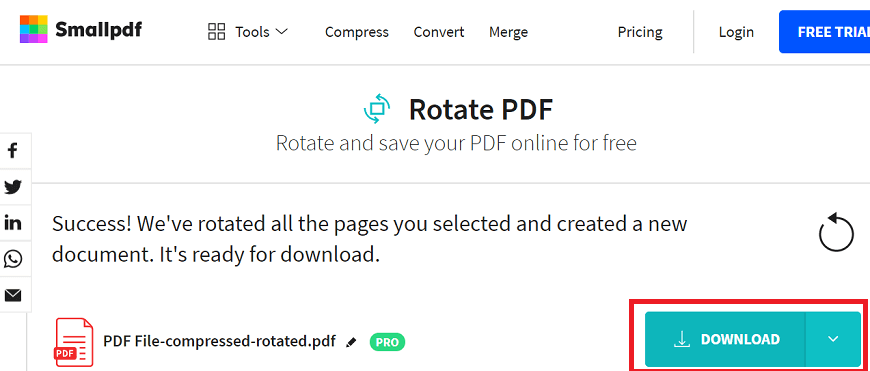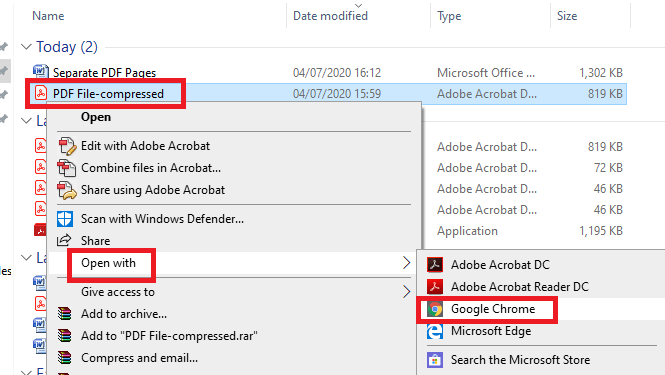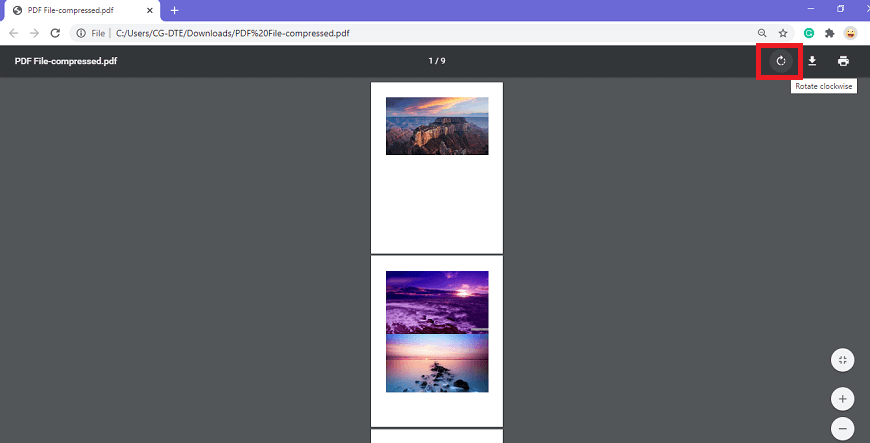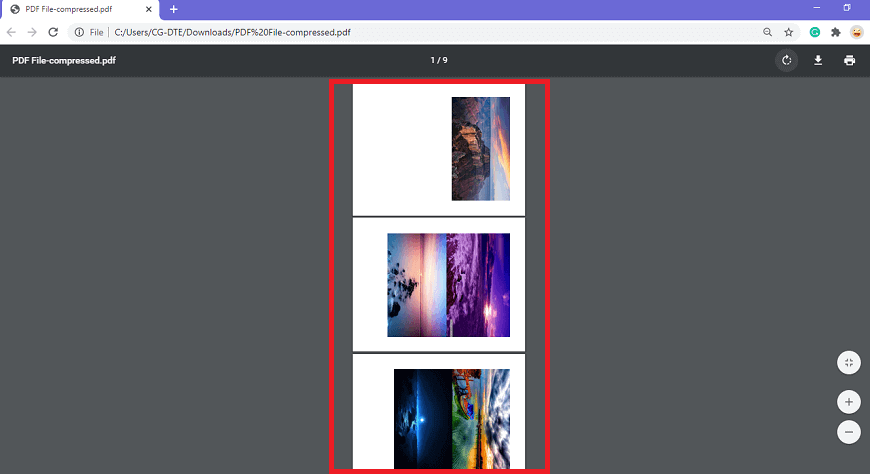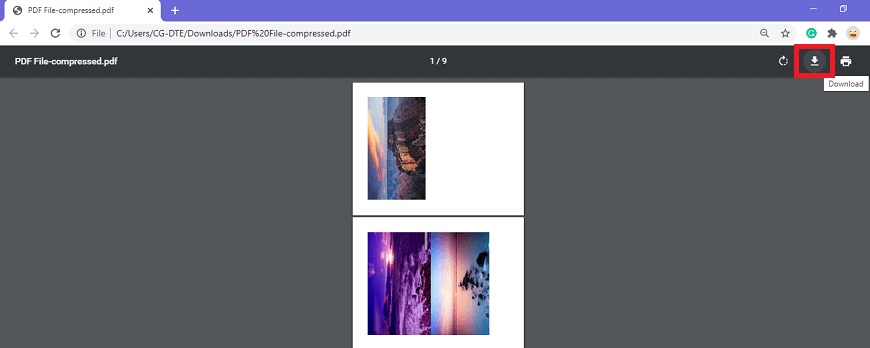Rotate a PDFSometimes users need to rotate a page in the PDF containing text or images in it. For example, you took a vertical photo in your camera, and now you want to rotate it in a horizontal or landscape view, so it is quite similar to that. Rotating a page in PDF is similar to rotating a photo in your phone, you only need to follow a few easy steps. Let's learn about rotating a PDF.1. Rotating a PDF page in Adobe Acrobat DC- Open your PDF in Adobe Acrobat DC and click on Organize Pages.
Note- Free version of Adobe Acrobat Reader DC provide limited tools, so for using this tool, you need to purchase Adobe Acrobat DC.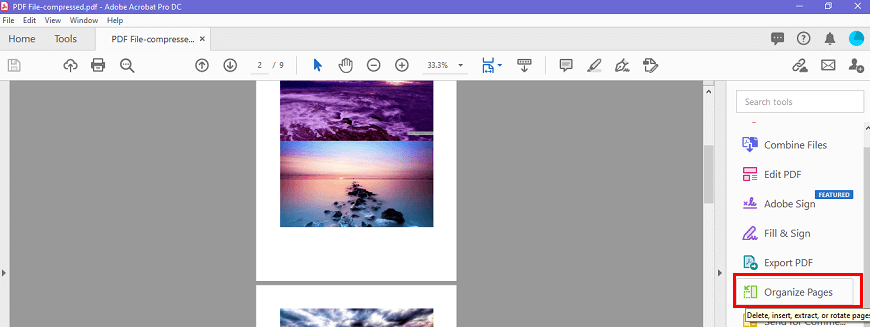 - All the pages of the PDF will open, there you can see the page numbers as well.
- Now select the page that you want to rotate, as soon as you select the page, few icons will appear on that particular page.
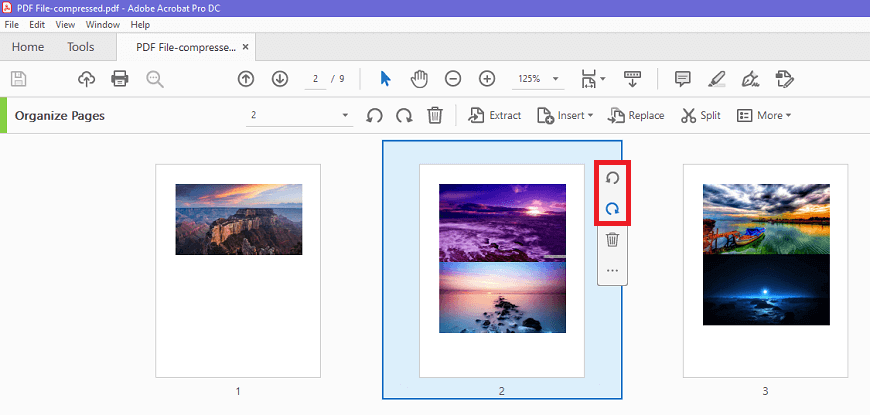 - As you can see in the above image, two rotating icons are there on the screen. The first icon is to rotate left, and the second is to rotate right.
- Rotate your page in whatever direction you want to. Suppose you want it to rotate left; click on the rotate left icon.
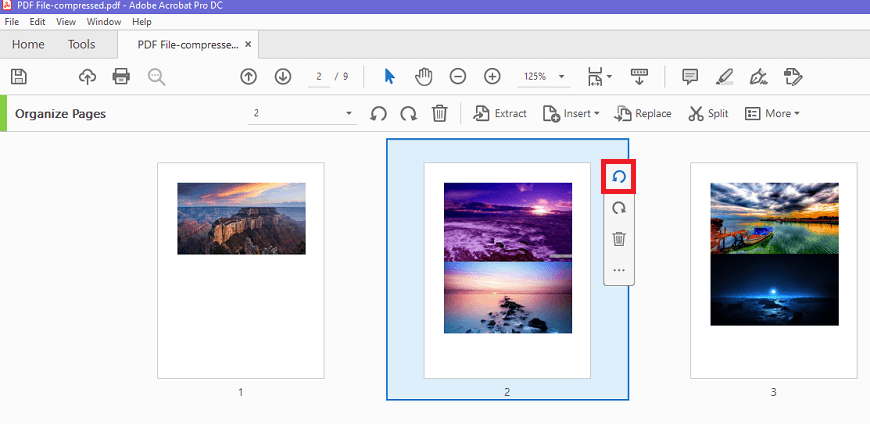 - Your page will be rotated.
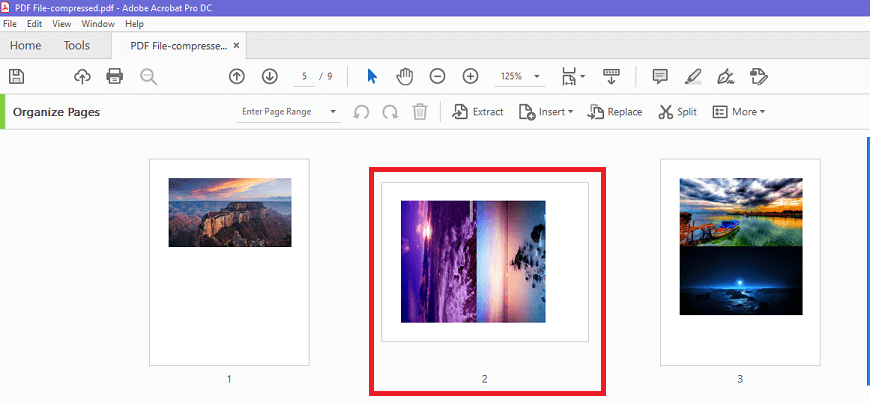 - You can rotate a page multiple times in any of the directions.
- Now go to File option available in the top left corner in the menu bar and click on Save option to save your file.
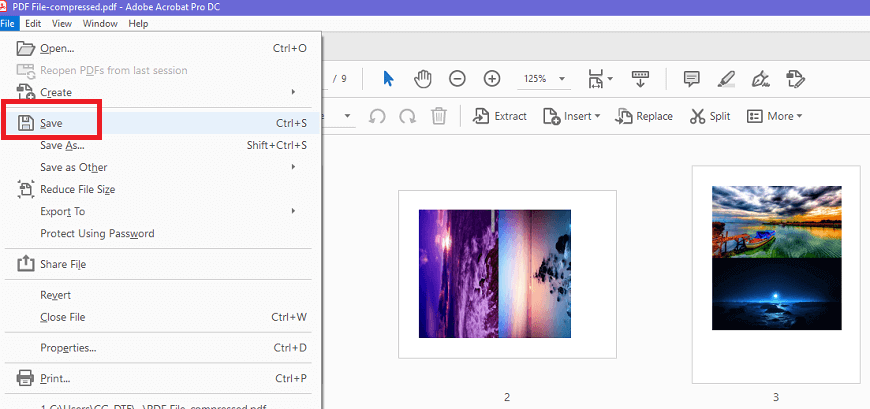 2. Rotating a PDF page through online tools- Open your web browser and search for rotate pages in PDF online.
- Lots of options will appear like smallpdf, ilovepdf, pdfresizer, pdfcandy sejda, etc.
- Select any of them; let's say you select smallpdf.com. Open it.
- Select the Choose file button and pick the PDF file you want to rotate the pages in.
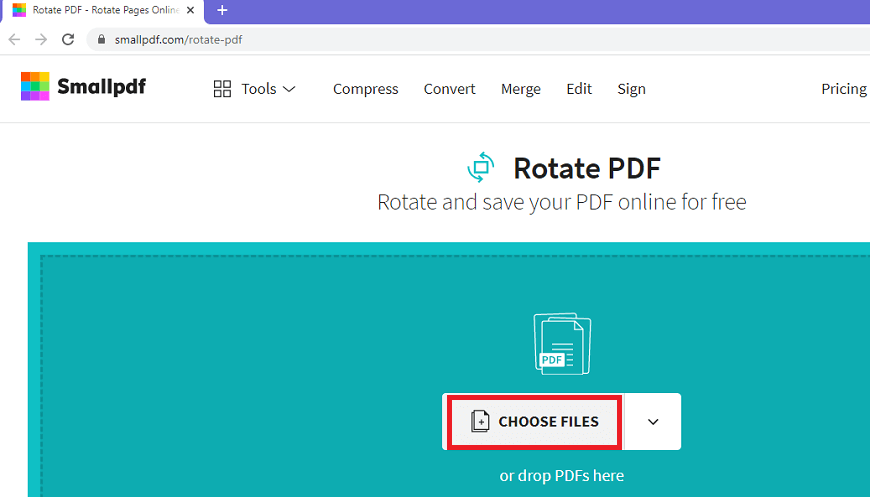 - Your file will be opened containing all the pages.
- Click on the page that you want to rotate in your PDF, and few icons will appear on that page, including rotate icons.
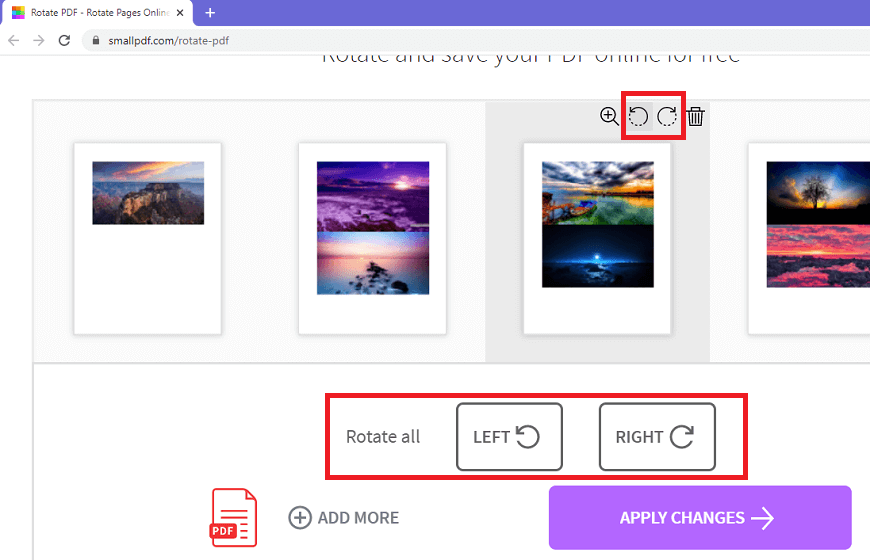 - As you can see in the image above, you have two options, either you can rotate all pages together in the left or right direction with Rotate All option, or click on a particular page you want to rotate and click on rotate left or rotate right icon.
- Suppose you want to rotate a single page in the right direction, go to that page and click on the rotate right icon.
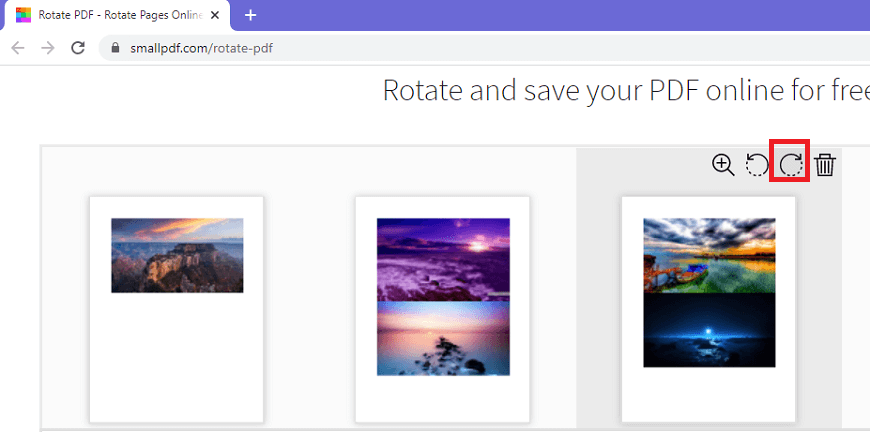 - Your page will be rotated.
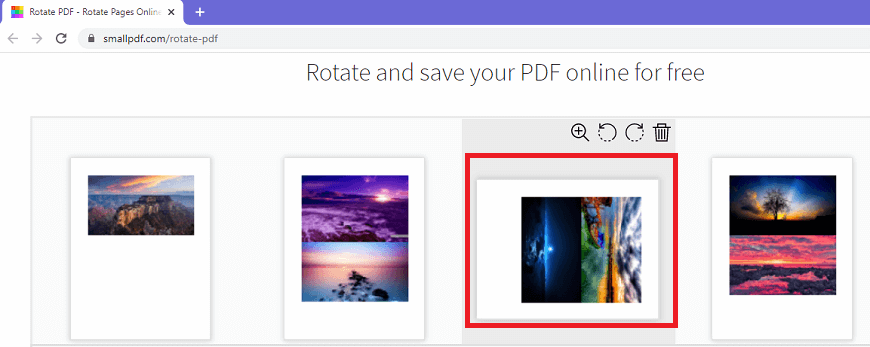 - You can rotate your pages multiple times in any of the directions.
- To rotate selective multiple pages, select the pages one by one and rotate them in any direction with the respective icons.
- Now click on Apply Changes option available in the bottom to save the changes you have made in your file.
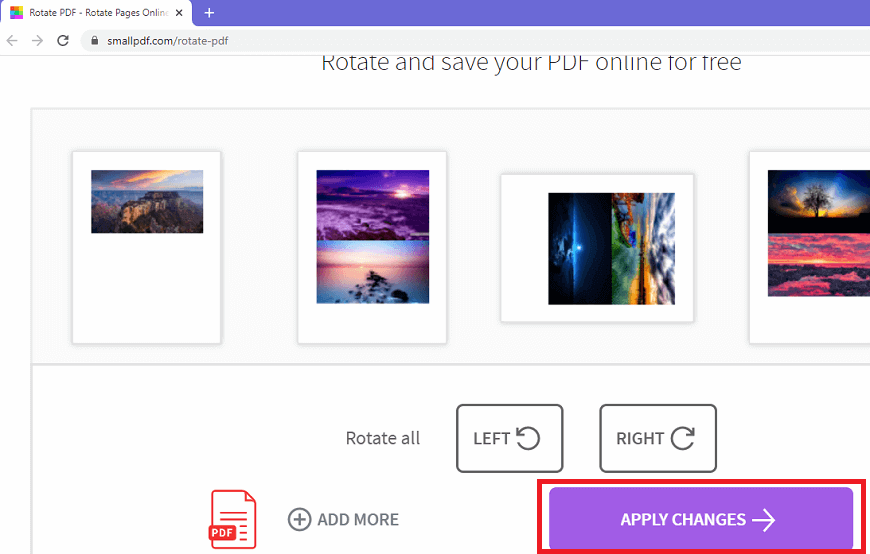 - Finally, click on Download to download your saved PDF file.
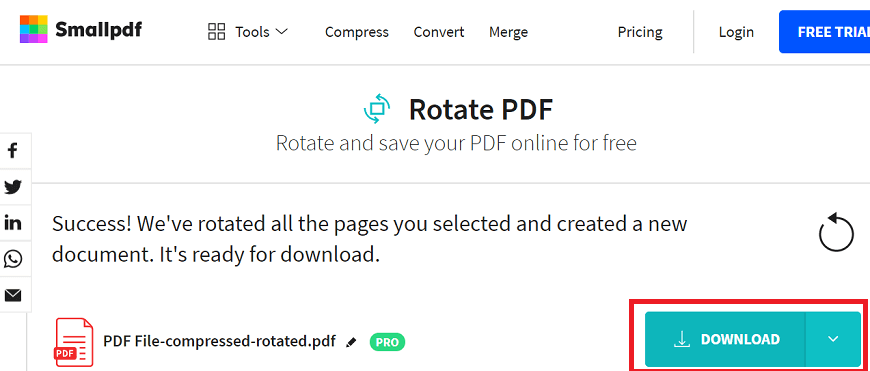 3. Rotating a PDF page in Web Browser- If you want to rotate all the pages of your PDF file together in one go, then the web browser is one of the easiest ways.
- Remember, through a web browser; you cannot rotate a single page of your PDF.
- Your whole PDF will be rotated in a few seconds. For this, you need to open your PDF file in any of the web browsers.
- Suppose you want to open your PDF in Google chrome browser, for this right-click on your PDF file that you want to rotate>click on open with> select Google Chrome.
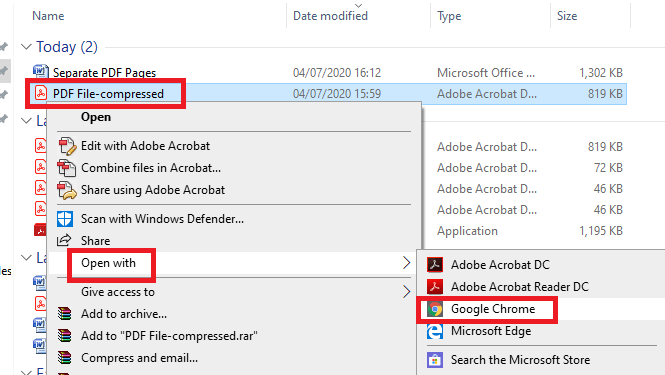 - Your file will open in the Google chrome.
- There are three icons that you can see in chrome, available in the top right corner.
- The first icon is the rotate clockwise icon to rotate the PDF in a clockwise direction. Other icons are to download and print the PDF.
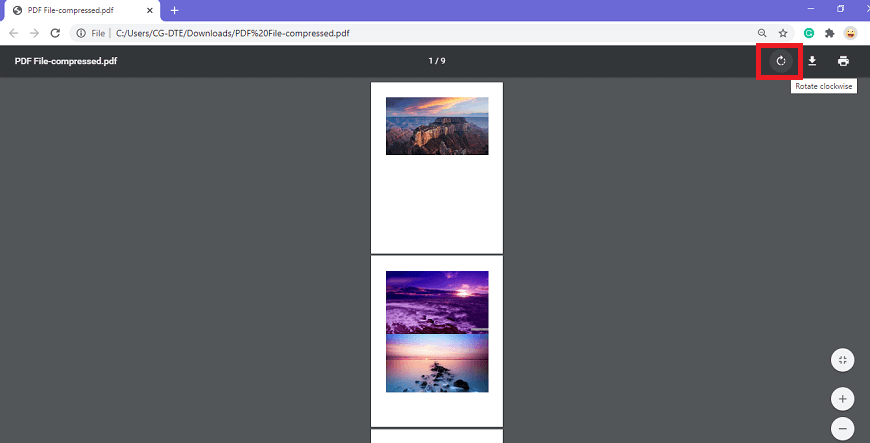 - Once you click on the rotate clockwise icon, your whole PDF will be rotated clockwise.
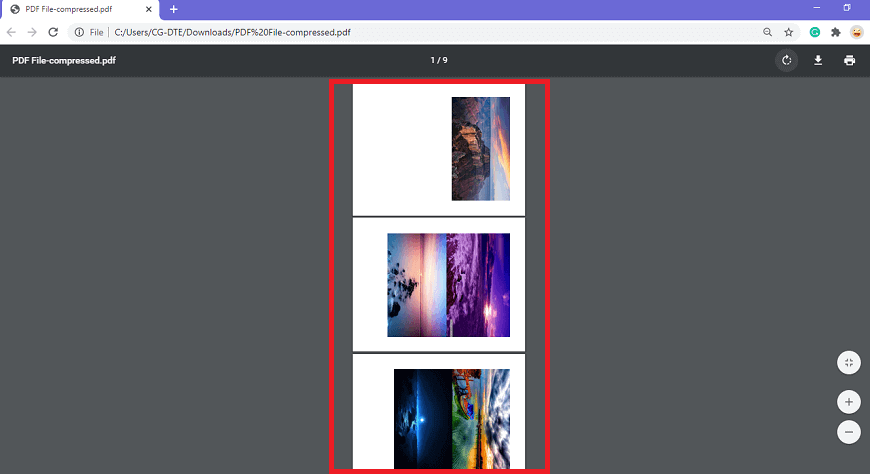 - You can click on the icon as many times as you want to rotate your PDF as per your requirement.
- Now finally, click on the Download icon available next to the rotate icon to download your rotated file.
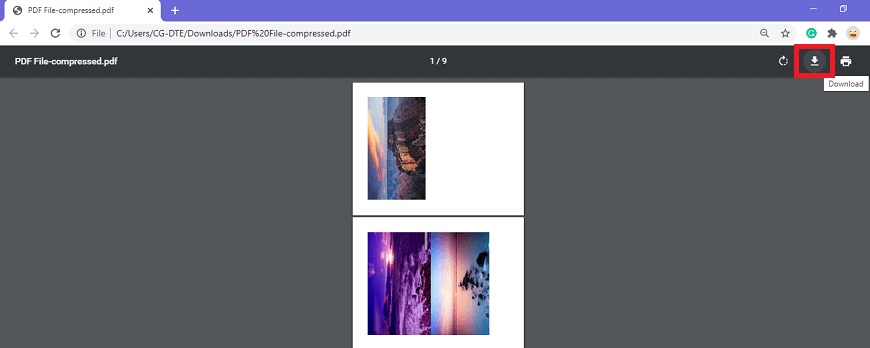
|