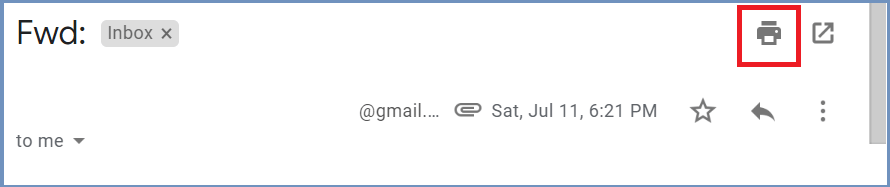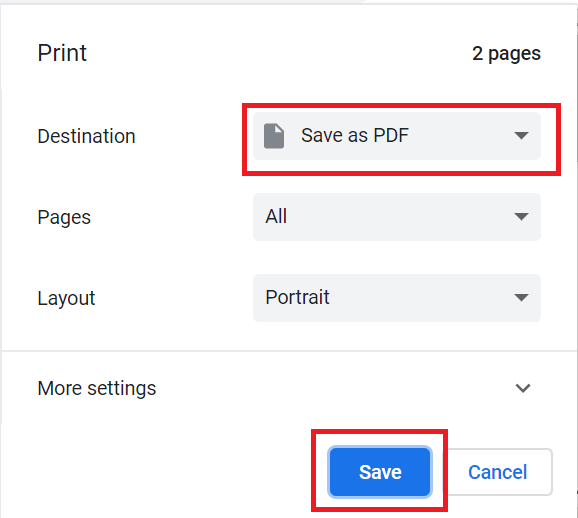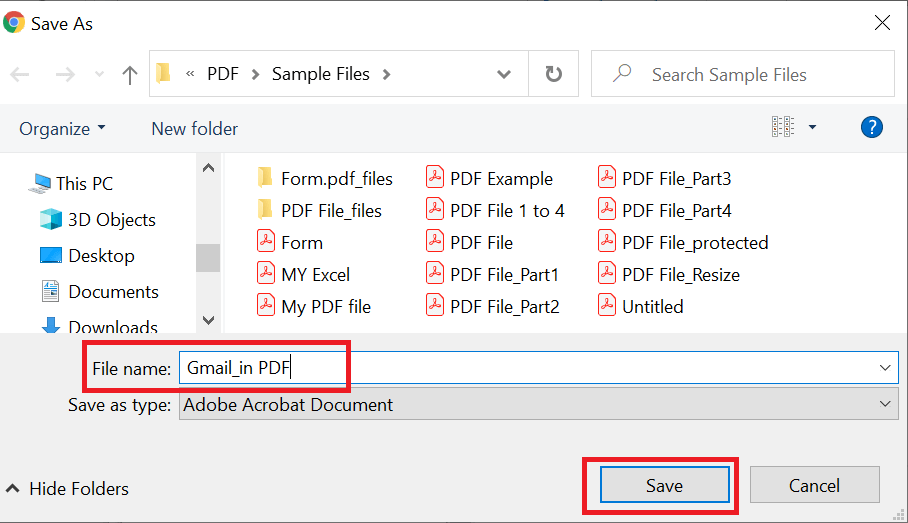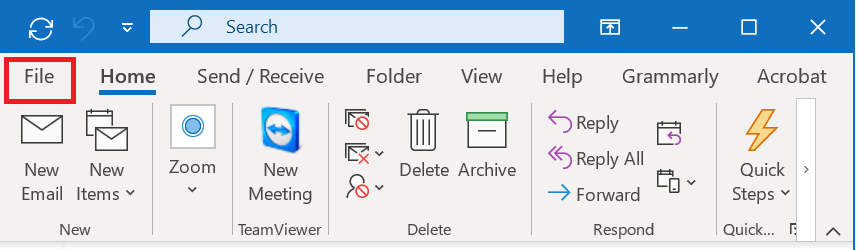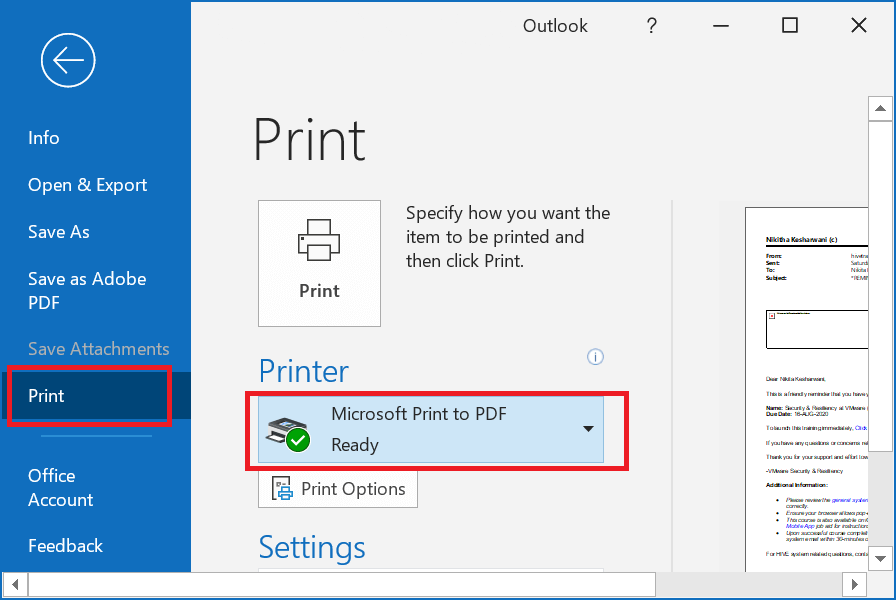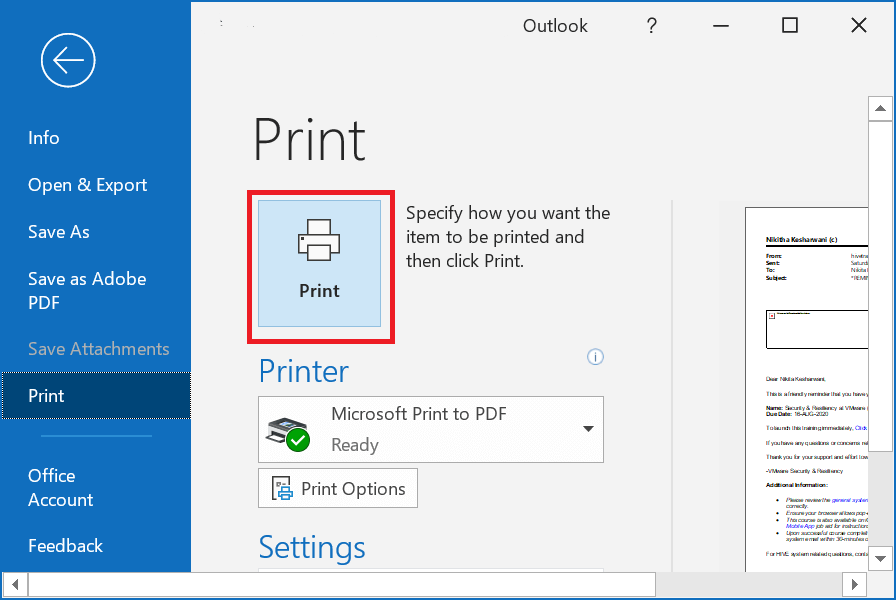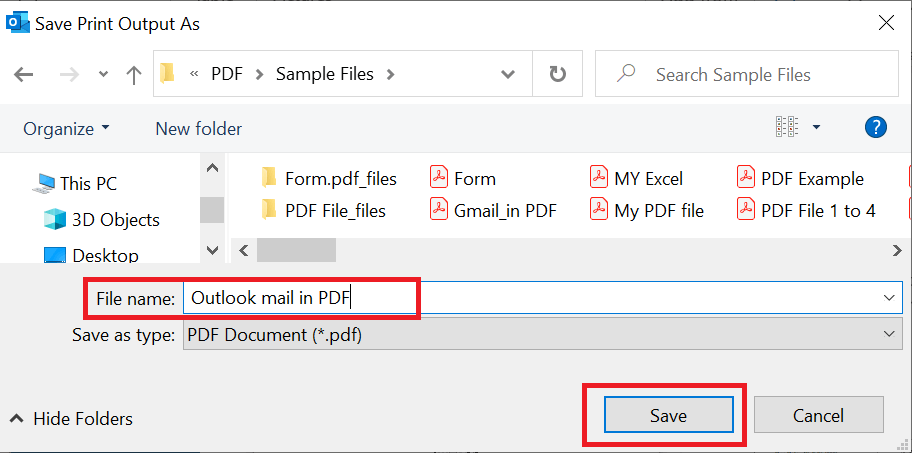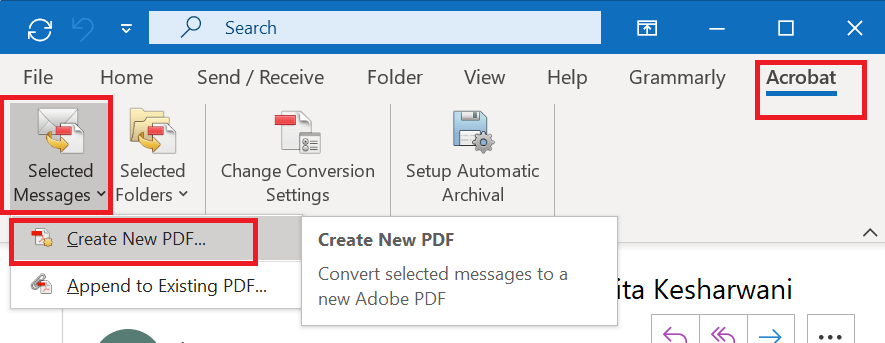Save Email in PDFMany times, it is important to save email and its attachments to PDF files. Sometimes for legal discovery and sometimes for archival or backup purposes, it is required to save the email as PDF. Let's see how to convert email messages to PDF files. Save Gmail mail in PDF- Open Gmail and login to your account.
- Open the mail which you want to save in PDF file.
- In the mail, click on the print icon
 from the top right corner of the window. from the top right corner of the window.
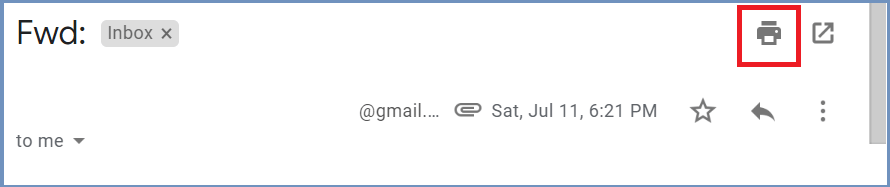 - A new print dialog box will open. In the Destination section, choose "Save as PDF" from the drop-down list then click on the Save button.
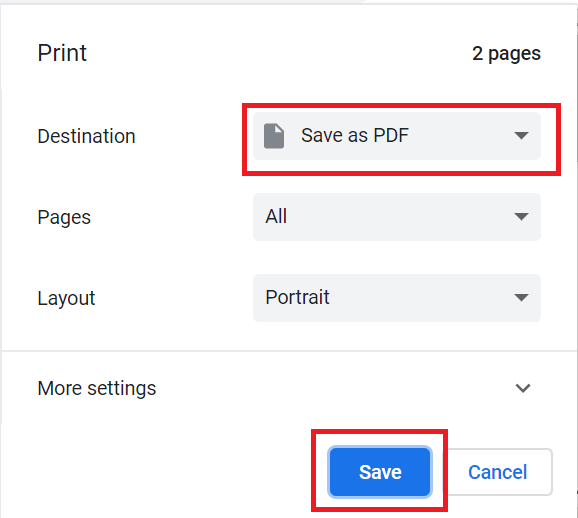 - Once you click on the save button, a save as dialog box will open. Define the name and location to save the PDF file and then click on theSave button.
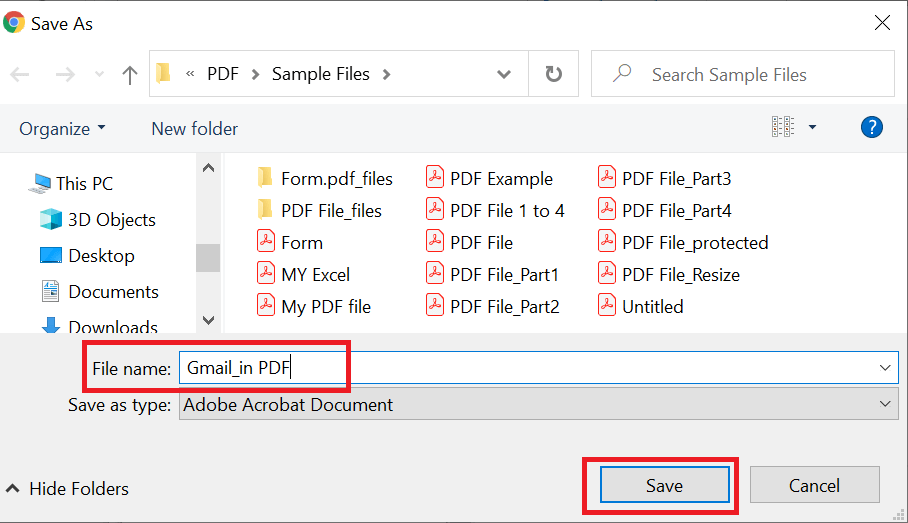 - Your mail (in PDF format) will be downloaded on your computer system.
Save Outlook mail in PDFThere are many ways to save the outlook mail in PDF. Let's see one by one: Use Microsoft Print to PDF Driver- Open Outlook and select the mail which you want to save in PDF.
- Go to the File menu from the top left corner of the window.
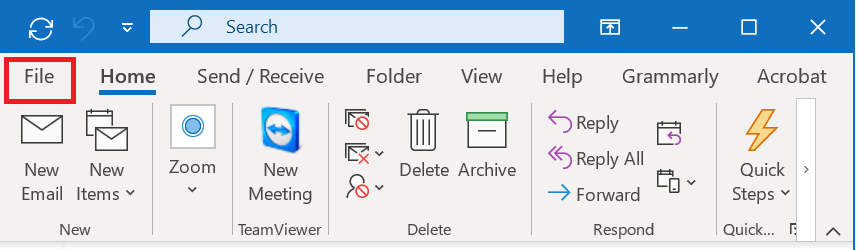 - From the File menu, choose Print and select the "Microsoft Print to PDF" option.
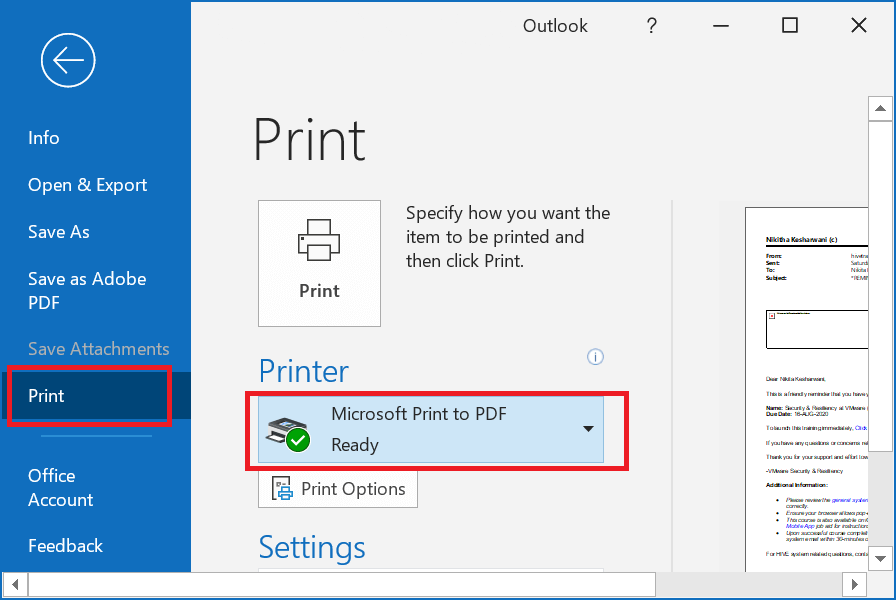 - Click on the Print button.
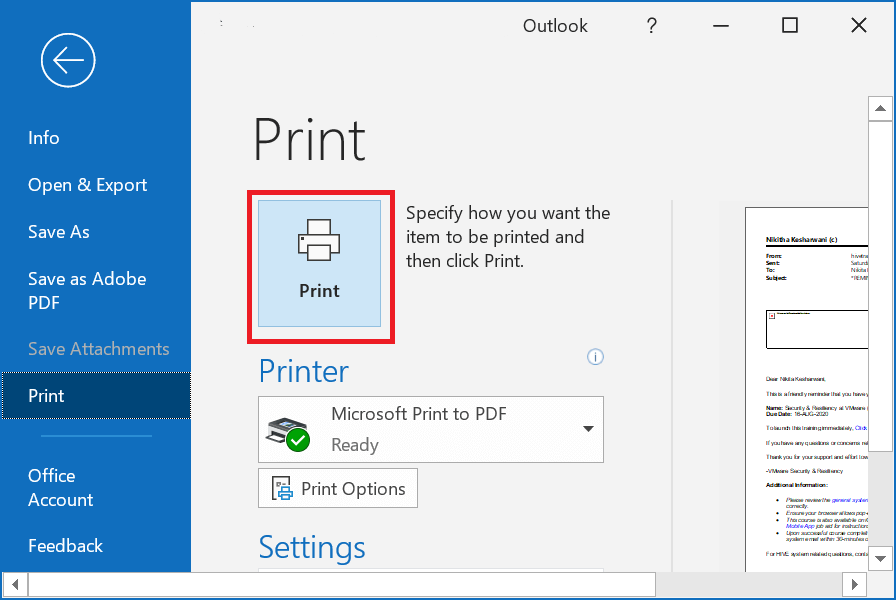 - A Save as dialog box will open, define the name and location to save the PDF. Finally, click on the Save button.
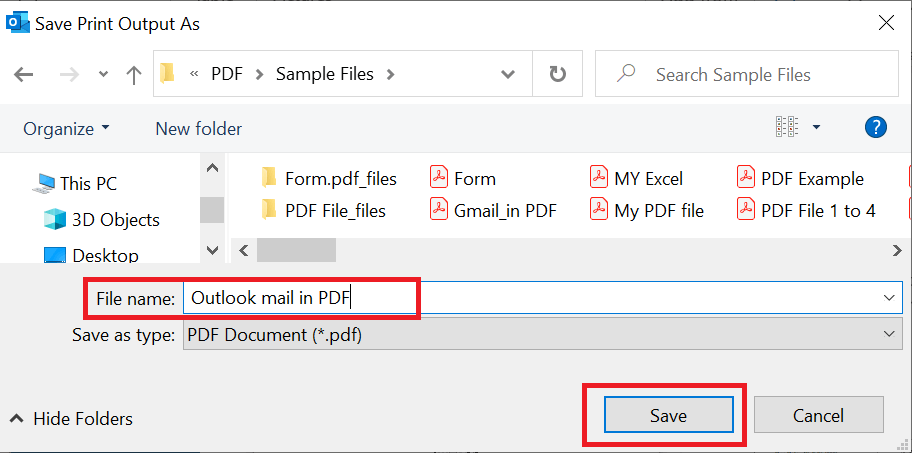 - Your mail will be saved in PDF.
Use Adobe Acrobat Outlook Add-inTo use this feature, you have to purchase Adobe Acrobat DC. Once you install Adobe Acrobat, then you will get outlook add-in. - Open Outlook and select the mail which you want to save in PDF.
- Now, select Acrobat -> Selected Messages and then choose to Create a New PDF.
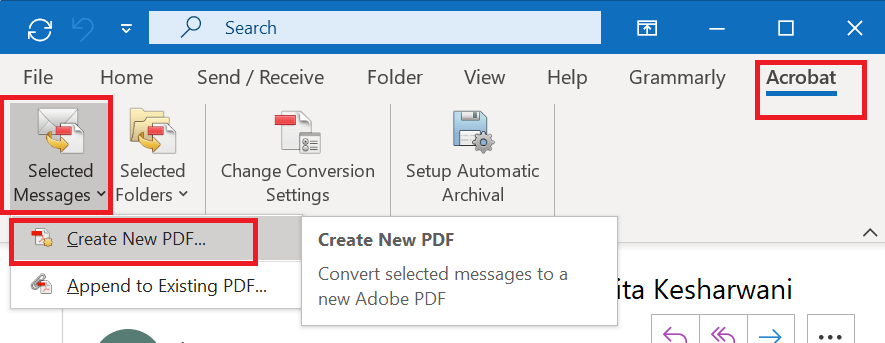 - A Save as dialog box will open. Define the name and location to save the PDF then click on the Save button.
- Your mail will be saved in PDF format.
|