SharePoint List AppsThere are the following List Apps used in the SharePoint - 1. AnnouncementsIn SharePoint, an announcement list is used to share news and status. It also provides reminders to complete specific tasks on time. Create an Announcement list There are the following steps to create an Announcement list - Step 1: Go to the Home page of your site, click on the +New, select App from the drop-down. 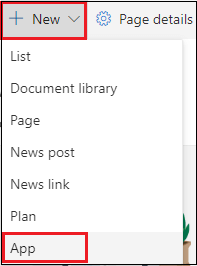 Step 2: A list of Apps appears on the screen. Scroll down the window and click on the Announcements. 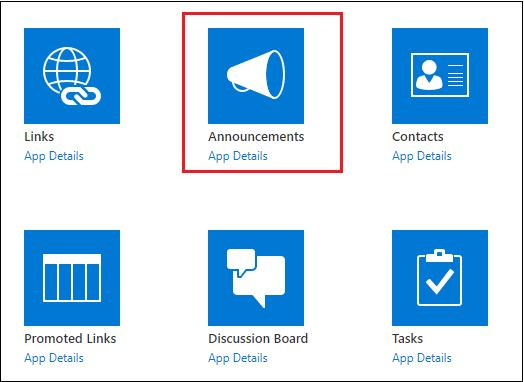 Step 3: A pop-up window appears on the screen in which enter the name for the announcements, and click on the Create. 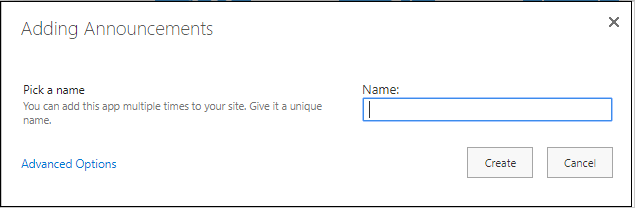 Step 4: In the site content, you will see that a new announcement Examdates is created. Click on this list. 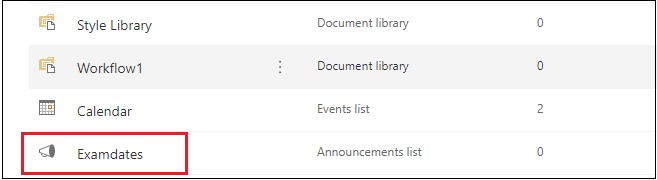 Step 5: Once the Announcement list is created, click on the + New, a new item window appears at the right corner of the screen. Enter the details and click on the Create. 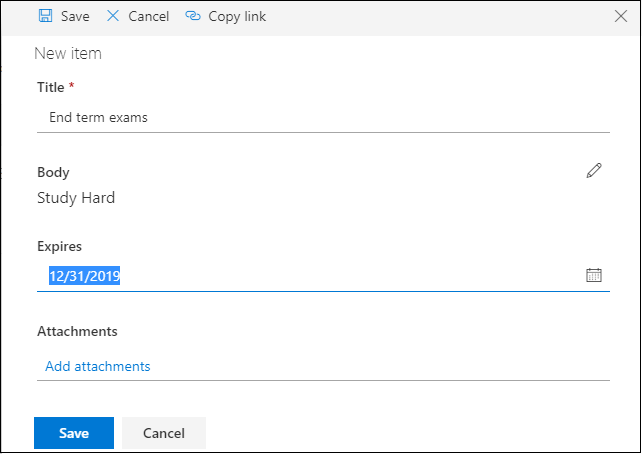 The below screenshot shows that the new announcement list is created. 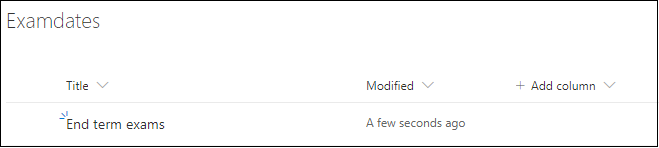 2. ContactsThe Contact list is used to store information about the people or groups that you work with, such as in university, you can keep a contact list of all faculty members, students, etc. Create a Contact List There are the following steps to create a Contact list - Step 1: Go to the Home page of your site, click on the +New, a drop-down menu appears, in which click on the App. 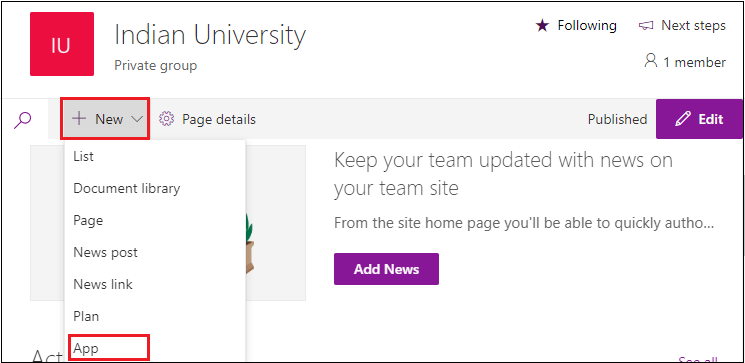 Step 2: Your App window appears, scroll the window, and search for the Contacts. Once you find the Contacts app, click on it. 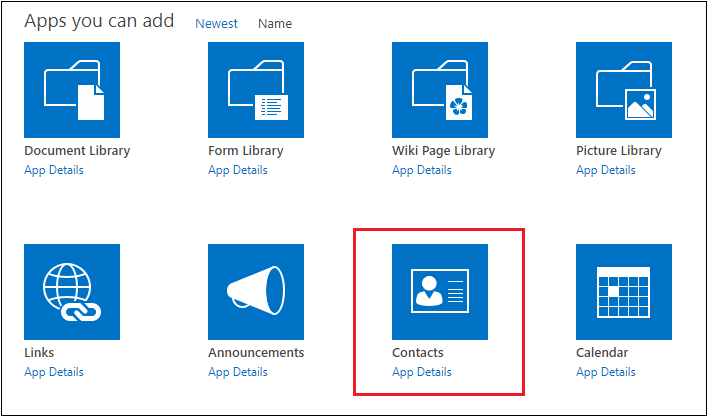 Step 3: Provide a Name to Contacts app and click on the Create. 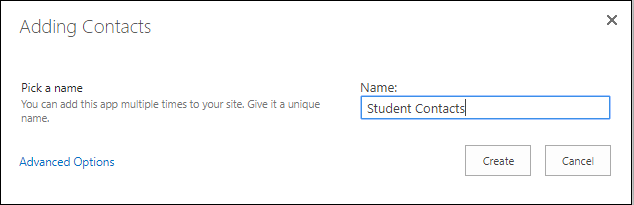 Step 4: Now, you can see that a contact list named "Student Contacts" is created in the Site Content. 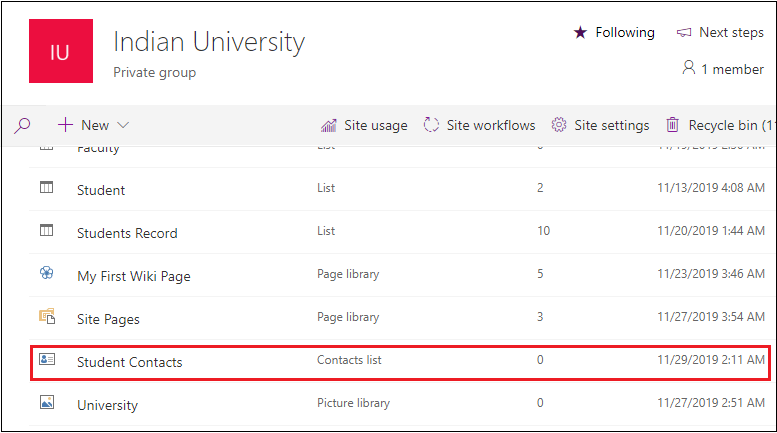 Step 5: The system automatically creates a Contact list, as shown in the below screenshot. 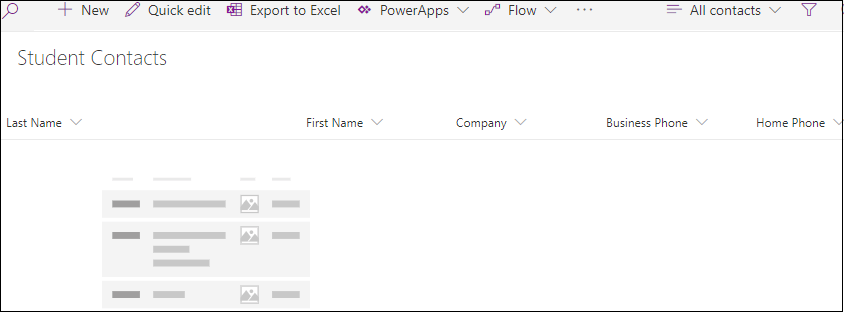 Add items in the Contact listTo add items in the contact list, click on the +New, a New item window opens at the right corner of the screen. Enter the required information and click on the Save. 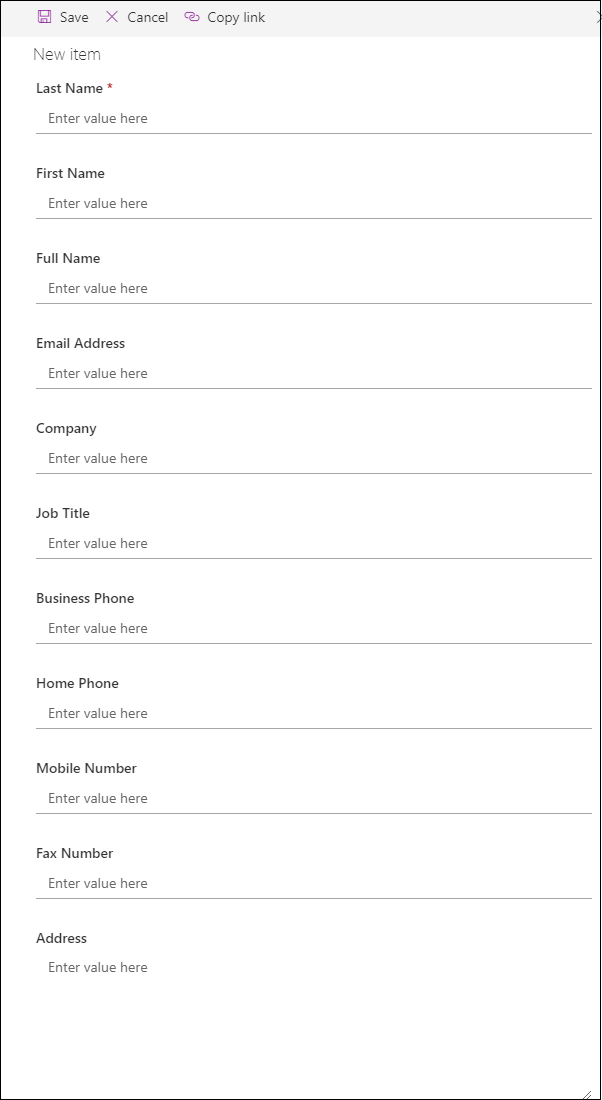 The below screenshot shows that student contact details are entered in the contact list. 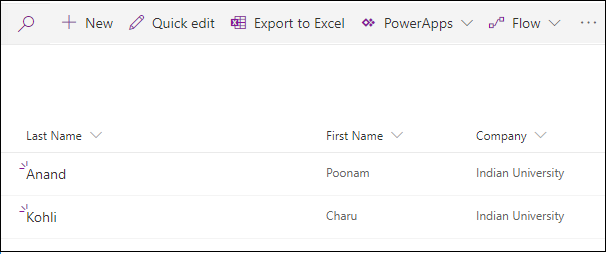 3. Custom ListFollow the below steps to create a Custom list - Step 1: Go to the Home page of your site, click on the +New, select app form the drop-down menu. Step 2: A list of apps appears on the screen, click on the Custom list. 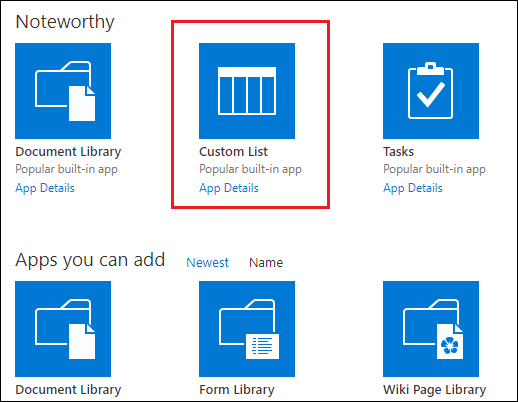 Step 3: Once you click on the Custom list, a popup window appears in which enter the name of the list that you want to create. 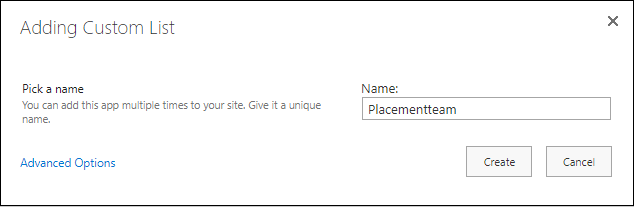 Step 4: In the site content, click on the list that you have created. A list page appears on the screen, click on the +New, a popup window appears at the right corner of the screen. Enter the details and click on the Save. 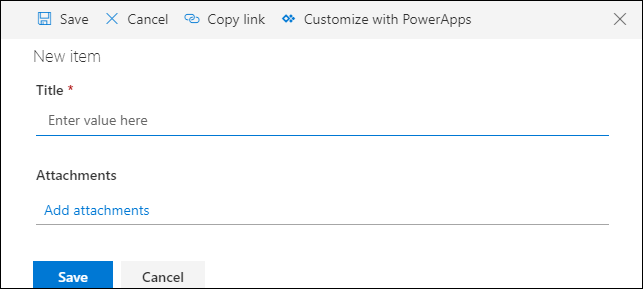 The below screenshot shows that the custom list is created. 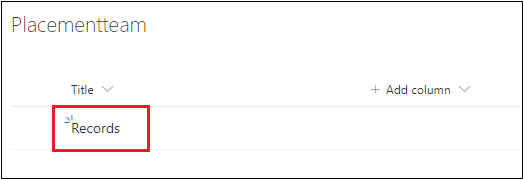 4. Discussion BoardSharePoint Discussion board provides a central place to record, store, discuss, and share information within the organization. Once you create the discussion board, every team member of your organization will be able to start communication and share data with each other. There are the following steps to create a discussion board in SharePoint - Step 1: Go to the Home page of your site and select Site Content from the Quick Launch navigation bar. 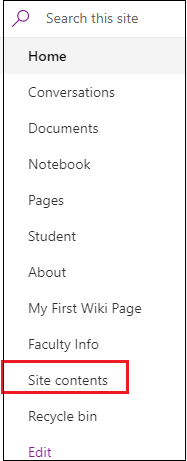 Step 2: Click on the + New, a drop-down opens, select App from it. 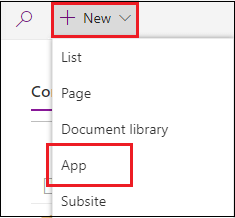 Step 3: Your Apps window appears on the screen, scroll down the window, and search for the Discussion Board App. Once you find the Discussion Board App, click on it. 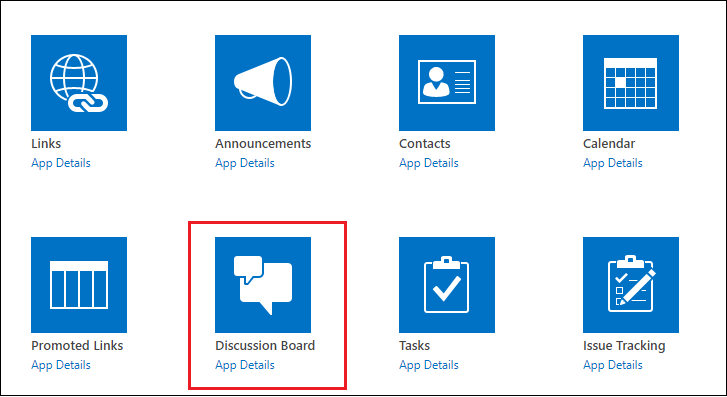 Step 4: A small "Adding Discussion Board" window pops up, in which enter the Name for your discussion board, and click on the Create. In our case, the Discussion Board name is My Discussion Board. 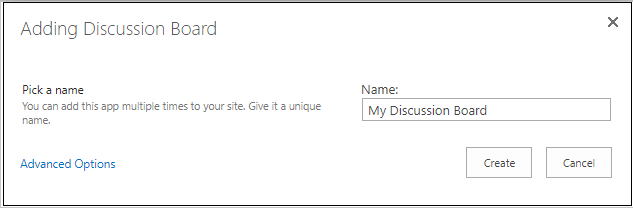 Now, you can see that a Discussion Board is created in the Site Content. 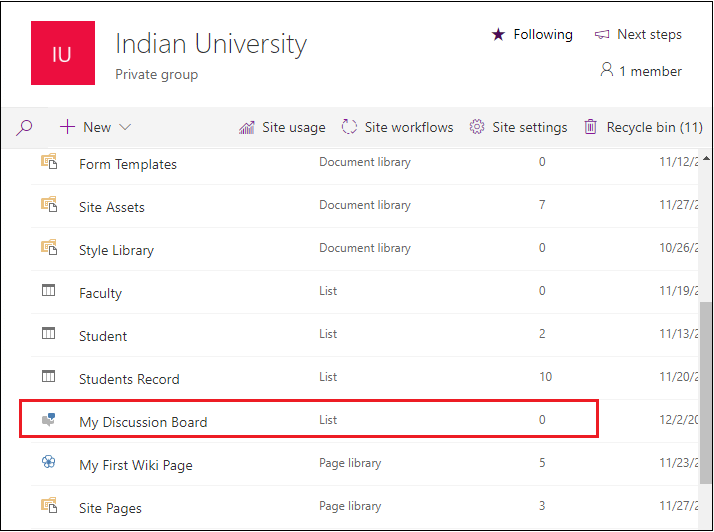 Once you click on the My Discussion Board, the following My Discussion Board window appears on the screen. 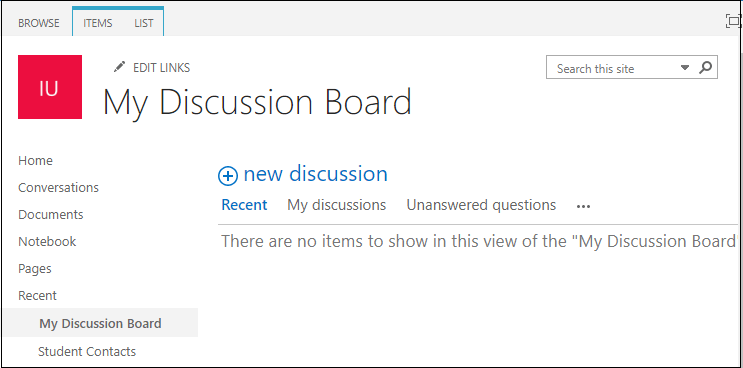 Create a New Discussion Thread To start the Discussion, click on the + New Discussion Board at the top of the screen. 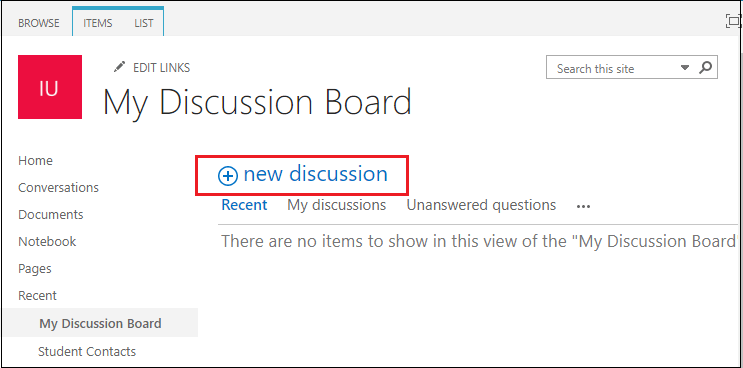 Provide Subject, Body for your Discussion Board and tick on Question check box, then click on the Save. 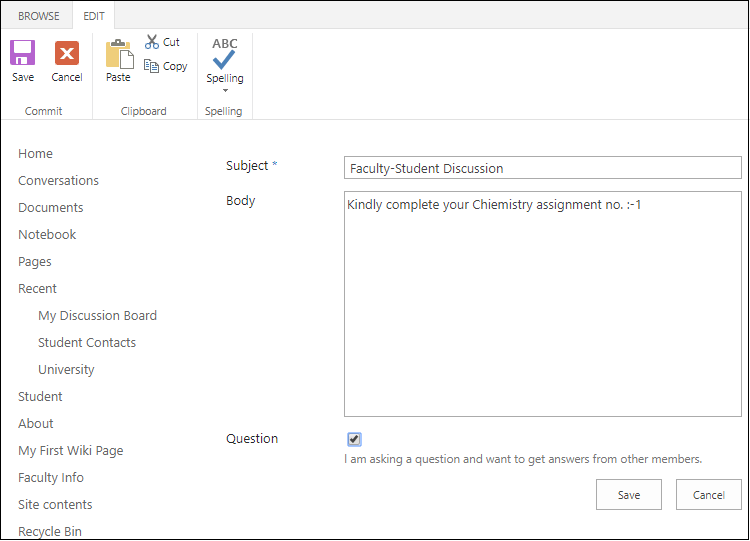 The following screenshot shows that a discussion board for Faculty-Student is created. 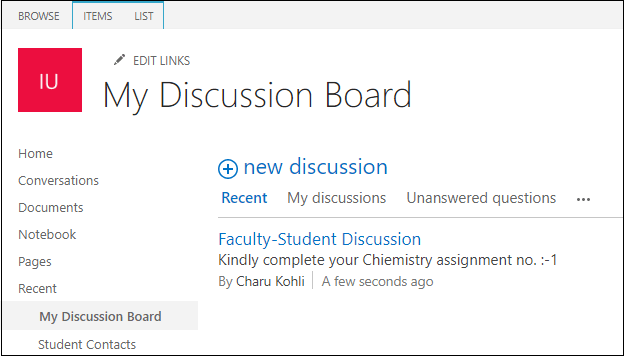 Now, the team members who have access of the Discussion Board App will be able to view your message by clicking on the subject. 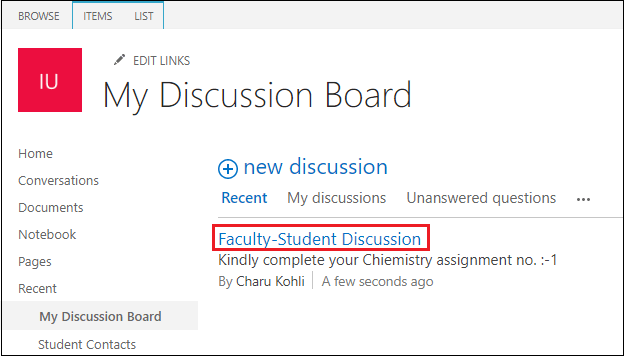 Anyone can reply to your discussion by clicking on Add a reply. 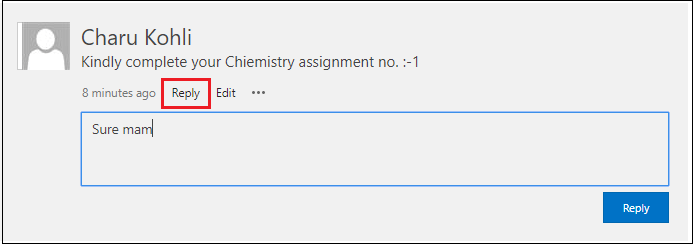 Next TopicCreate a Calendar in SharePoint |