SharePoint WorkflowsSharePoint workflow helps people to collaborate on documents and mange project task by implementing business processes on documents in a SharePoint site. It also improves organizational efficiency and productivity by managing the tasks. There are the following tasks that you can perform on the SharePoint workflow -
Create a workflowThere are the following steps to create a workflow - Step 1: Go to the Home page of your site. Click on the Add an app. 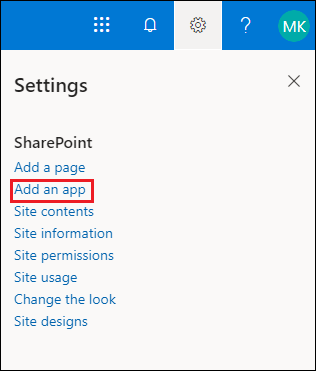 Step 2: A list of apps page appears on the screen, select app according to your requirement. 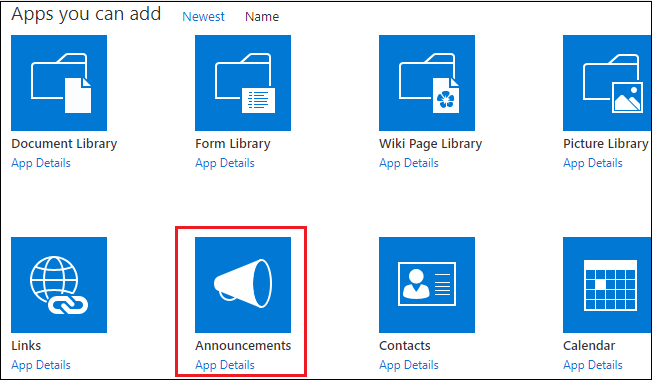 Note: In our case, we select Announcements.Step 3: A small pop-up appears, in which enter the name that you want to add, and click on the Create. Now, go to the site content and search for the file that you have recently created. Once you find the file, click on it. The below screenshot shows that a new Holidays Announcement list is created. 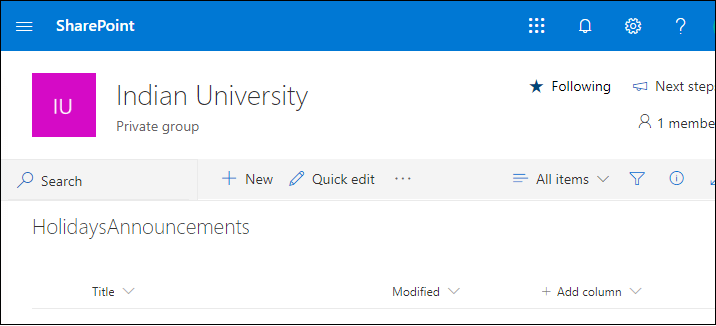 Step 4: Go to the Setting icon at the top right corner of the screen, select list setting from the drop-down menu. Once list setting window appears on the screen, scroll down the window and click on the Create column. 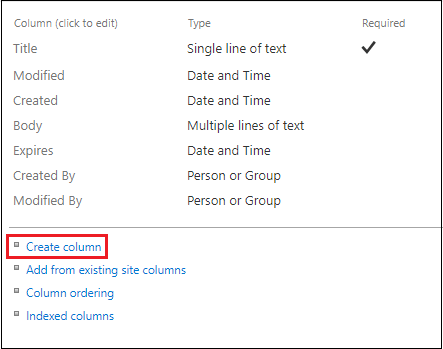 Step 5: a). Enter the name of column that you want to create and select the type of information for the column. 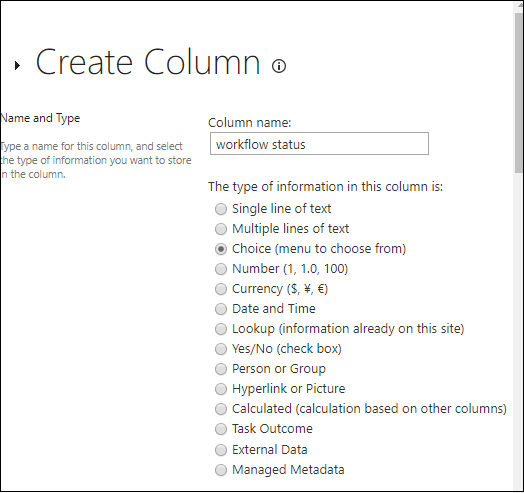 b). In the Additional Column Settings, enter the type choice, and click on the OK at the bottom of the screen. 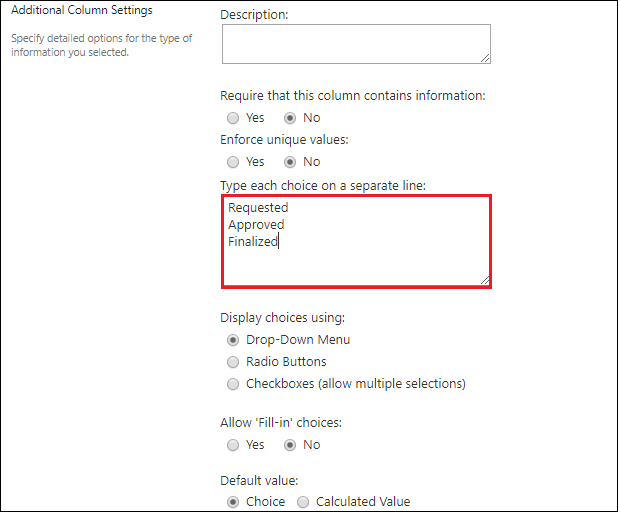 Step 6: Click on the Workflow Setting, from the list setting page. 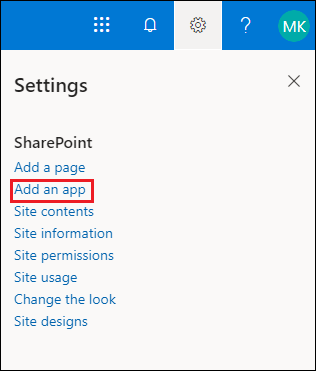 Step 7: Workflow Settings page appears on the screen, in which click on the Add a workflow. 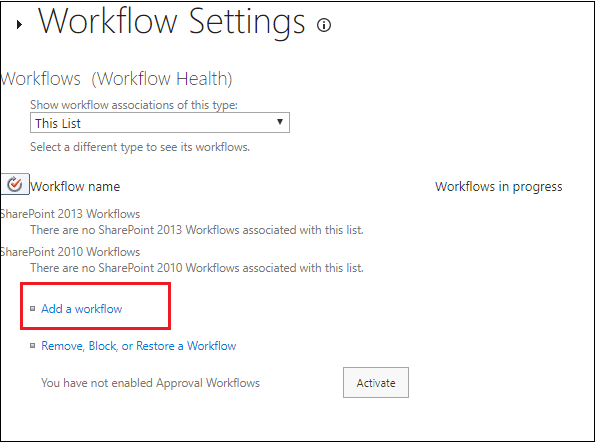 Step 8: In Add a workflow page, enter the name for the workflow, in our case it is “Holidayworkflow.” 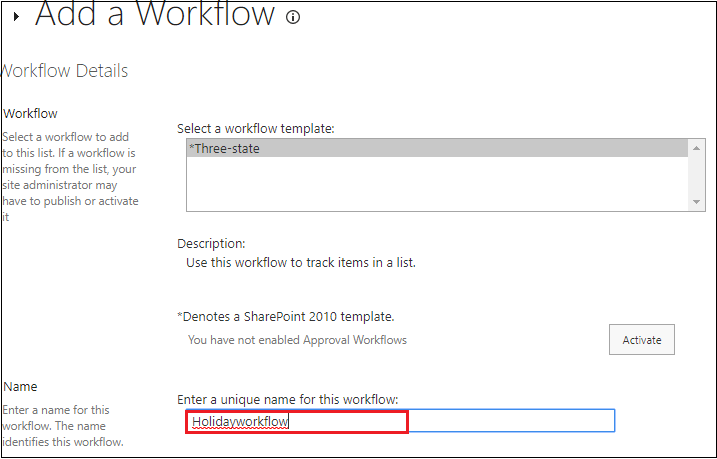 Step 9: Select a task list, tick on the Creating a new item will start this workflow, and click on Next. 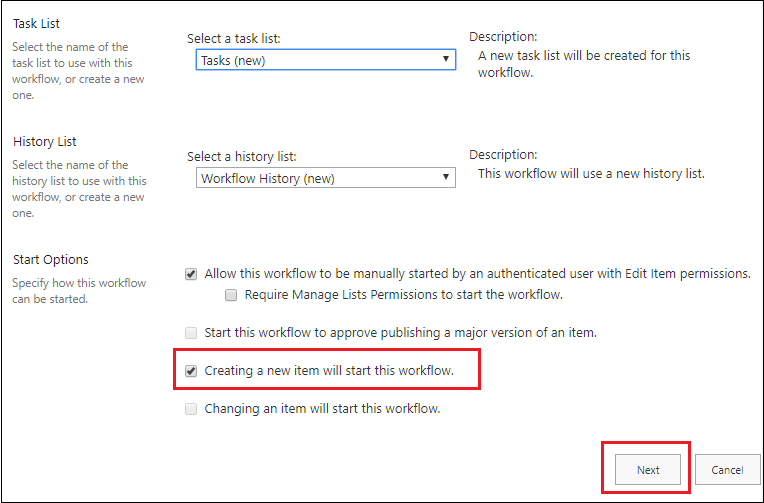 Step 10: Customize the three-state workflow window appears on the screen, scroll down the window, in the Task Details, select Task Assigned to: Custom, and enter the name of user for which you want to assign the task. 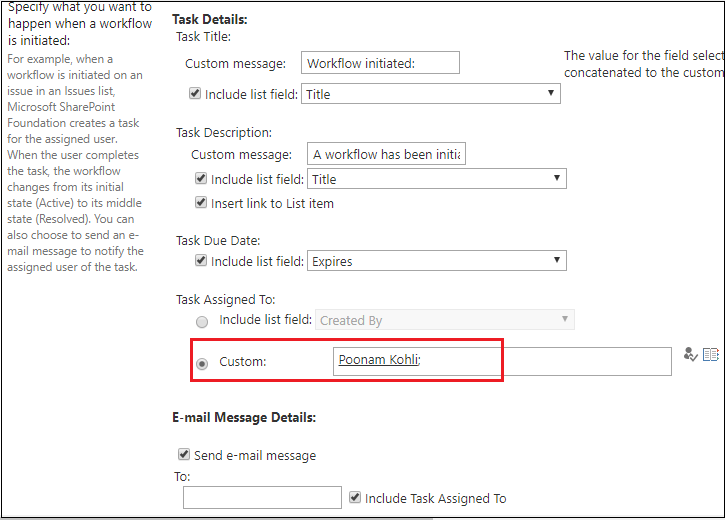 Step 11: Select Custom and enter the name of the user, and click on the OK at the bottom of the screen. 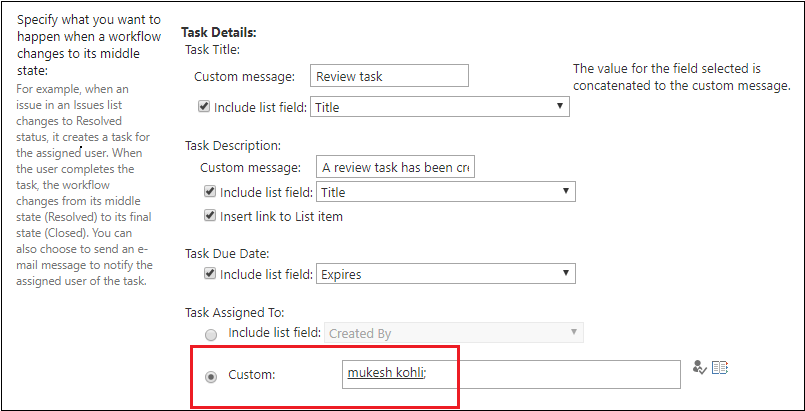 Step 12: Click on the +New, a New item window appears at the right corner of the screen, in which enter the required information, and click on the Save. 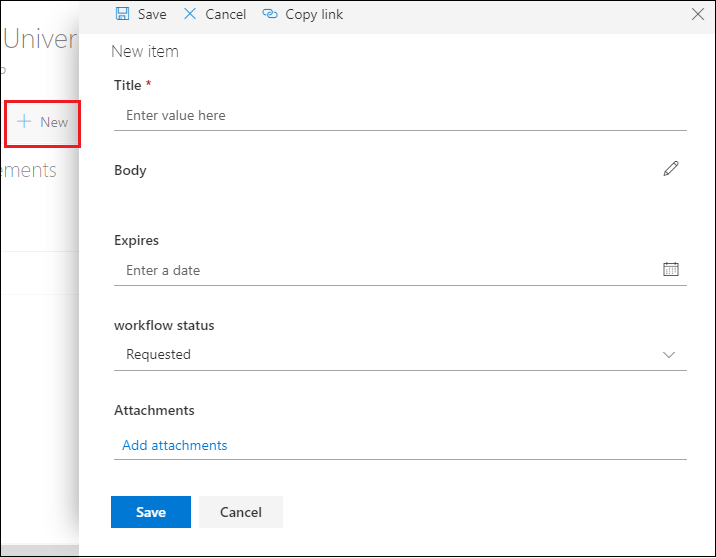 Step 13: Now, refresh the page and you can see that a Holidayworkflow is In Progress. Click on the In Progress.  Once you click on the In Progress, Workflow Status window appears on the screen. This window shows you about the Tasks and workflow history, for this, consider the below screenshot. 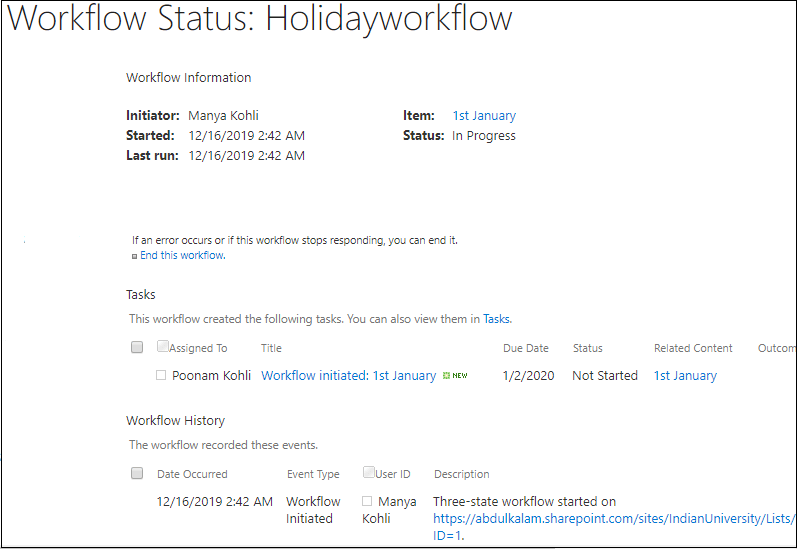 How does the workflow generate tasks?Go to the Site content, you can see that a system generates a Tasks list. Click on the Tasks list.  Click on the more options (three dots), select Edit item from the drop-down menu. 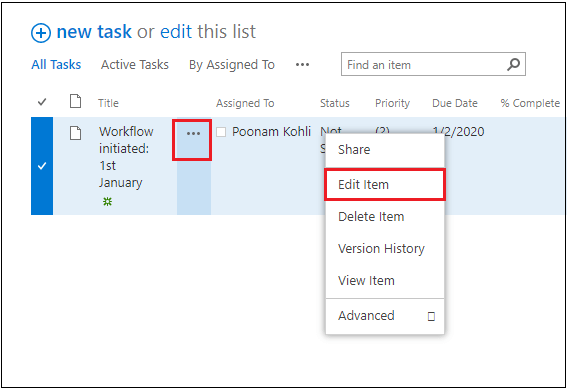 Click on the Show more, select Status as Completed from the drop-down menu, and click on the Save. 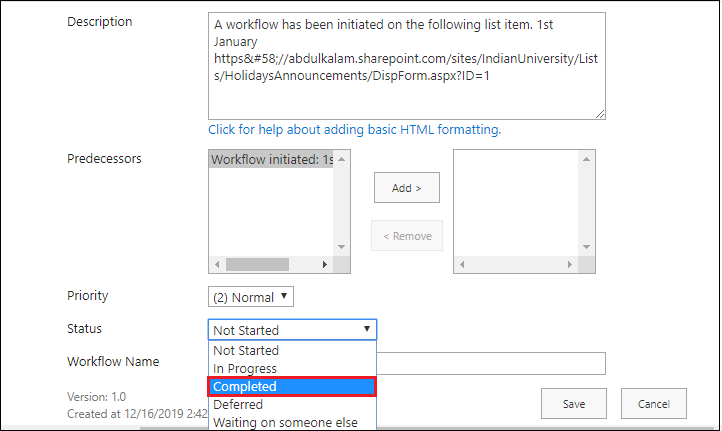 Now, go to the holidaysAnnouncements page, you will see that your holiday workflow status is Approved. 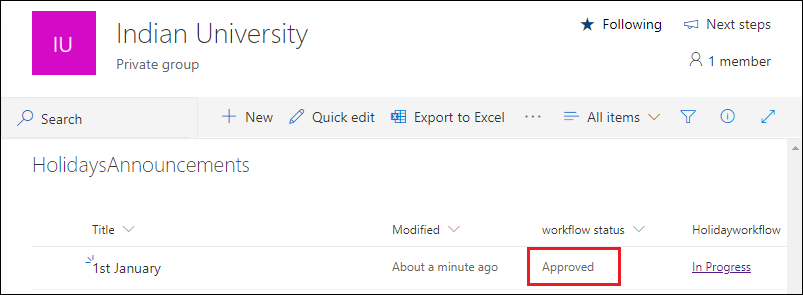 When you click on the In Progress, you can see a new entry that is Task Completed. 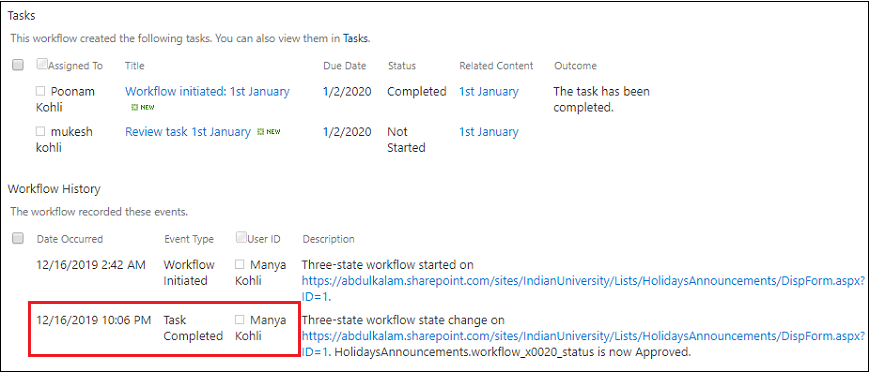 Notify user that task is completedGo to the Site Content -> Task, and click on the Edit item at the top left corner of the screen. 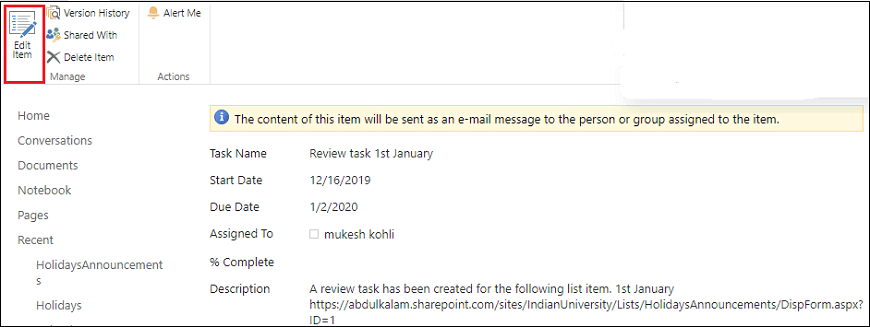 The following window appears on the screen in which click on the Show more, select status Completed from the drop-down menu, and click on the Save. 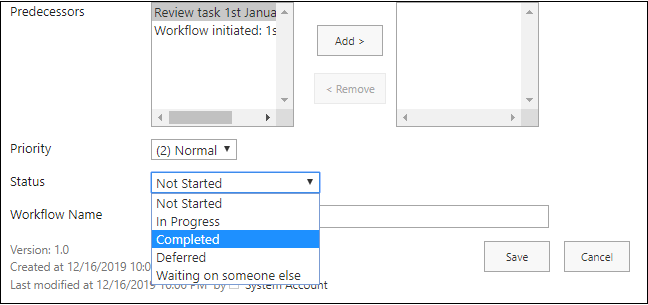 Now, go to the HolidaysAnnouncement, you can see that workflow status is Finalized and workflow status is Completed. 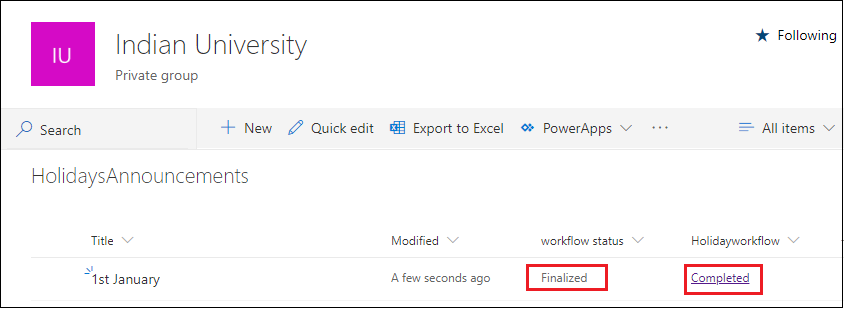 Consider the above screenshot, click on the Completed to see the list of all tasks and workflow history. 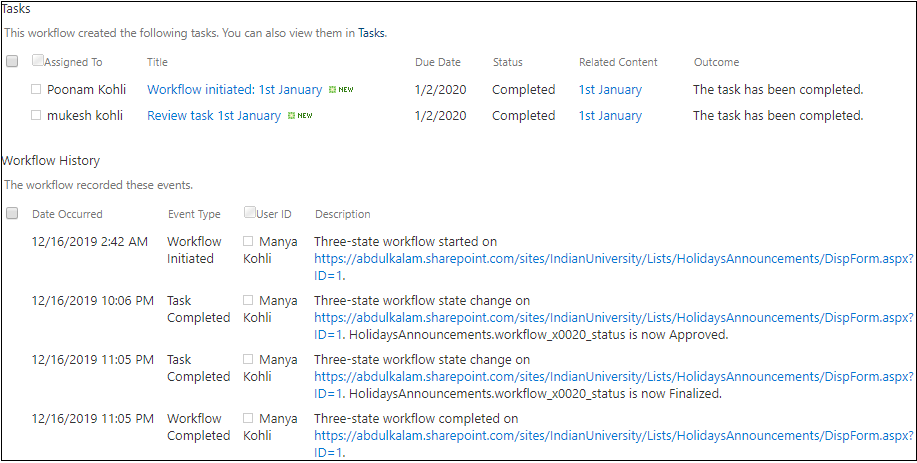 Next TopicSharePoint Document sets |