SoapUI Load TestingLoad testing is a typical form of software performance testing and volume testing. It helps to determine the behaviour of a system under a specific load, identifying any bottlenecks or slowness of an operating component and the maximum operating capacity of a web service. Furthermore, load testing is used to perform all types of non-functional testing, where the system is loaded with multiple requests to check the performance of the web service. Key points of Load Testing:
Create Load TestingFor creating Load testing in a SoapUI, we have to follow the steps given below: Step 1: Right-click on the Calculate Sum TestCase and Select the New Load Test option, as shown below. 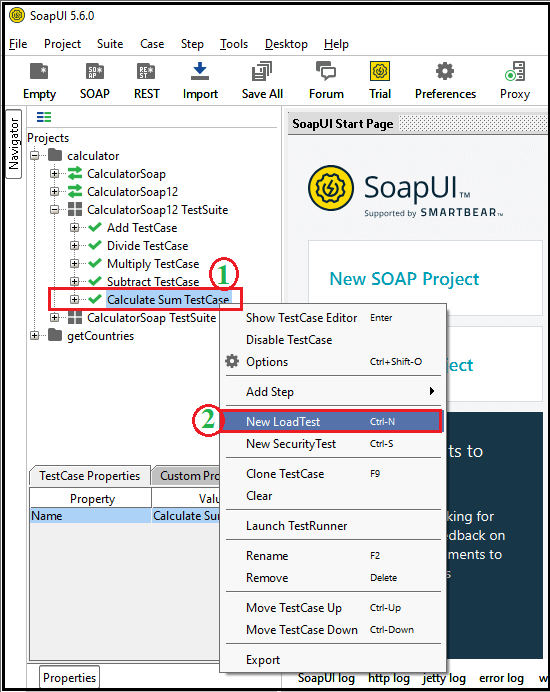 Step 2: After clicking on the New Load Test, it shows a pop dialog box to enter the Load Test name and click the OK button. 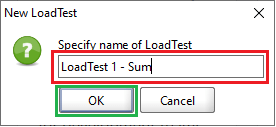 Step 3: On clicking the OK button, the 'LoadTest 1 ? Sum' is created inside the Load Test and the 'LoadTest1 ? Sum' window is also open, as we have shown in the following figure. 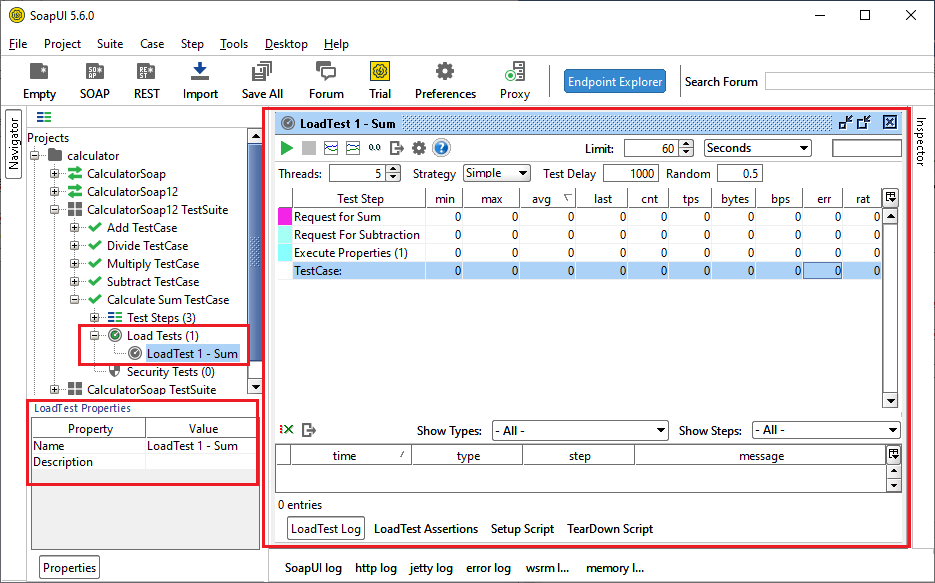 When the load testing is executed, the statistics data are collected and displayed under the following headers of the load test.
Execution of Load TestingWhen a test is loaded in the SoapUI, by default, it is pre-configured to use a simple load strategy with 5 threads running for 60 seconds, and it can be customized as per the requirement of the Test properties in a load testing, as shown below. 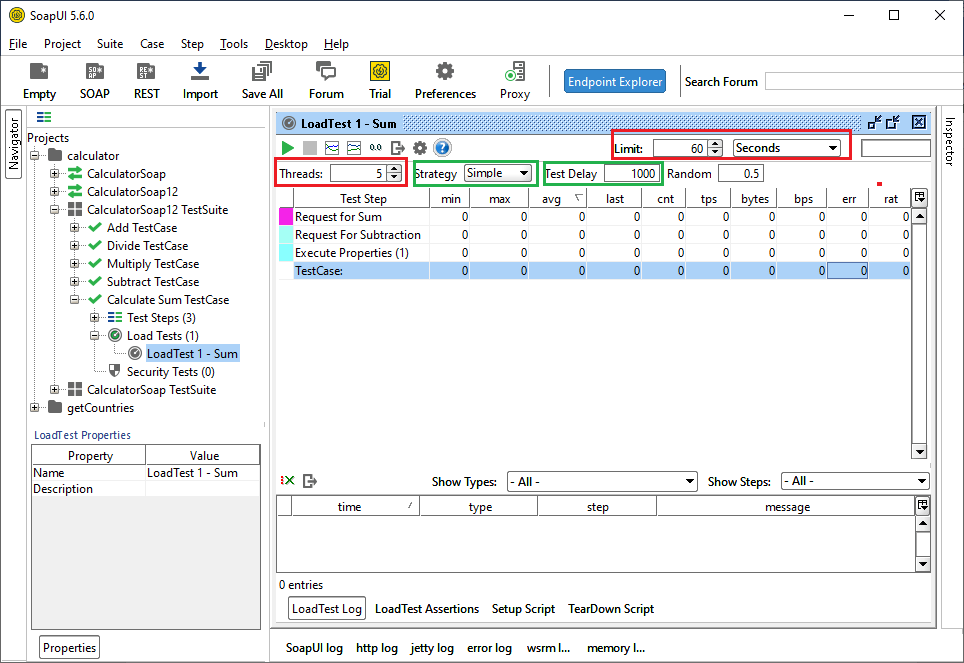 Step 4: For running the test, click the run icon (green triangle above the thread) of the load test. After that, it starts the execution of a load test in which the user can view the statistics table with a collection of different header data. It requires 60 seconds to complete load test work in a SoapUI. 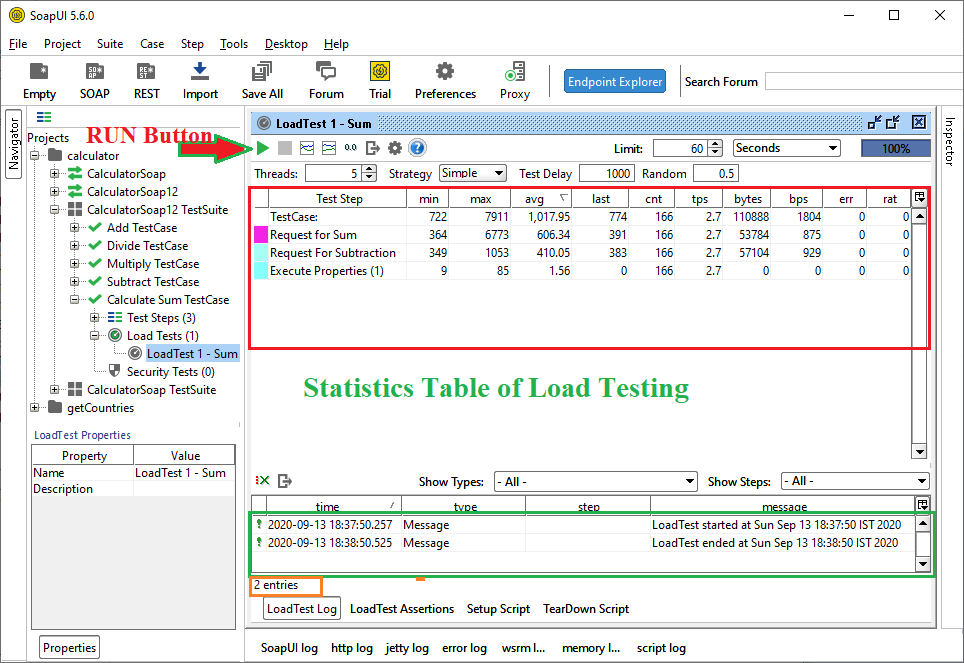 Use assertion in a Load TestingStep 5: To validate load testing, click on the LoadTest Assertion tab at the bottom of the LoadTest Editor, as shown below. 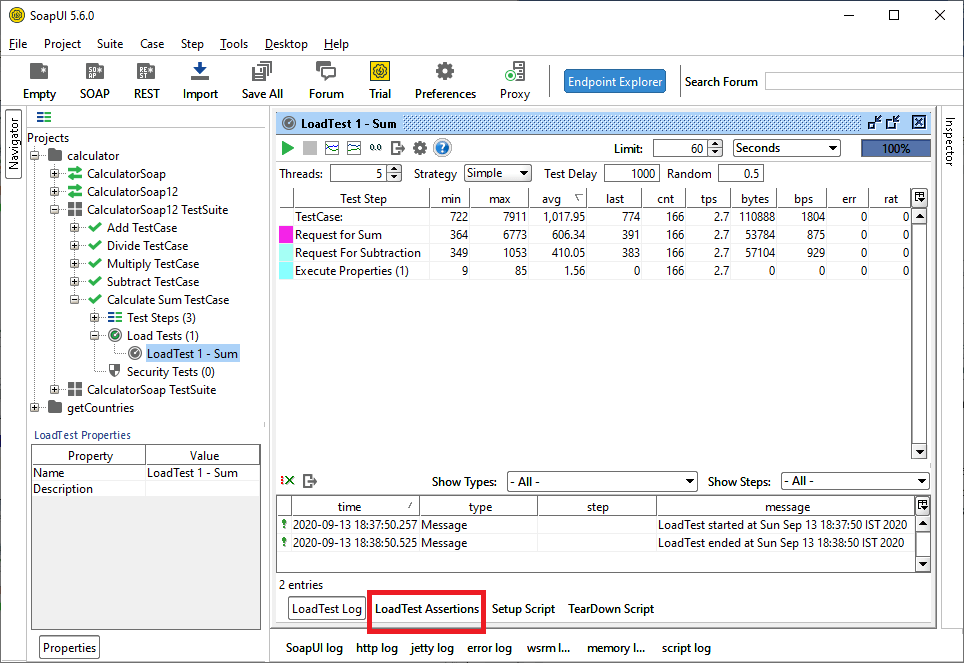 Step 6: After clicking on the LoadTest Assertion Tab, it shows a workspace area to add an assertion to the Load Test, as shown below. 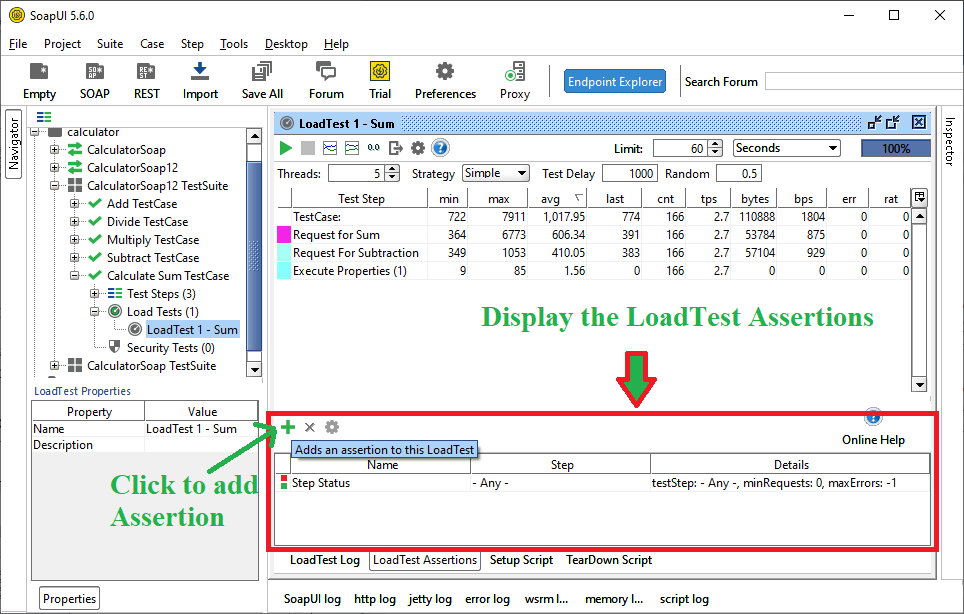 Step 7: Click the (+) icon to add an assertion to the Load Test Assertion menu bar, and then it shows a popup dialog box to add an assertion. Step 8: Select the Step Maximum option from the assertion list to add an assertion and then click the OK button. 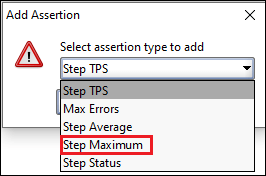 Step 9: Once the OK button is pressed, the 'Step Maximum Assertion' window will open. 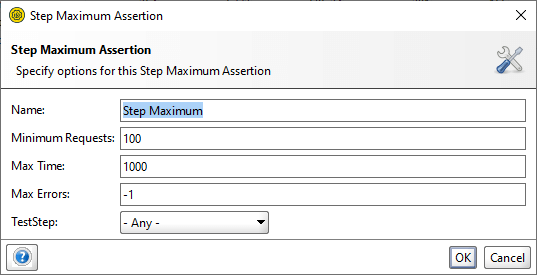 In the above image, we set the default max response time of one second is 1000 milliseconds and then click the OK button without any change. Step 10: After clicking the OK button, the Step Maximum Assertion will be successfully added to the LoadTest Editor, as shown below. 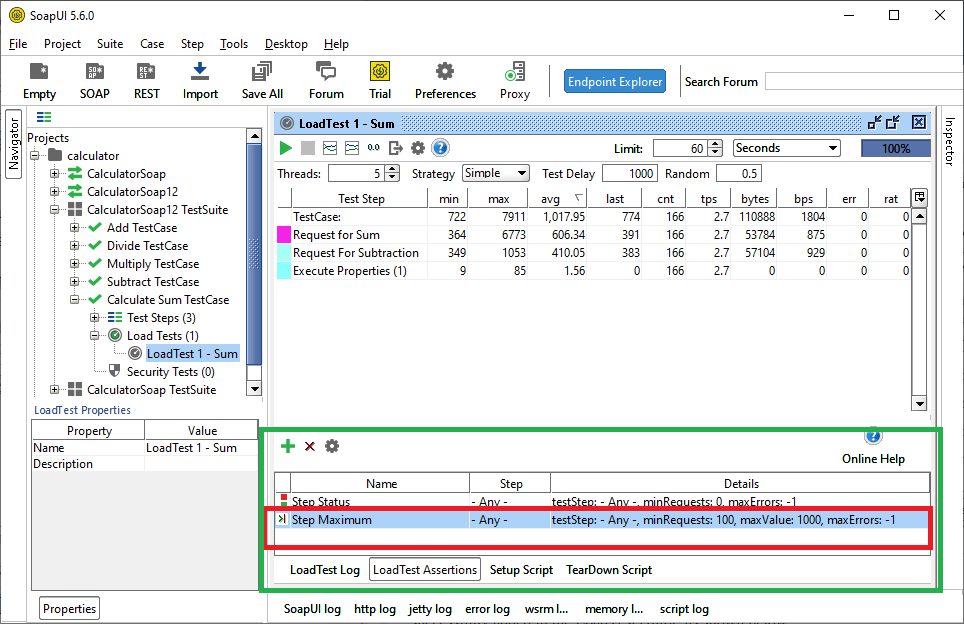 Step 11: Now, we have to run the test again by clicking on the Run Icon. If the Load test response takes too much time, it means the load test has many errors, and these errors are quickly adding to the err columns, as shown below. 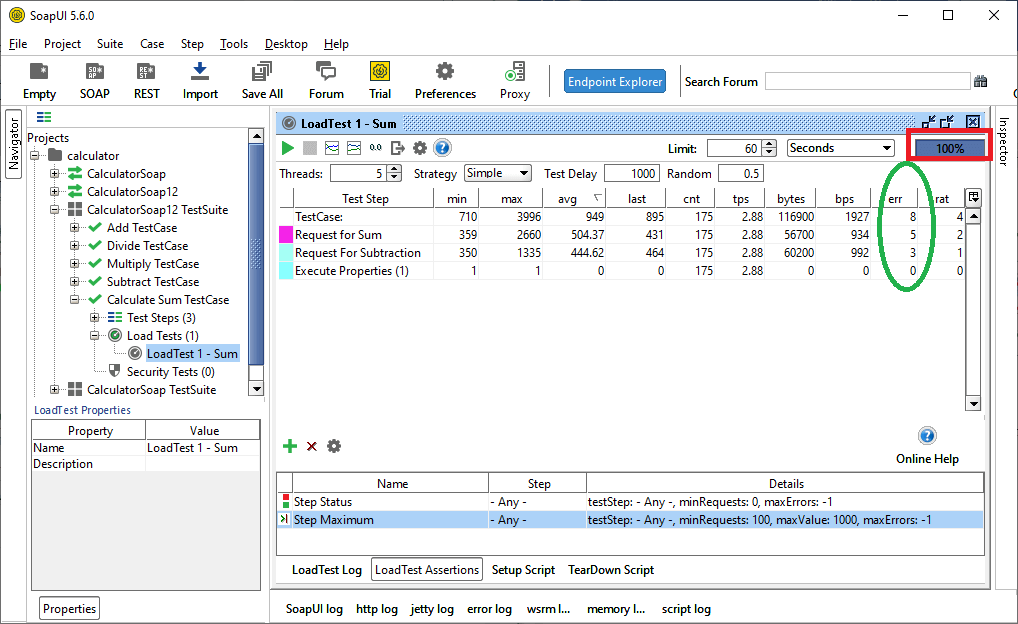 Therefore, we use load testing in a SoapUI project to handle the behaviour of a web service. Next TopicREST Web Service |