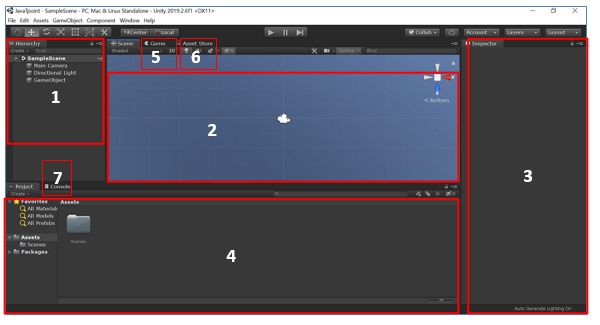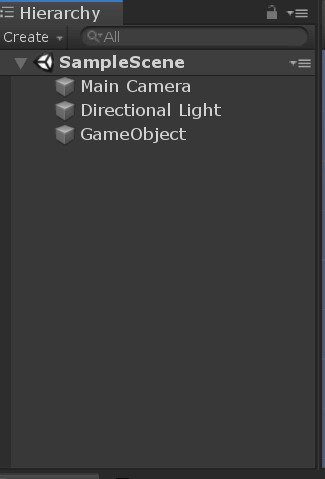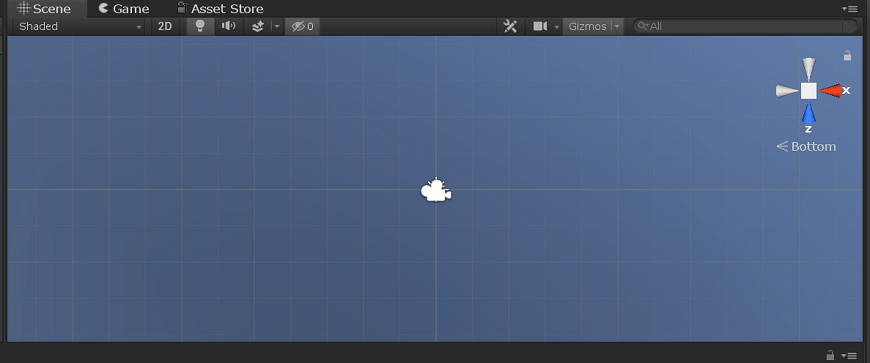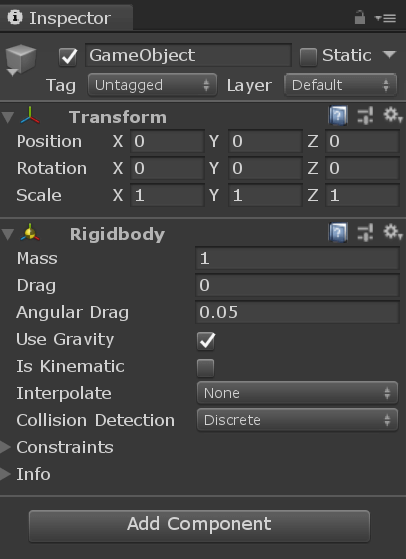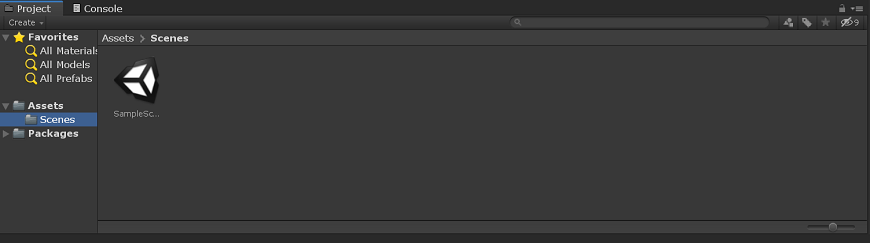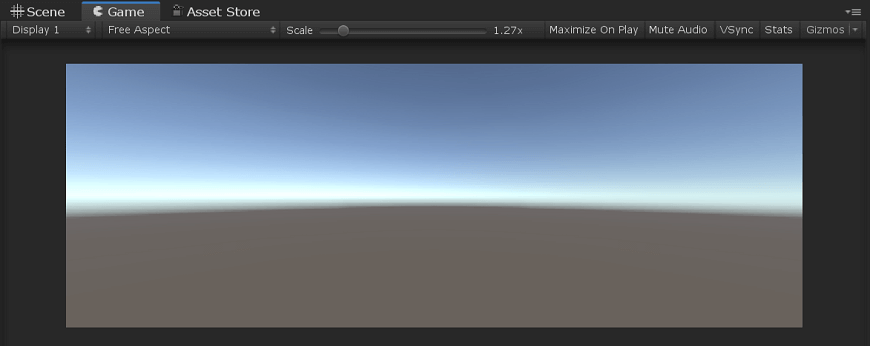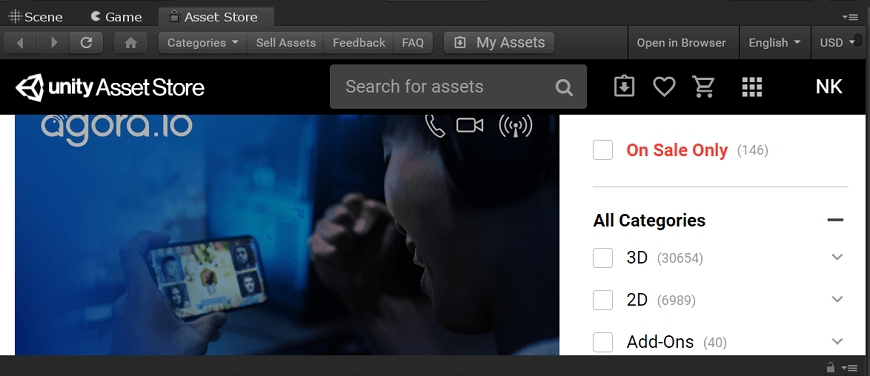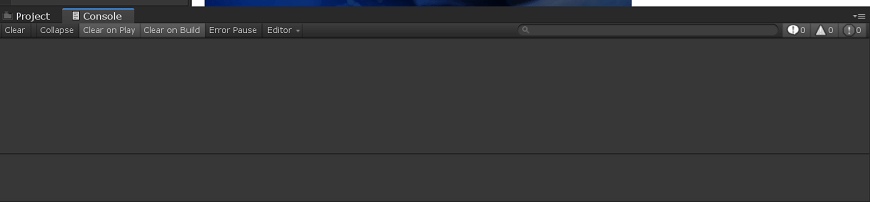Unity InterfaceThe main editor window is made up of tabbed windows that can be rearranged, detached, grouped, and docked. So we can say that the editor looks different from one project to the next, and one developer to the next, depending on personal preference and what type of work you are doing. Once your new project is created, and Unity opens, the following window appears: 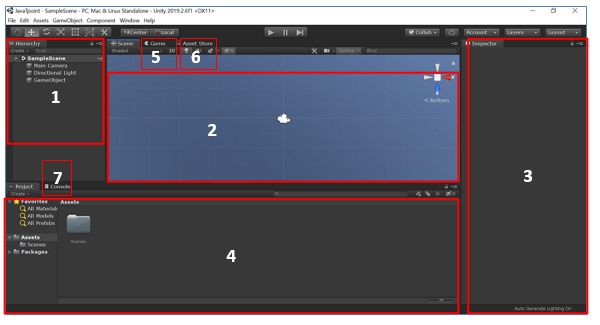 1. Hierarchy Window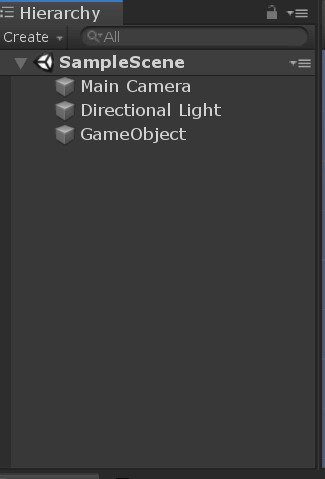 - This is the hierarchy window. This is the hierarchical text representation of every object in the scene. It is where all the objects in your recently open scene are listed, along with their parent-child hierarchy.
- Each item in the scene has an entry in the hierarchy, so the two windows are linked. The hierarchy defines the structure of how objects are attached to one another.
- By default, the Hierarchy window lists GameObjects by order of creation, with the most recently created GameObjects at the bottom. We can reorder the GameObjects by dragging them up or down, or by making the parent or child GameObjects.
2. Scene View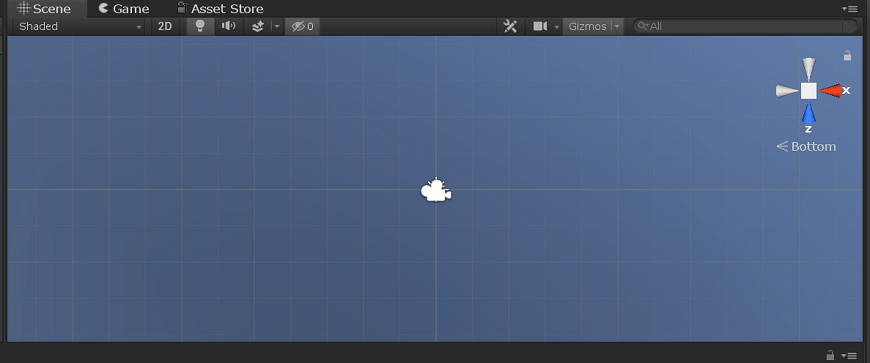 - This window is where we will create our scenes. This view allows you to navigate and edit your scene visually.
- The scene view can show a 2D or 3D perspective, depending on the type of project you are working on.
- We are using the scene view to select and position scenery, cameras, characters, lights, and all other types of GameObject.
- Being able to select, manipulate, and modify objects in the scene view are some of the most important skills you must learn to begin working in Unity.
3. Inspector Window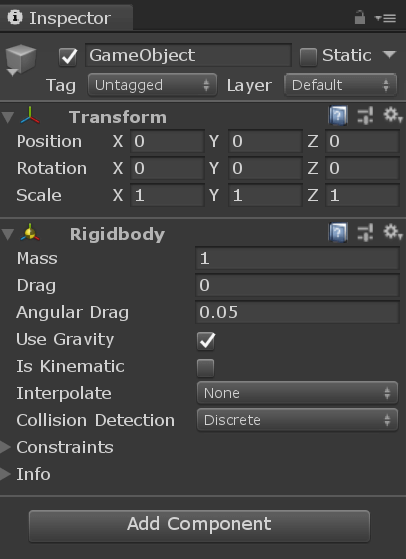 - The Inspector window allows you to view and edit all the properties of the currently selected object.
- Since different types of objects have different sets of properties, the layout and contents of the inspector window will vary.
- In this window, you can customize aspects of each element that is in the scene.
- You can select an object in the Hierarchy window or double click on an object in the scene window to show its attributes in the inspector panel.
- The inspector window displays detailed information about the currently selected GameObject, including all attached components and their properties, and allows you to modify the functionality of GameObjects in your scene.
4. Project Window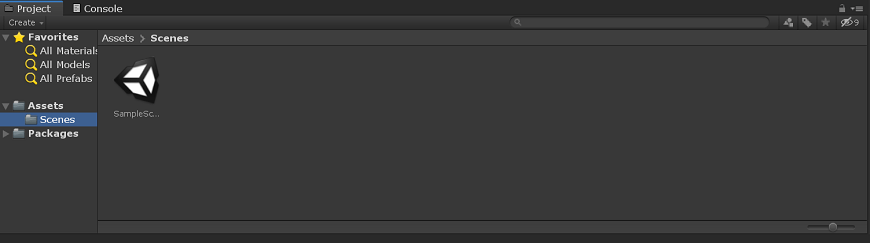 - This window displays the files being used for the game. You can create scripts, folders, etc. by clicking create under the project window.
- In this view, you can access and manage the assets that belong to your project.
- All assets in your project are stored and kept here. All external assets, such as textures, fonts, and sound files, are also kept here before they are used in a scene.
- The favorites section is available above the project structure list. Where you can maintain frequently used items for easy access. You can drag items from the list of project structure to the Favorites and also save search queries there.
5. Game Window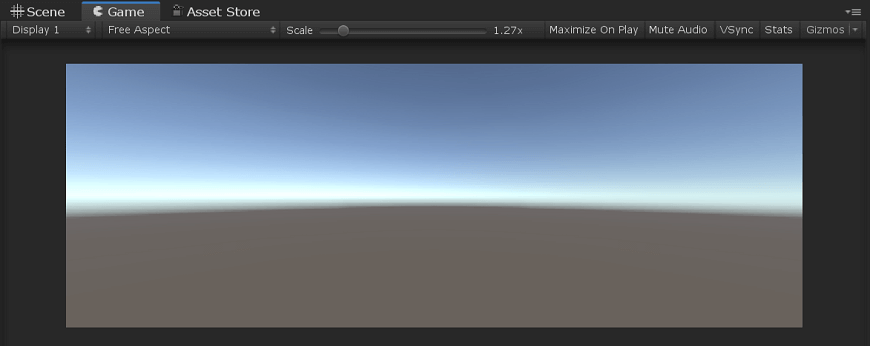 - This window shows the view that the main camera sees when the game is playing. Means here, you can see a preview window of how the game looks like to the player.
- It is representative of your final game. You will have to use one or more cameras to control what the player actually sees when they are playing your game.
6. Asset Store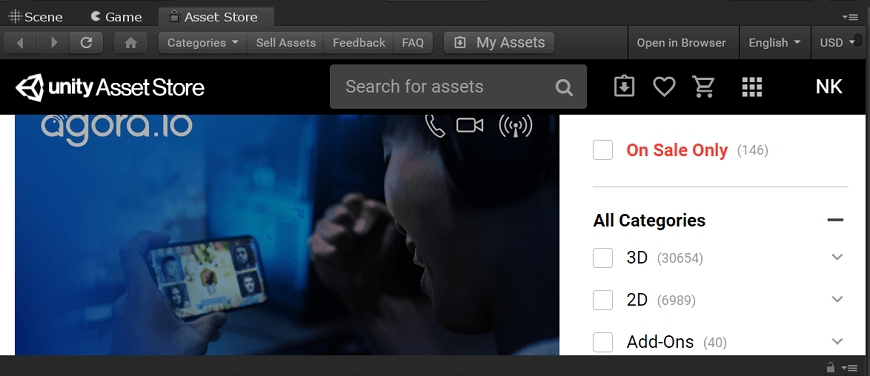 - The Unity asset store is a growing library of free and commercial Assets created both by Unity Technologies and also members of the community.
- A wide variety of Assets is available, covering everything from Models, Textures, and animations to whole Project examples, tutorials, and Editor Extensions.
- The assets are accessed from a simple interface created into the Unity Editor and are downloaded and imported directly into your project.
7. Console Window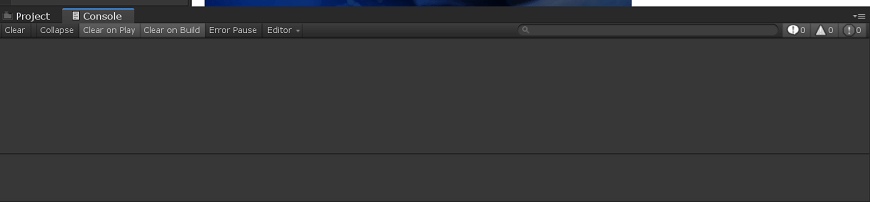 - If you are familiar with programming, you will already know that all the output messages, errors, warnings, and debug messages are shown here. It is similar for Unity, except output messages are done a bit differently than you think.
- The console window of Unity shows the errors, warnings, and other messages generated by Unity.
- You can also show your own messages in the console using the Debug.Log, Debug.logError, Debug.LogWarning function.
|