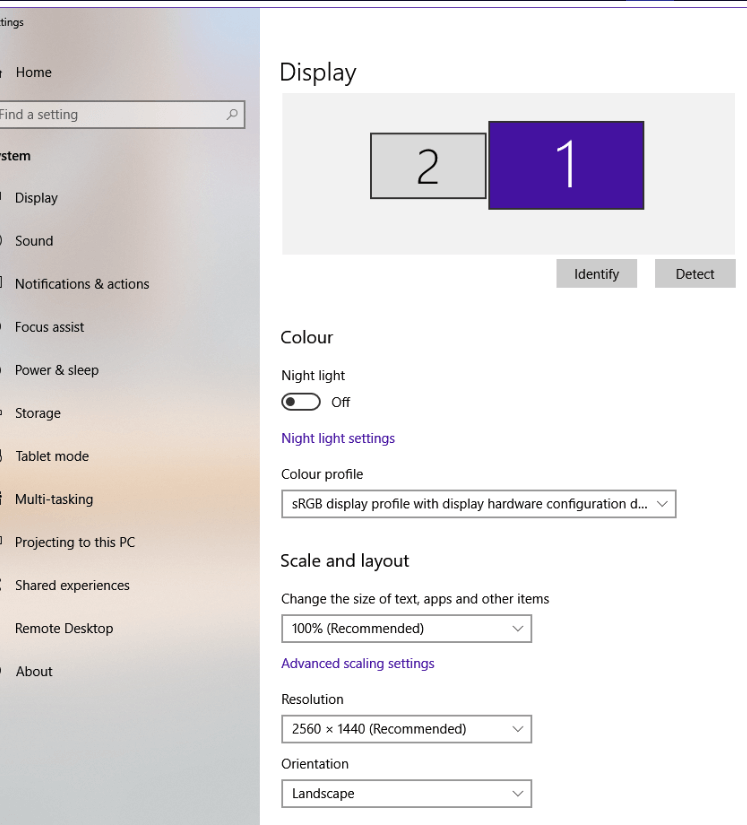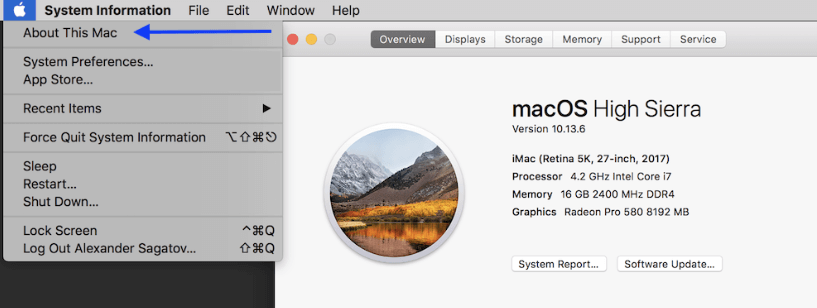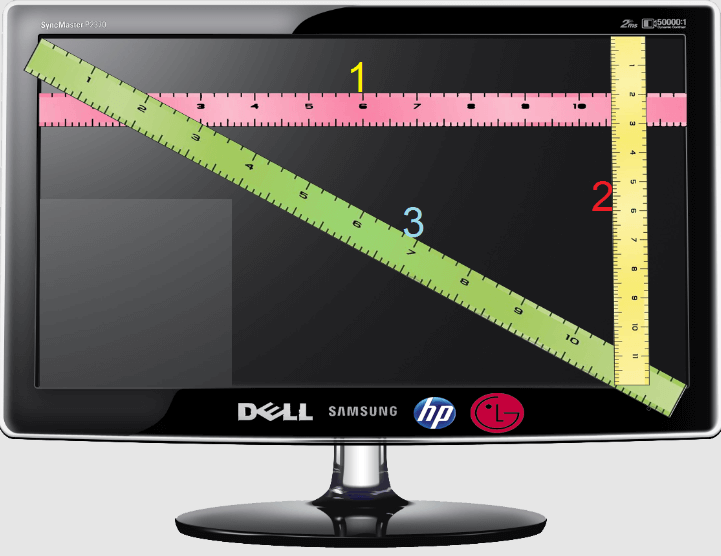How to find out my monitor size?
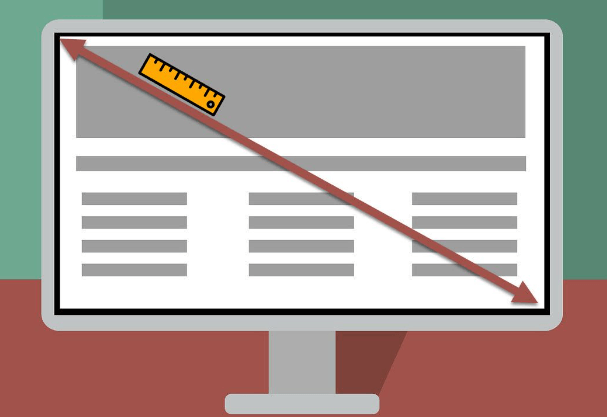
Knowing your monitor size is important for several reasons. First and foremost, it can help you determine the quality of your viewing experience. The size of your monitor determines the amount of screen real estate available to you, which can greatly impact your productivity, gaming experience, and overall enjoyment of your computer.
One way to think about this is the number of pixels on your screen. A larger monitor generally means more pixels and a sharper and more detailed image. Whether you deal with graphic design, photo or video editing, or other visually demanding duties, this is very crucial. A larger display can significantly improve the clarity and detail of your work, enabling you to see small details and work more quickly.
Another reason to know your monitor size is to ensure you have the right setup. For example, you may want a larger monitor for a more immersive experience if you're a gamer. On the other hand, if you're a writer or programmer, you may prefer a smaller monitor to help you focus on your work.
Knowing your monitor size is also important when buying or upgrading a new one. If you purchase a new monitor, you'll want to ensure it's the right size for your needs. This can save you time and money in the long run, as you won't have to deal with the hassle of returning a monitor that's too small or too large for your workspace.
Checking Your Monitor Size on Windows
Checking your monitor size on a Windows computer is a straightforward process. Here are step-by-step instructions for finding out your monitor size:
- Choose "Display settings" from the context menu when you right-click on the desktop. It will then display the Display settings page.
- Click "Advanced scaling settings" under "Scale and layout" after scrolling there.
- On the Advanced scaling settings page, click "Advanced sizing of text and other items."
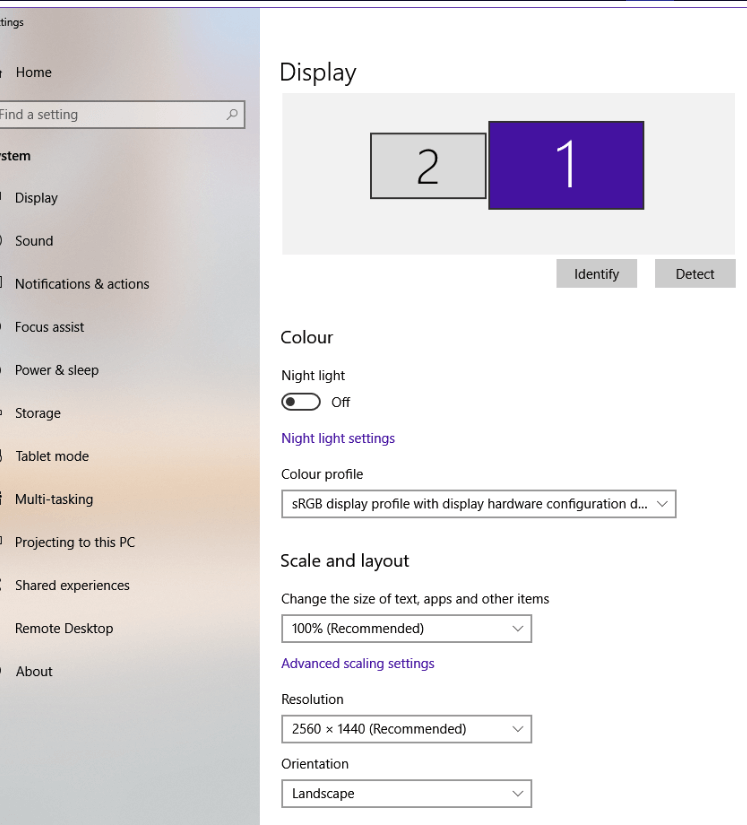
- This will open the Control Panel's "Screen Resolution" settings. This page shows a diagram of your monitor(s) with their resolutions listed underneath.
- To find out your monitor size, you'll need to look for the diagonal measurement of your screen. This is typically listed in inches, such as "24 inches" or "27 inches." It may be located in the monitor's specifications or in the documentation that came with your computer.
If you can't find the diagonal measurement listed, you can calculate it yourself using your monitor's resolution and aspect ratio. To do this, use the following formula:
Diagonal screen size = √(height2 + width2)
For example, if your monitor has a resolution of 1920 x 1080 and an aspect ratio of 16:9, you would calculate the diagonal screen size as follows:
Diagonal screen size = √(10802 + 19202) / 96 = 21.5 inches
- Once you've determined your monitor size, you can adjust the scaling settings to make text and other items appear larger or smaller on your screen. If you have a high-resolution monitor and find that the text or icons are too small to see comfortably, this can be helpful.
- To adjust the scaling settings, return to the Display settings page and click "Scale and layout." Here, you can choose between different scaling options, ranging from 100% (the default) to 300%.
- You can adjust the size of text, apps, and other items individually by clicking "Advanced scaling settings" and adjusting the "Custom scaling" slider.
Checking Your Monitor Size on Mac
Finding your monitor size on a Mac computer is also straightforward. Here are step-by-step instructions for checking your monitor size on a Mac:
- Choose "About This Mac" from the Apple menu in the top-left corner of your screen.
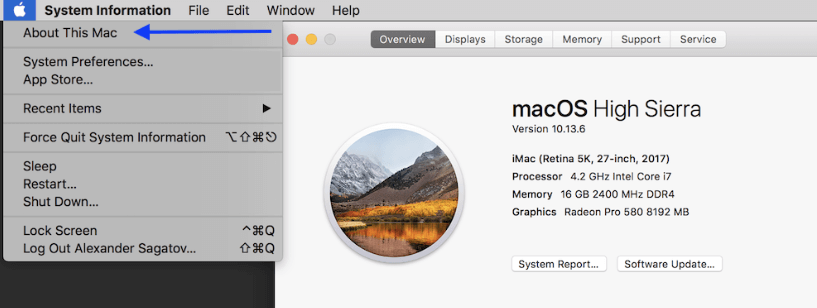
- This will open a window showing an overview of your Mac's hardware and software information. Click on "System Report" at the bottom of the window.
- In the System Report window, scroll down to the "Graphics/Displays" section and click on it.
- A list of all the displays connected to your Mac, including internal and external, can be found here. To check the size of a display, click on it.
- In the display's information window, you'll see the resolution listed under "Resolution." To find out your monitor size, you'll need to calculate the diagonal measurement of your screen using the resolution and aspect ratio of your monitor. You can use the same formula as for Windows:
Diagonal screen size = √(height2 + width2)
If you're not sure what the aspect ratio of your monitor is, you can find this information in the monitor's specifications or documentation.
- Once you've determined your monitor size, you can adjust the scaling settings to make text and other items appear larger or smaller on your screen. To do this, go to "System Preferences" and click "Displays." Here, you can choose between different scaling options, ranging from "Default" to "More Space."
- You can adjust the text size and other items individually by clicking the "Scaled" option and selecting a different resolution.
How to physically measure your monitor size using a tape measure or ruler
Suppose you need access to your computer's settings or specifications or prefer a more hands-on approach. In that case, you can manually measure your monitor size using a tape measure or ruler. Here's how:
- Please turn off your monitor and unplug it from any power source.
- Measure the distance from the top-left corner of your screen to the bottom-right corner using a tape measure or ruler. Measure along the screen's diagonal, not just the width or height.
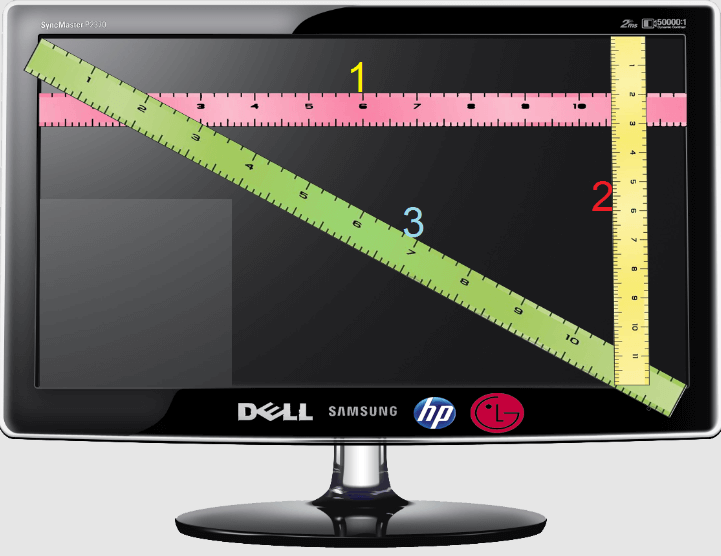
- Note the measurement in centimetres or inches.
- Measure the height and width of the screen separately if you want to know the exact dimensions of your monitor. To measure the height, place your ruler or tape measure at the top edge of the screen and measure down to the bottom edge. To determine the width, start measuring with a ruler or tape measure at the left edge of the screen and go across to the right edge.
- Take note of both measurements in inches or centimetres.
Tips for Accurate Measurements:
- Make sure to measure the screen diagonally to get the most accurate measurement of your monitor size.
- If your monitor has a bezel or frame around the edge, measure from the inside of the frame rather than the outside to get a more accurate measurement of the visible screen area.
- For accurate and straight measurements, use a straight edge like a ruler or a piece of cardboard.
- Measure the screen at its widest point to ensure that you are measuring the full diagonal of the screen.
- Double-check your measurements to make sure you have the correct size.
Advantages of finding the monitor size
Knowing the size of your display has many advantages. Some of the most significant benefits of choosing your monitor size include the ones listed below:
- How to Choose the Ideal Monitor for Your Needs: Knowing the size of your present monitor might help you choose a replacement that matches your needs when you're looking for a new one. For example, if your current monitor is too small for your work or entertainment needs, you can look for a larger screen size that provides more real estate for multitasking or gaming. Conversely, if your current monitor needs to be bigger or more convenient, you can look for a smaller size that suits your workspace.
- Optimal Viewing Distance: Knowing your monitor size can help you determine the optimal viewing distance for your screen. Experts generally recommend that the viewing distance be about 1.5 to 2 times the diagonal screen size. So, if you have a 24-inch monitor, the ideal viewing distance would be between 36 and 48 inches. This distance can help reduce eye strain, neck pain, and other discomforts associated with extended computer use.
- Adjusting Display Settings: Knowing your monitor size can also help you adjust your display settings for optimal viewing. For example, you can adjust your display's resolution, scaling, and aspect ratio to ensure that text and graphics are clear and easy to read. Also, you can modify your screen's brightness, contrast, and colour settings to improve the visual appeal.
- Compatible Accessories: Knowing your monitor size can help you select compatible accessories such as monitor stands, wall mounts, and screen protectors. These accessories are designed to fit specific monitor sizes and can enhance your viewing experience by providing ergonomic support or protecting your screen from scratches or damage.
- Enhancing Productivity: A larger monitor size can enhance productivity by providing more screen real estate for multitasking, document editing, and other tasks. This can help reduce the time and effort required to switch between multiple applications or windows, leading to a more efficient and streamlined workflow.
|
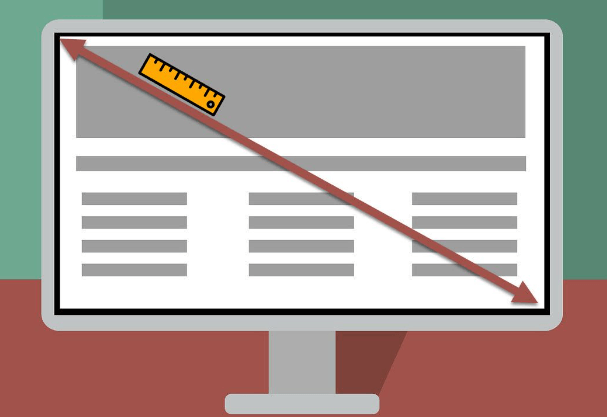
 For Videos Join Our Youtube Channel: Join Now
For Videos Join Our Youtube Channel: Join Now