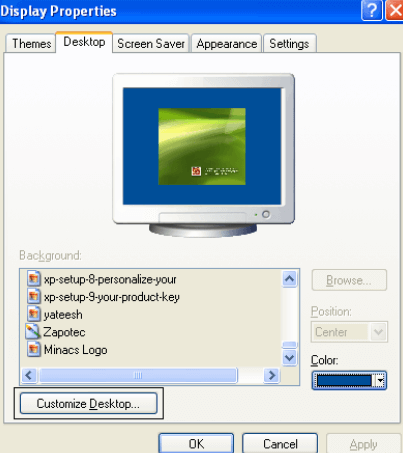How to open the Windows My Documents or Documents folder?In Windows operating systems, the My Documents or Documents folder is the default location for personal documents, files, and folders. Users may keep their critical documents, spreadsheets, presentations, photographs, videos, and more in one area. Because it offers a simple and convenient way to store and manage important data, this folder is a crucial part of Windows. 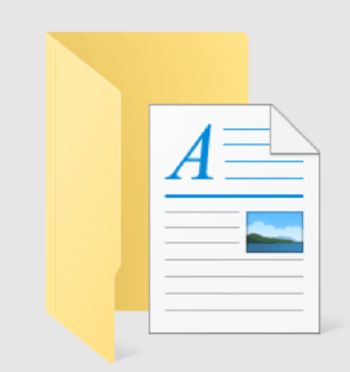
Windows' My Documents or Documents folder is a crucial component since it enables users to maintain their information in an accessible and organized manner. Users can only seek through a few directories or drives while using this folder to find the required files. Many programs also use the My Documents or Documents folder as the default location to save files. Unless you designate a different place, a new document you produce in a word processor or spreadsheet program will automatically save to the My Documents or Documents folder. Another helpful feature of the My Documents or Documents folder is that it is readily backupable, ensuring that all vital files are safe and secure. My Documents or the Documents folder is frequently backed up to an external hard drive, a cloud storage service, or another device by users. This guarantees that crucial files are safeguarded in computer trouble or other problems. The My Documents or Documents folder has customization as another important benefit. The folder can be renamed, moved to a different location on the computer, or given a new name. Users can further arrange their files by customizing the folder, making it even simpler to find what they need. Finding your files becomes difficult since the way documents are accessible changes every time Microsoft publishes a new version of Windows. However, we will show you how to open the Documents or My Documents folder on all Windows versions. Note: The older versions of Windows refer to this folder as "My Documents," while newer versions call it "Documents," but it's the same folder.Opening Documents in Windows 10, Windows 11Various methods exist for opening the Documents folder in Windows 10 and Windows 11. Three ways to access the Documents folder are covered in this article. 1. Utilizing Windows ExplorerYou can browse your files and folders with the help of Windows Explorer, a file management program. The steps needed to use Windows Explorer to reach the Documents folder are as follows:
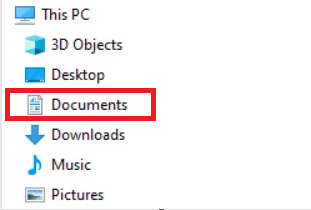
2. Utilizing the Start menuThe Documents option in the Start menu, which is frequently disabled, can be enabled again if you'd prefer to access your Documents in another way. The following steps will enable the Documents menu item in the Start menu:
3. Displaying documents on the DesktopEarlier versions of Windows used to place the My Documents folder automatically on the Desktop, but Windows 10 and 11 disable this capability. By doing the following, you may quickly add the Documents folder to your Desktop:
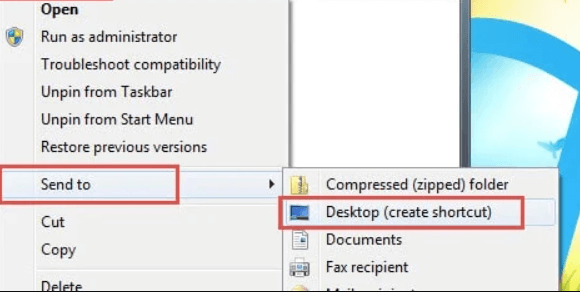
You may access your computer's saved documents by double-clicking on the Documents folder after you've added it to your Desktop. Opening Documents in Windows 8Windows 8 offers a new appearance and feel, but retrieving your saved documents is still simple. These three methods will allow you to access your Documents folder: 1. Using Windows ExplorerIf you're using Windows Explorer, open the Documents folder by following these steps:
2. Navigating through Windows Explorer to the Documents folder
3. Displaying documents on the DesktopThe My Documents folder was, by default, located on the Desktop in earlier versions of Windows. But in Windows 8, the Documents folder is only sometimes visible on the Desktop. You can create a shortcut to your Documents folder on your Desktop if you'd like easy access to it from there:
You may access your computer's saved documents by double-clicking the Documents folder after it appears on your Desktop. Opening Documents in Windows 7In Windows 7, opening documents is simple and can be done in several ways. Here are a few methods you can use: 1. Using Windows Explorer to Display Documents
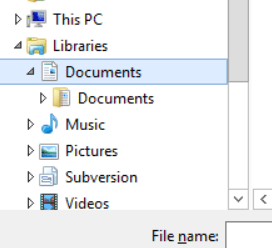
2. Viewing documents from the Start menu
3. Navigating through Windows Explorer to the Documents folder
4. Visualizing documents on the DesktopWindows 7 does not, by default, display the My Documents folder on the Desktop. However, you can enable this feature by doing the following:
You may access your computer's saved documents by double-clicking the My Documents folder after it appears on the Desktop. Opening Documents in Windows VistaIn Windows Vista, opening documents is a simple process, and there are several ways to view your saved documents. 1. Using Windows Explorer to display documentsFollow these easy steps to open your documents in Windows Explorer on Windows Vista:
2. Viewing Documents through the Start menuAnother easy way to access your saved documents is by using the Start menu. Here's how you can do it:
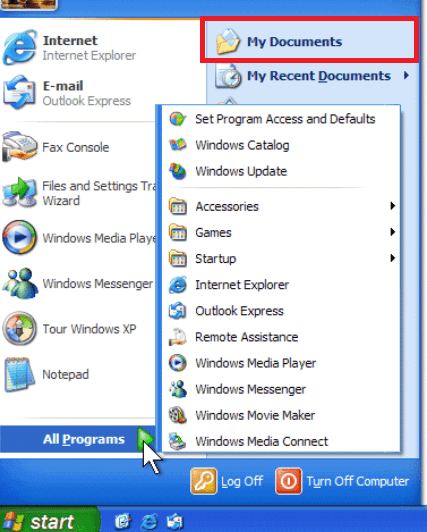
3. Displaying Documents on the Desktop:By default, Windows Vista hides the Documents folder from the desktop view. To access your documents more quickly, you may enable this option. Here is how to go about it:
Opening My Documents in Windows XP1. Windows Explorer is used to go to the Documents folder.Follow these instructions to open the My Documents folder in Windows XP:
2. Using the Start menu to see documentsYour My Documents folder can also be accessed from the Start menu:
3. Displaying My Documents on a DesktopThe My Documents folder is often automatically shown on the Desktop in Windows XP. Nevertheless, this folder might be blocked or hidden. You should enable the My Documents folder on your Desktop if you can't see it. To do this, go through these steps:
You may access your saved documents by double-clicking the folder icon after the My Documents folder is visible on the Desktop. |
 For Videos Join Our Youtube Channel: Join Now
For Videos Join Our Youtube Channel: Join Now
Feedback
- Send your Feedback to [email protected]
Help Others, Please Share