CSV to ExcelMS Excel or Microsoft Excel is one of the most powerful and widely used spreadsheet programs in this modern era. The program comes as an additional Office product with the Microsoft Office Suite. One of the main features of MS Excel is that it mainly supports almost all the popular document formats like as. CSV and XLS or XLSX (Excel default file format) are two commonly known file extensions that can efficiently use to store data. Besides all this, both file extensions are supported in Microsoft Excel. However, both extensions have different styles of storing the data. And the .xls is termed to be the default file extension for Microsoft Excel version 2003 and also remains the same for the lower version too, while the .xlsx is the default file extension that can be used for Microsoft Excel version 2007 and could be used for the later version of Microsoft Excel also. Since CSV and XLS are the commonly used file extensions, there may be a times when we are required to convert a particular CSV file into an Excel default format for some advanced editing as well. Now in this tutorial, we are discussing some of the various fundamental ways which can be used to convert the CSV to Excel format quickly. However, before discussing the methods, let us now first take a quick introduction about CSV files and XLS files respectively:
And they cannot be accessed through ordinary text editors. And apart from this, Microsoft Excel spreadsheets can store advanced formatting, functions, formulae, and other Excel objects like images, shapes, charts, etc. And the data in an Excel spreadsheet is stored in rows and columns, forming various cells and tables, respectively. CSV File Format used in Microsoft Excel There are no fixed rules for creating a CSV file. UTF-8 (variable-length character encoding) is typically used and can be written in 7-bit ASCII (American Standard Code for Information Interchange). And for the line breaks different characters can be used which none are other than: tabs, comma, etc. The following structure is typically used for a CSV file:
What is a CSV File Used for?It was well known that the respective CSV files handle a large amount of the data available in the table format without entailing any extra computational cost as well. It is a straightforward method that can be easily used to generate a table from a text document by just delimiting each required cell with a semicolon (in the case of Europe) or using a comma (in English-speaking countries). Besides all this, the CSV is basically a data exchange format that can be used at a place where large amount of the data are made available, that is why it is effectively used in most of the field like consumer, scientific, and commercial databases and various applications as well; it is used to achieve various purposes, which are as follows:
What are the various advantages of making use of CSV?The benefits of using CSV files make sense depending on what each File is used for. Likewise, we present the most distinct advantages of the CSV format:
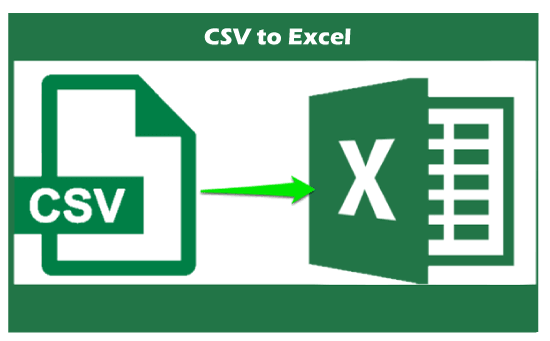
What are the various ways used to convert CSV file to Excel?Various ways can effectively convert CSV documents to Microsoft Excel spreadsheets. However, the most common and the most straightforward methods are listed below: CSV to Excel Using MS Excel CSV to Excel Using File Explorer CSV to Excel Using Import/ Insert CSV to Excel Using Online Tools Important Note: It is strongly suggested that we should not delete the original CSV files during the conversion. It is an essential step, as we must always match the data of a converted Excel file with the original CSV file to ensure data accuracy.Let us now discuss each of the above-listed methods in detail: CSV to Excel Using MS ExcelIt is well known that the respective CSV format file is primarily supported in Microsoft Excel or MS Excel, and one can easily open CSV files through it. However, opening the CSV files in Microsoft Excel does not let an individual assume it has been converted to Excel format. Therefore, it will not only change if we perform some basic steps over the CSV file. We can easily make use of the below-mentioned steps to convert the CSV files to Excel by directly making use of the MS Excel program: Step 1: First of all, we must launch the MS Excel program with the help of the Windows programs. But, MS Excel is not part of the system programs. Therefore, we must have Microsoft Office Suite installed on our devices to use MS Excel effectively. Change below the image: 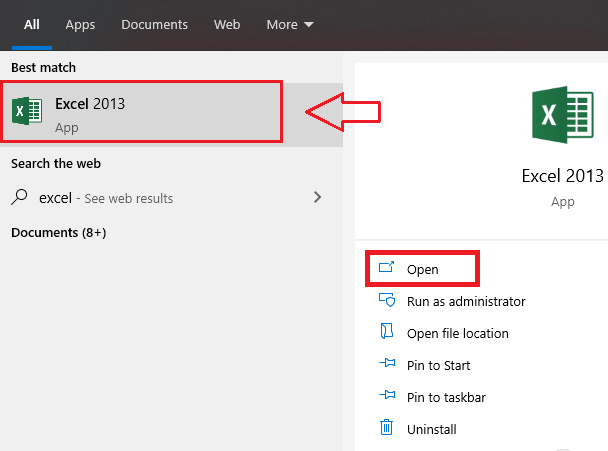
Step 2: Now, in this step, we must navigate to the 'File' tab, and then we need to click on the 'Open' option from the given list respectively. Afterward, we must go to the 'Computer > Browse' to find the desired File from the device storage. 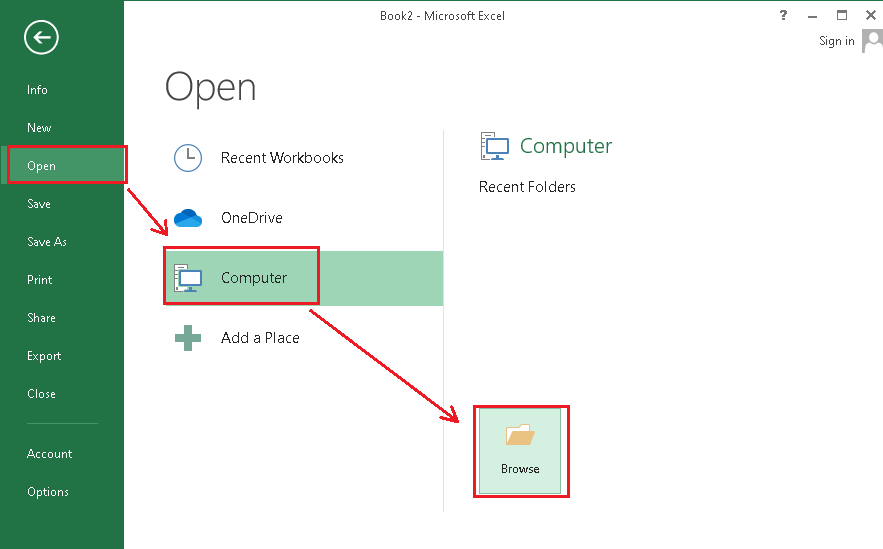
Step 3: After that, we must locate the desired CSV file using the Open dialog box. And if in case we want to filter out the CSV files, we need to select the option that is none other than the Text Files (*.prn,*.txt,*.csv)' from the drop-down list available in the bottom right-hand side corner of the Excel sheet. 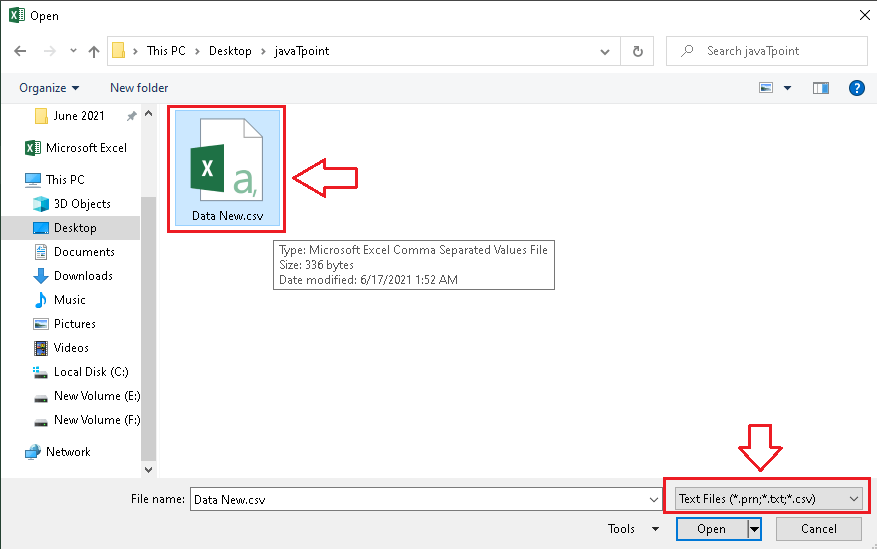
Step 4: Once we select the desired CSV file, MS Excel will open it by making use of the default data format settings and displaying the corresponding data in a new workbook. Change the below image: 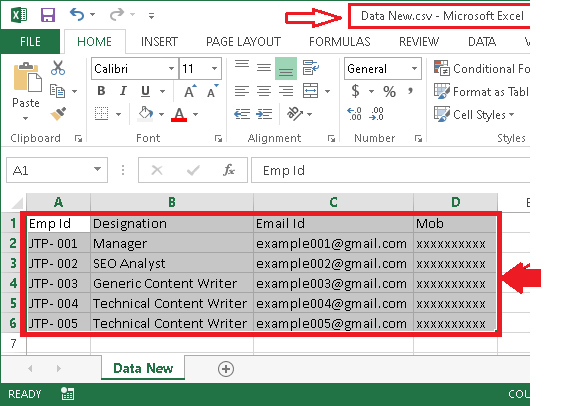
Step 4: Now, in this step, we can either navigate to the File> Save As or easily press out the shortcut key 'F12' from our keyboard to open the 'Save As' dialog box. 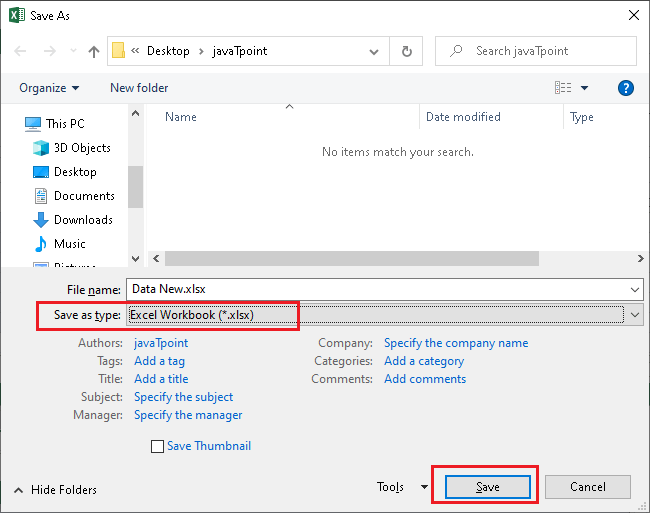
We enter the file name; then, we will choose the location, select the file type as 'Excel Workbook (.xlsx)' and click on the 'Save' button to save the current CSV to Excel format. 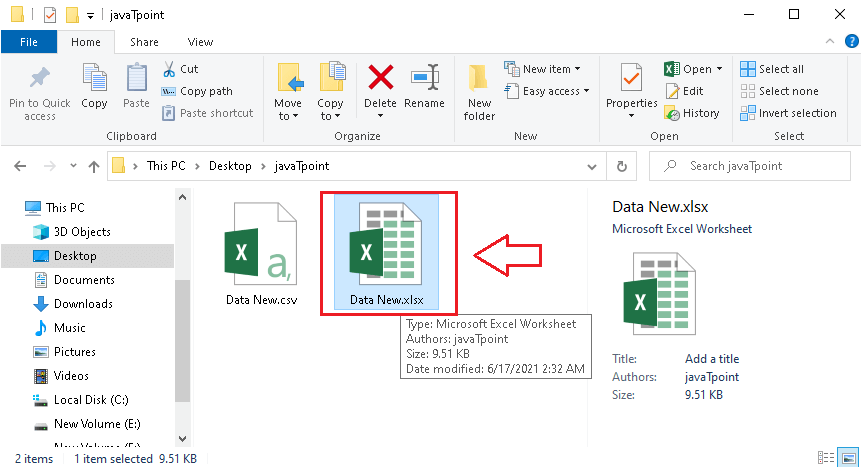
CSV to Excel Using File ExplorerOpening CSV files directly through the file explorer is the quickest way by just using the desired software installed on the device. If the default program is selected to open a CSV file, we need to double-click on the CSV file and open it with the corresponding software. However, we must set a default program for CSV files once. The following are the steps that can be effectively used to set up MS Excel as the default program for CSV files and then convert CSV files to Excel: Step 1: First, we must need to select the desired CSV file in Windows Explorer and then right-click on it. Next, we must choose the option 'Open with' to select the desired program to open a corresponding file. 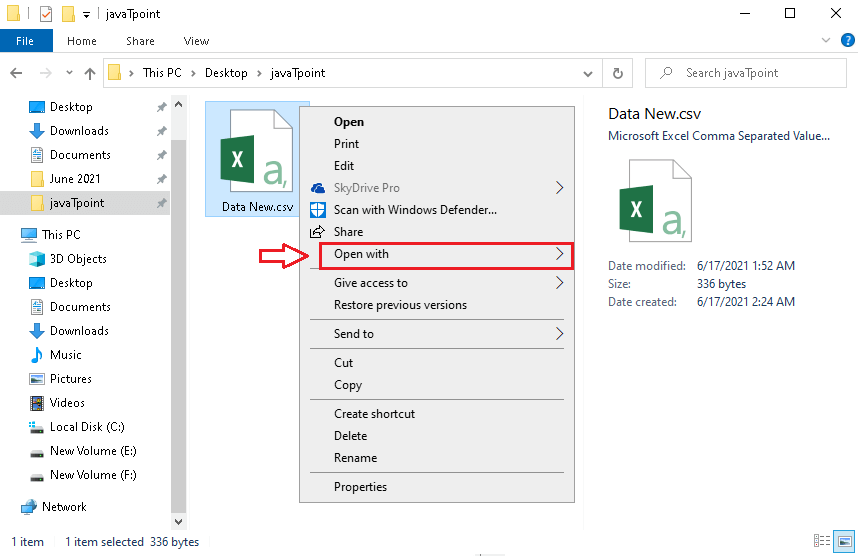
Step 2: Once the 'Open with' dialog box is launched, we must select 'Excel (desktop)' from the list of programs. Also, we need to mark the rectangle box before the text 'Always use this app to open .csv files.' Then, after adjusting the settings, we need to click on the 'OK' button to apply the changes. 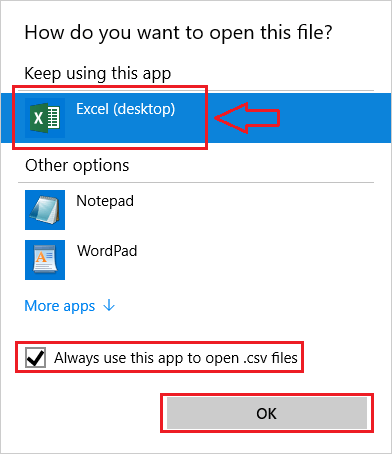
Step 3: After that, we must double-click on any respective CSV file we want to convert into an Excel file. Finally, the selected File is opened in MS Excel. Change the below image 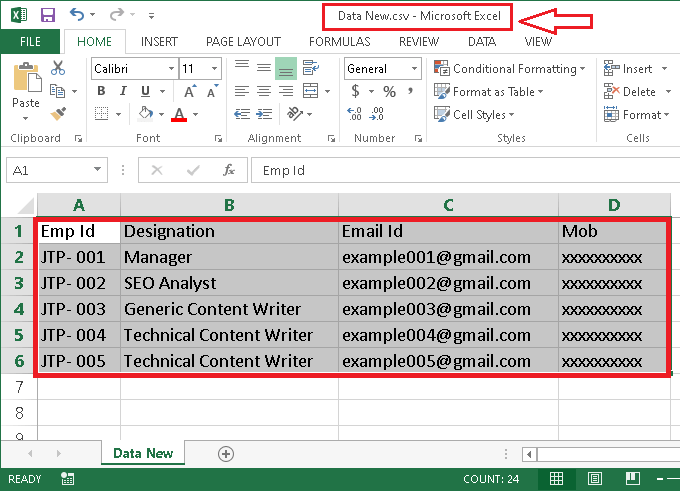
Step 4: Once the selected data is visible, we are required to navigate to the 'File > Save As' or press the shortcut key 'F12' from our keyboard to launch the 'Save As' dialog box. And last, we need to select the file type 'Excel Workbook' and click the 'Save' button. 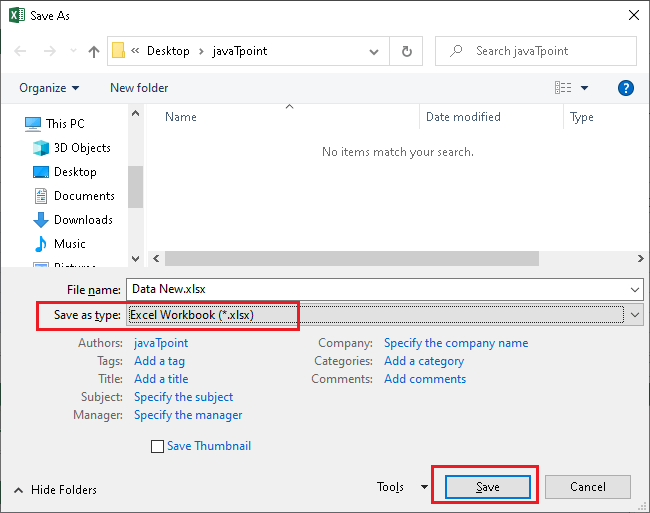
This way, the corresponding CSV file copy will be saved as the "Excel workbook." 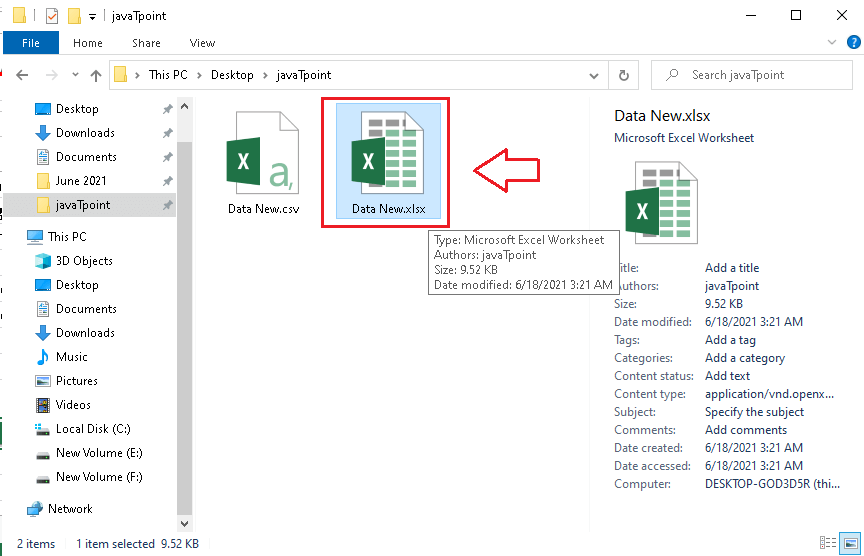
CSV to Excel Using Import/ InsertWe typically import the data from a specific CSV file to Excel new worksheet or the existing one using this method. However, unlike the above two methods, importing CSV data doesn't only open CSV in Excel. But this method will also convert the selected CSV file to .xls or .xlsx, depending upon the versions of Microsoft Excel. Besides all this, the "import" feature in Microsoft Excel is much more powerful and accurate when the data in the CSV file contains different delimiters, date formats, leading zeros or when we want to see the preview of the data as well. And the following steps can be efficiently used to convert the CSV file to Microsoft Excel by making use of the import feature: Step 1: First of all, we must open a new or existing Excel spreadsheet depending on where we want to save the data from the CSV file. Afterward, we must select a specific cell and navigate to the 'Data > From Text.' 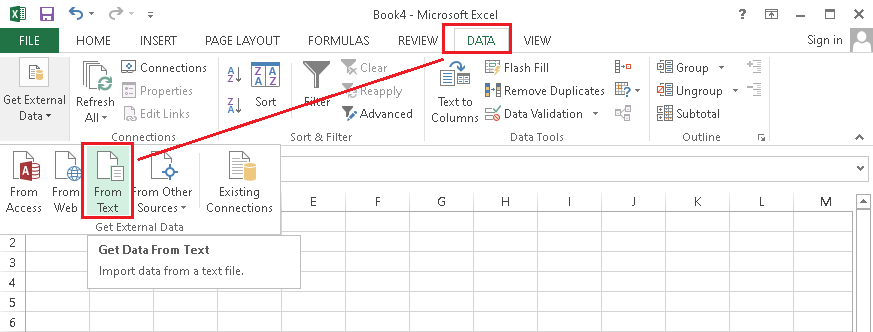
Step 2: In this step, we must find out the desired CSV file and double-click on it. Also, we can select the corresponding CSV file and then click on the 'Import' button. And to easily locate the CSV files, we must select the option 'Text Files (*.prn,*.txt,*.csv)' from the drop-down list in the lower right-hand corner. 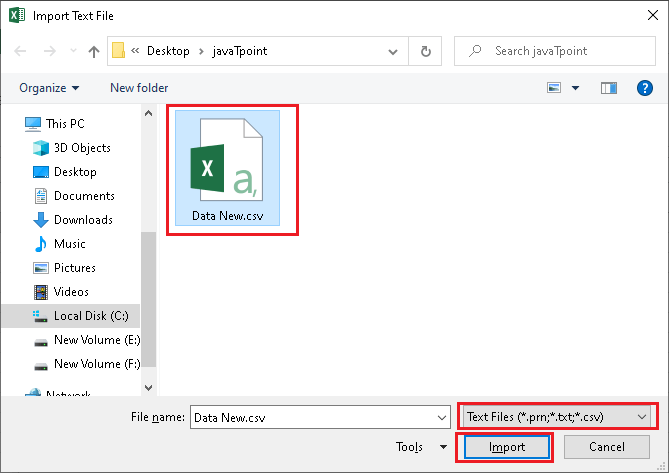
Step 3: The 'Text Import Wizard' is displayed once the CSV file is selected. Next, we must select the original data type in a selected file and the row number from which we want to import the data. We need to choose the options 'Delimited' and 'row 1', as depicted below: 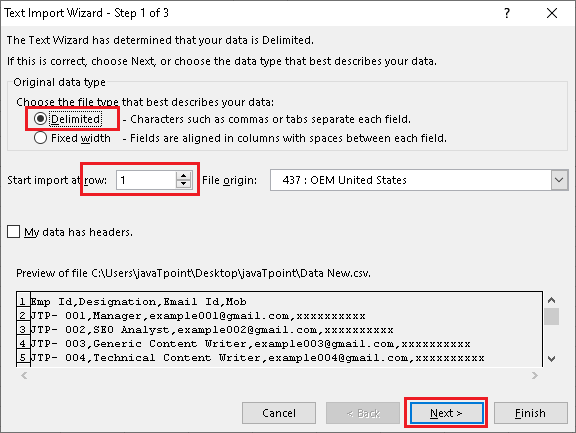
Step 4: In this step, we must select the delimiter(s) and the text qualifier(s) in the next window. Delimiter primarily indicates the character that separates the values in the CSV files. Text qualifier indicates the character that wraps the values in texts. Different files may contain different delimiters and text qualifiers. Thus, we need to select them accordingly. We can see the data preview in the bottom part of the 'Text Import Wizard' to ensure the data's correctness. 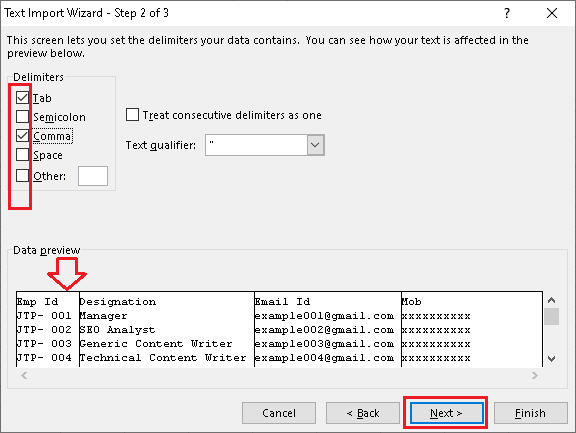
Step 5: After adjusting the settings, if the data in the preview is appropriately arranged, we click on the 'Finish' button respectively. 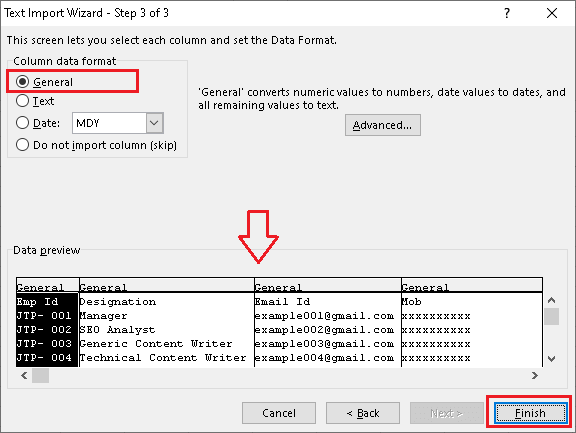
Step 6: After that, we must select the destination to save the imported data, such as a new worksheet or an existing one. And at last, we click on the 'OK' button and then click on the 'Save' button or the 'Ctrl + S' shortcut key from our keyboard, and by doing this, the imported CSV data will be saved into Excel respectively. Change the below image: 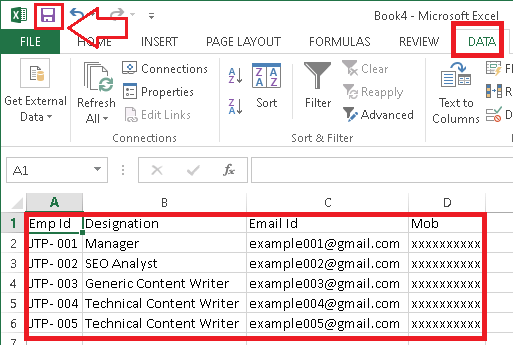
CSV to Excel Using Online ToolsMany free and paid tools or software are usually present on the web that specifically allows users to convert CSV files to Excel in almost a click without facing any difficulties. However, the users only need to upload the desired CSV files to the online tool and then wait for the conversion to occur effectively. And once the conversion is processed, various users can easily download the converted files to their devices and use them according to their requirements. Since most online tools also support bulk conversions, online tools can help to convert multiple files quickly. Moreover, the other most important benefit of using online tools to convert CSV files to Excel is that they can easily be accessed via web browsers on various devices and platforms. This way, online tools are quicker, versatile, and easy to use. Following are some of the most popular CSV to Excel online tools: 1) Zamzar Zamzar is one of the most popular online tools that help an individual to convert different file formats into others accordingly. And this tool offers a straightforward user interface and allows users to easily convert their CSV files into Excel. Users can select desired CSV file(s) from their devices or enter/ type a link to open from the web. Moreover, Zamzar allows users to convert files in bulk. However, uploading the desired File (s) with a size of more than 50MB in free accounts is impossible. Also, there are some other limitations to guest users. Users must create an account to remove certain limitations or purchase premium plans to unlock all the limits and utilize the tools to their full potential. The following are the steps that can be effectively used to convert CSV to Excel using the Zamzar tool: Step 1: First of all, we are required to open a webpage by making use of the link mentioned below: Link to Zamzar:Link 1 Change the below image: 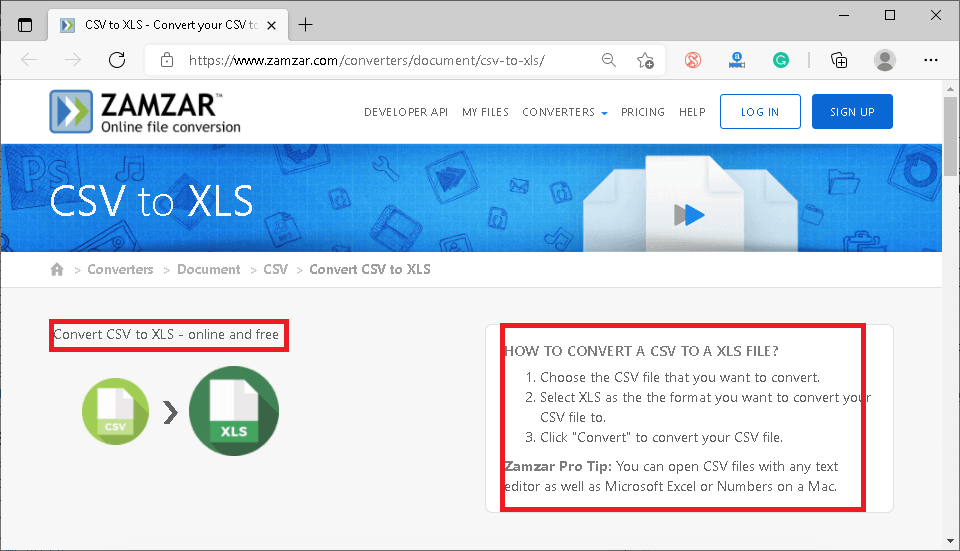
Step 2: Now, in this step, we need to choose the desired CSV files by just using the 'Add Files' button, and the corresponding files are uploaded to the servers. 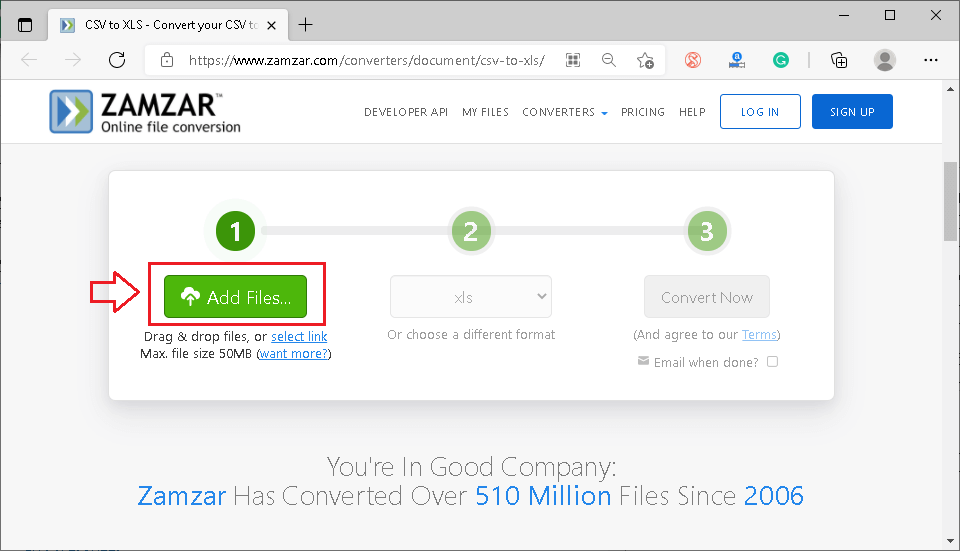
Step 3: Now, in this step, we need to select the output file format as XLS or XLSX to convert the uploaded CSV files to Excel, respectively. 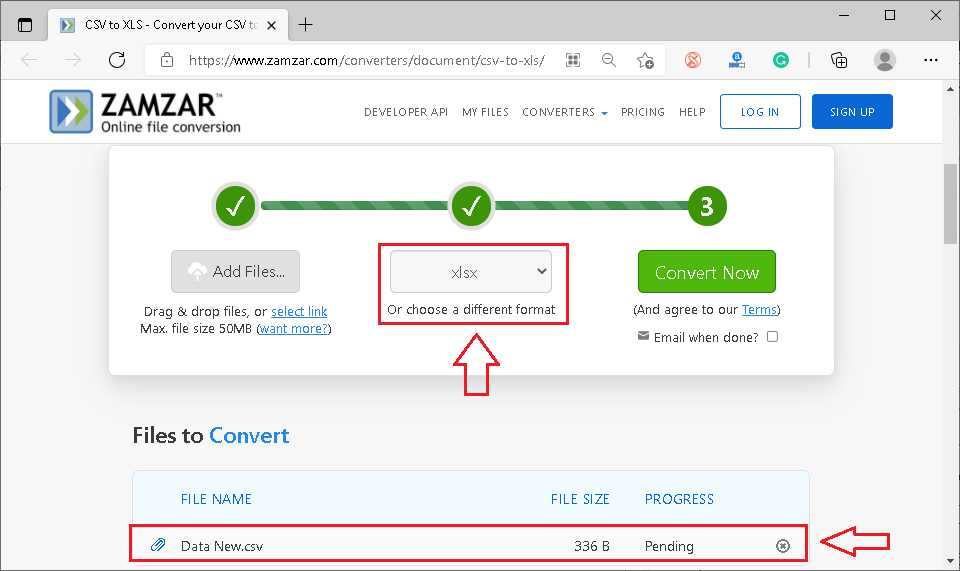
Step 4: Once the desired output file format is selected, we must click on the 'Convert Now' button. 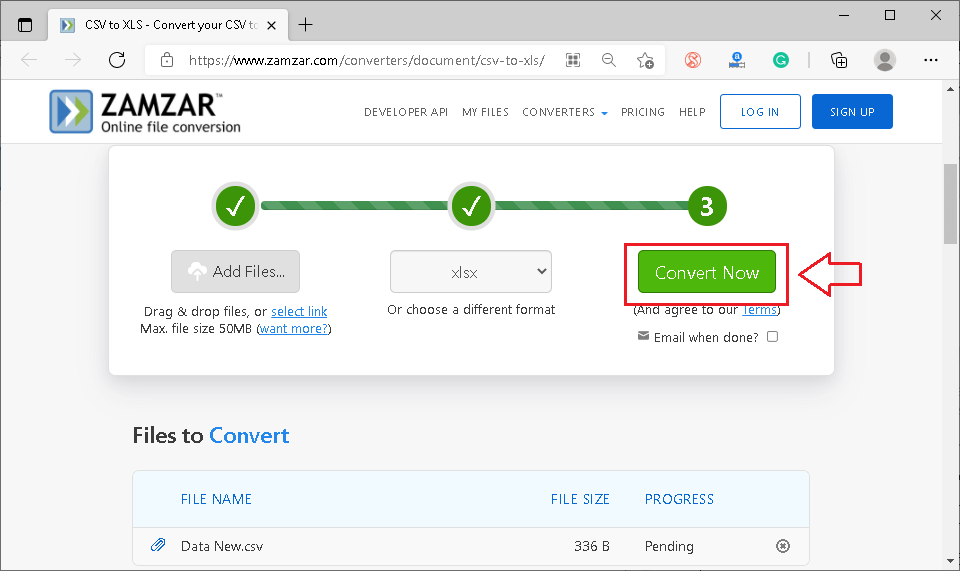
And after performing all the steps carefully, the respective files will get automatically converted into the desired formats (of our own choice), and the 'Download' button will get displayed on our screen. Clicking by which one can easily download the File can make use of it according to their needs. 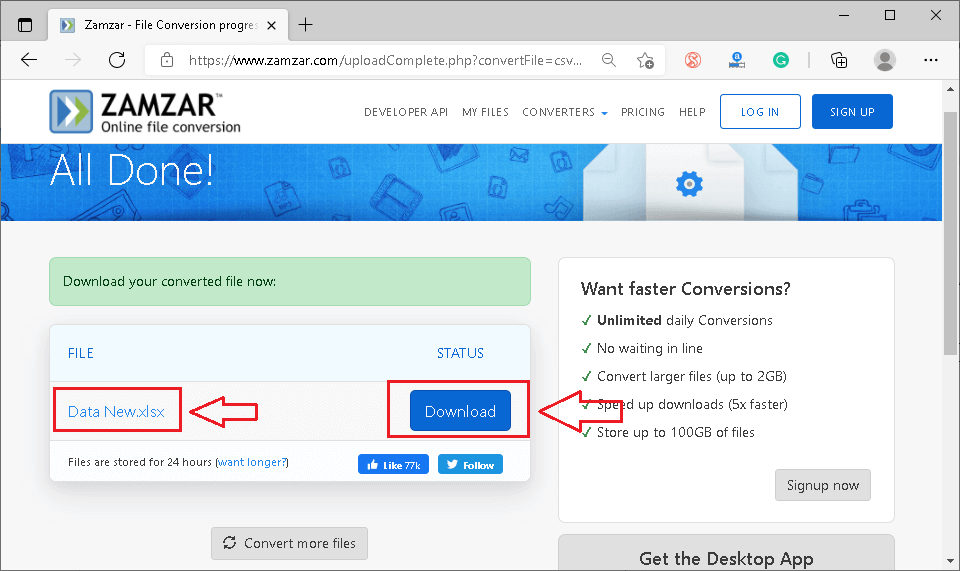
And now, this particular button will eventually allow users to save converted Excel files to their devices easily. CloudConvert CloudConvert is the other most important and widely used online tool to convert the Csv file to Excel files, and this tool is quite easy to use compared to the other available online tools. Besides all this, the CloudConvert tool supports the various file formats, which may include the following ones:
When converting CSV to Excel, CloudConvert also allows the users to adjust some of the parameters to get better and customized outputs, like the number of pages, width, height, quality, etc. CloudConvert enables users to try most premium features for free; however, users can only convert up to 25 files daily. And to remove this limitation, the respective users must also purchase premium subscriptions according to their requirements. The following are the steps that can be efficiently used to convert a CSV file to an Excel file by just making use of the ConvertCloud tool: Step 1: First of all, we are required to open a webpage by making use of the link mentioned below: Link to CloudConvert:Link 1 Change the below image: 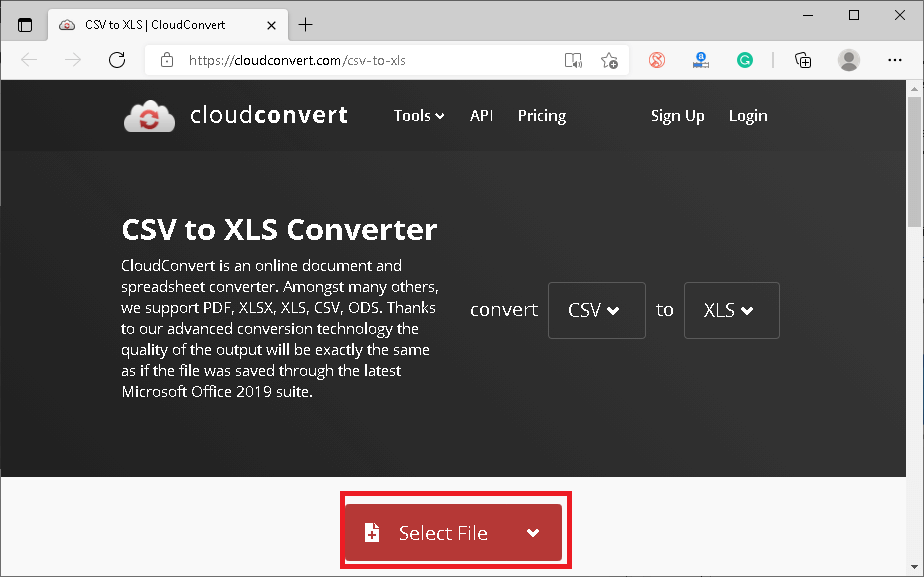
Step 2: Now, in this step, we need to choose the desired CSV files by just making use of the 'Select File' button as it was displayed in the following image: 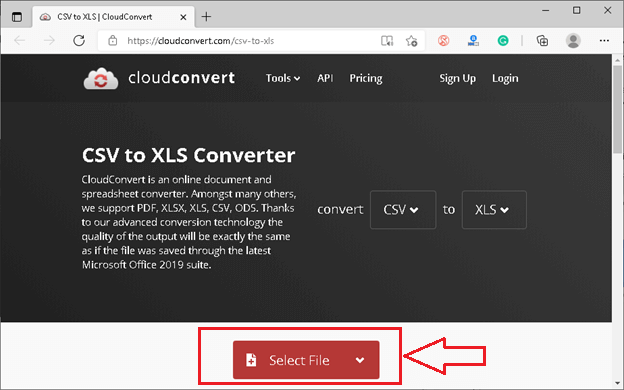
Step 3: After that, we need to select the output file format as 'XLSX' from the drop-down menu next to the 'Convert to' text. 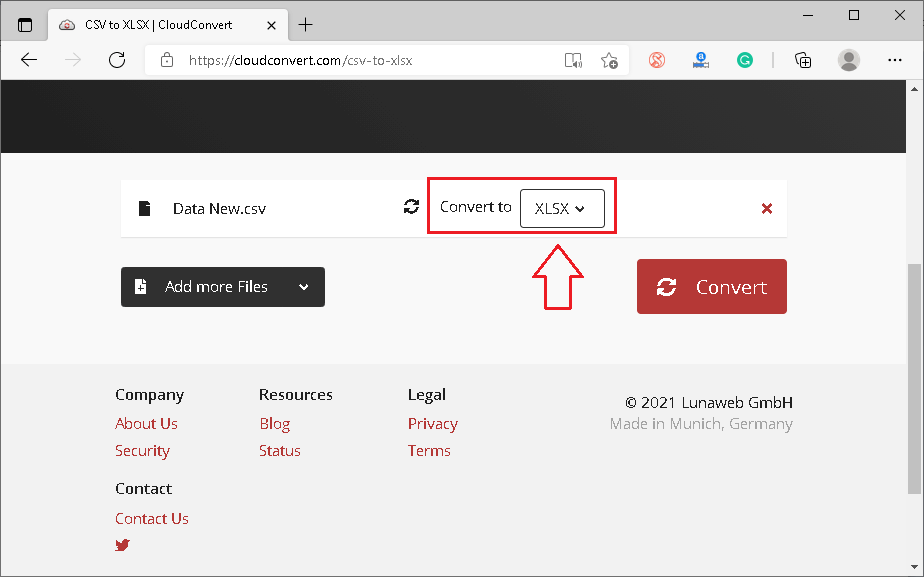
Step 4: Once the output file format is selected, we need to click on the 'Convert' button to convert the "CSV file to Excel," respectively. 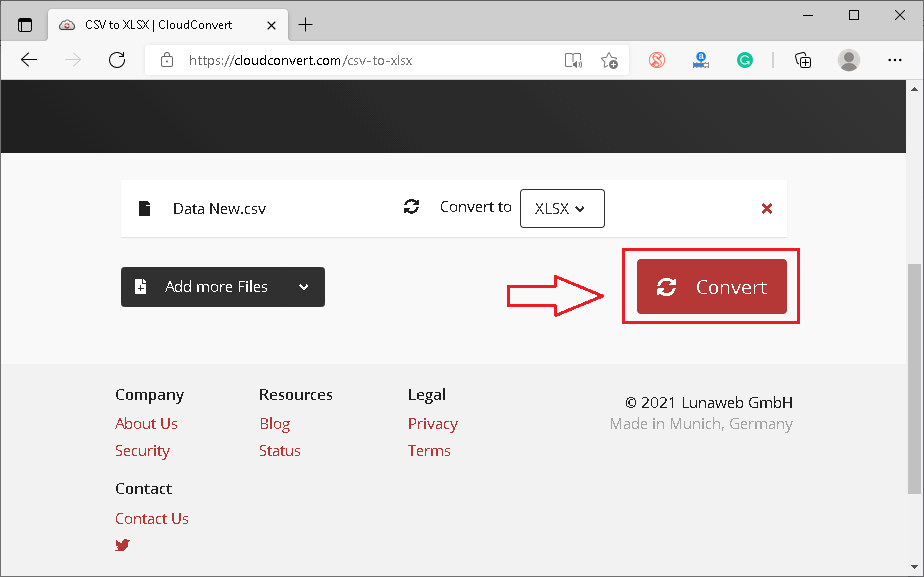
Step 5: Once the conversion is finished, we can easily download the converted File using the 'Download' button. 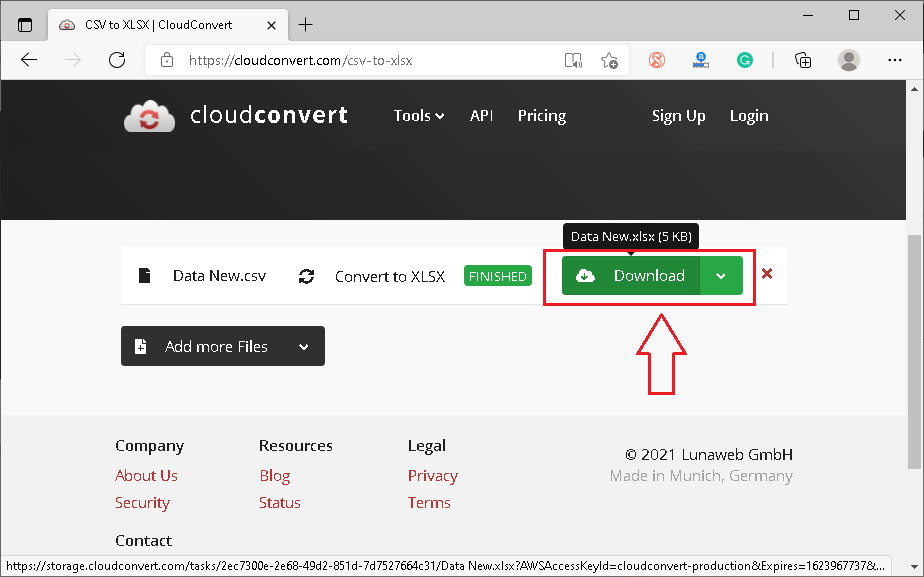
Convertio Convertio is an effective online tool that helps individuals easily convert files online from one format to another for free. Although this online conversion tool is less popular than the Zamzar or ConvertCloud, it still performs its job much better and with perfection. And it was well known that the Convertio tool usually supports around 2000 conversions, including almost all the popular file formats. And in addition to this, the Convertio tool allows an individual to select the desired File from the device, web, or the cloud, like Google Drive and Dropbox. Just after the conversion is done, an individual can easily download the converted files, or they can also upload them back to their connected cloud accounts. The only drawback of the Convertio tool is that it allows an individual to convert files of up to 100 MB maximum in guest accounts. However, purchasing the premium subscription to Convertio removes all the limitations. The following are the steps that can be effectively used to convert the CSV file to an Excel file by just making use of the Convertio tool respectively: Step 1: First of all, we are required to open a webpage by just making use of the link mentioned- below: Link to Convertio: https://convertio.co/csv-xlsx/ 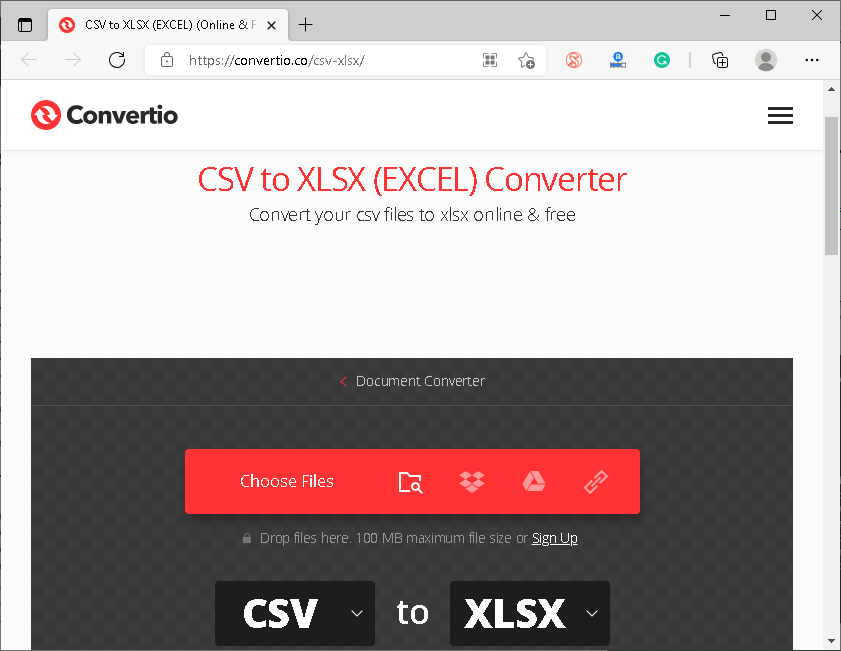
Step 2: Now, in this step, we are required to choose the desired CSV files by just making use of the 'Choose Files' button, as it was depicted in the following image as well: 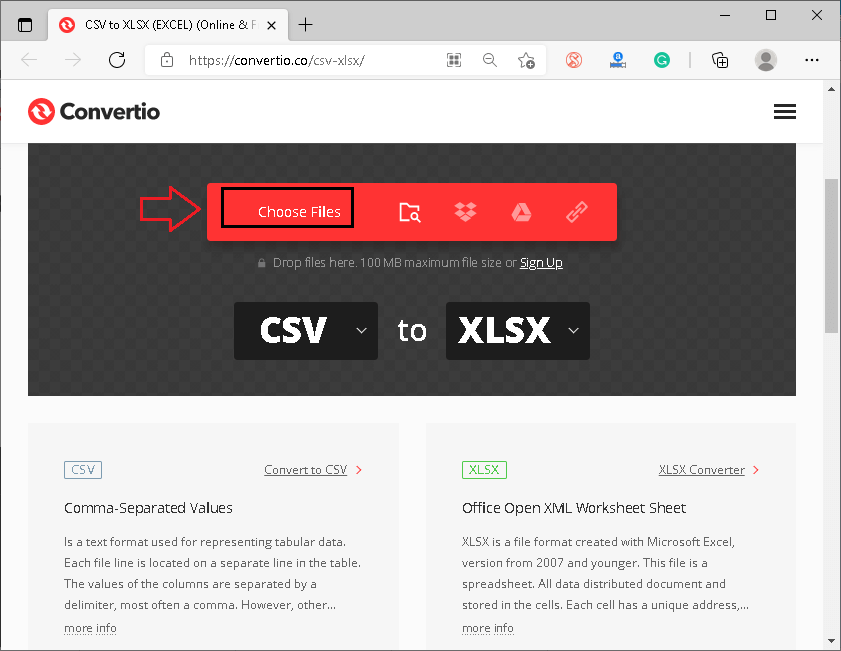
Step 3: After that, we must ensure the output file format is selected correctly, i.e., 'XLSX.' If not, we must select the XLSX format from the drop-down menu. 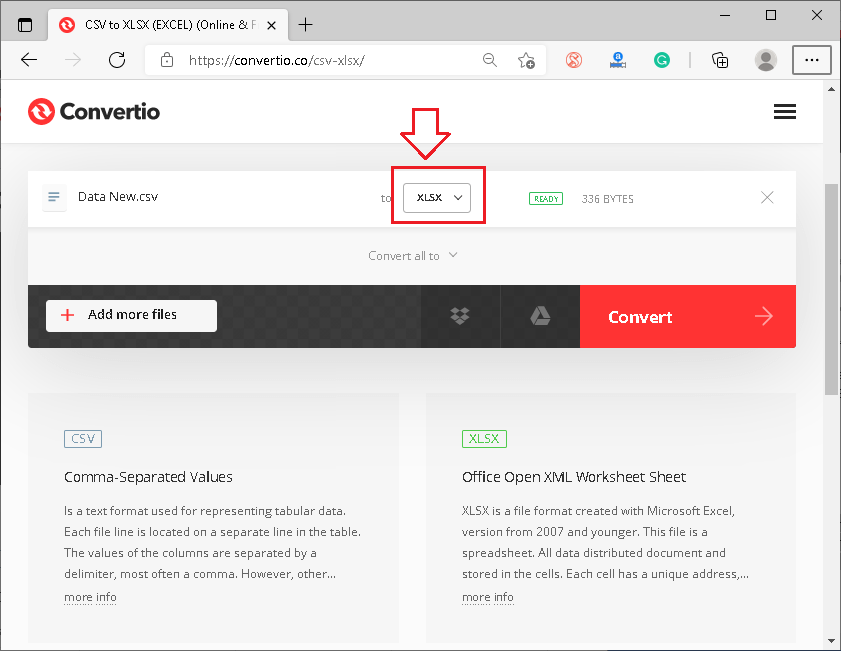
Step 4: Now, in this step, we need to click the 'Convert' button, and the conversion will start automatically. 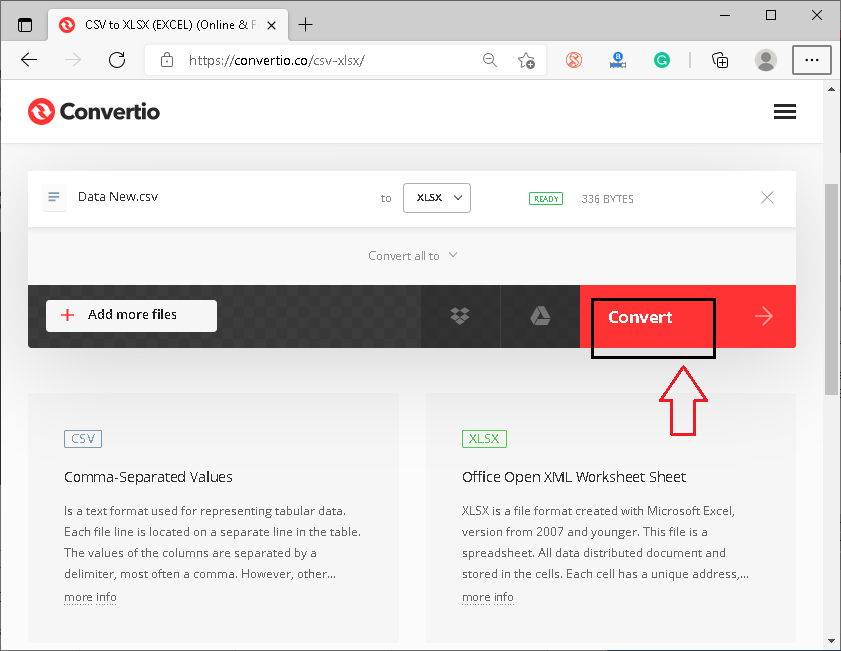
After the conversion, we can download the converted Excel file using the 'Download' button. 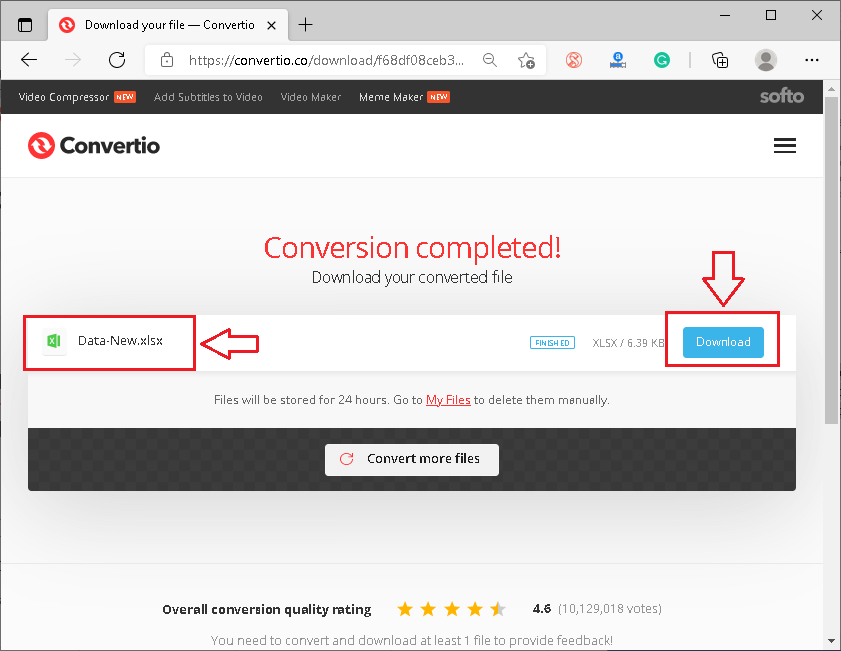
Disclaimer: We are not responsible for data security when using any online tools listed above as they are third-party tools. It is recommended to read the privacy policies or terms and conditions from the attached link to understand how a particular tool uses the data of files uploaded on it.
Next TopicWord to Excel
|
 For Videos Join Our Youtube Channel: Join Now
For Videos Join Our Youtube Channel: Join Now
Feedback
- Send your Feedback to [email protected]
Help Others, Please Share










