How to Work in Excel
Excel's intuitive design makes it simple for consumers to develop and work with data. It offers an ordered grid of columns and rows that makes information organisation effective. Microsoft Excel is an essential tool in various domains, such as finance, business, scientific research, and education, due to its versatility, which spans from simple data entry and formatting to intricate calculations and data analysis. Excel's ability to produce graphs, charts, and pivot tables enables users to turn unstructured data into insightful knowledge. Its comprehensive feature set, formulae, and functions make it an indispensable tool for improving efficiency and making choices in various professional and personal endeavours, regardless of user skill level.
Navigating the Excel Interface:
The ability to use the Excel user interface is a necessity for using the software correctly. You may work on your data using various tools and functions in Excel's intuitive user interface. We'll look at using the Excel interface in this part.
1. Ribbon and Tabs:
- Excel's main control centre, the Ribbon, is at the top of the display. It has multiple tabs, each arranged according to particular duties or purposes.
- The frequently used tabs are Home, Insertion, Page Layout, Calculations, Data, Evaluate, and View.
- A tab's associated commands and tools are displayed when you click on it. For instance, the Home menu offers tools for simple arithmetic and text and cell formatting.

2. Cells, Rows and Columns:
- Excel's grid system comprises separate cells arranged in rows and columns.
- The most minor units of measurement in Excel, whereby data may be input or seen, are called cells. A distinct cell reference, like "A1" or "B2," which combines the column's first letter and row number, is used to identify them.
- Columns run vertically, and rows run horizontally. By selecting the row's number or column letter, you can pick a whole row or column.
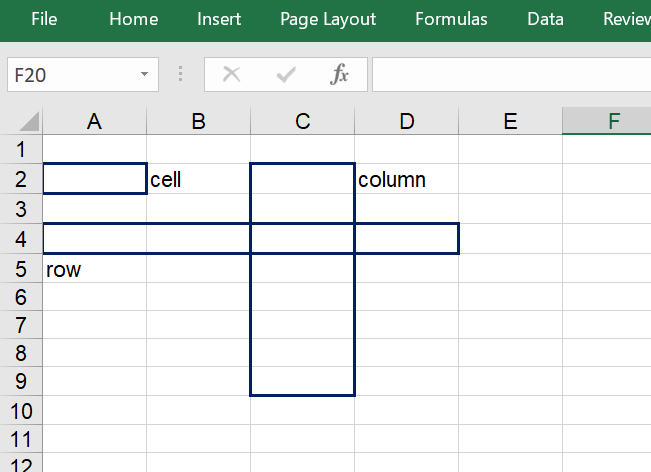
3. Worksheets and Workbooks:
- Workbooks in Excel are files that have one or more sheets in them.
- Worksheets are separate pages where you can enter and arrange data in a workbook. In the Excel window, they appear as tabs along the bottom.
- To correctly manage your data, you can add, remove, and rename tabs within a spreadsheet.
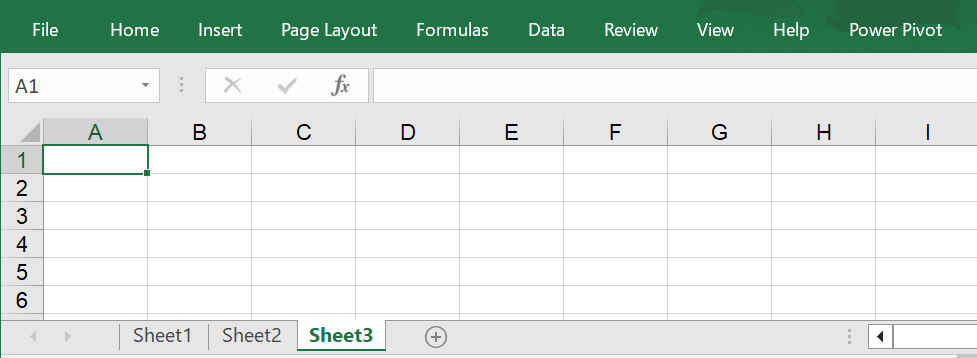
4. Quick Access Toolbar:
- Above the Ribbon is a customisable toolbar called the Quick Access Toolbar. Quick finding frequently utilised commands is facilitated by it, which increases productivity.
- This toolbar can be modified to your specifications by adding or eliminating instructions based on your needs. This makes it possible to always have your essential tools on hand.

Working with Worksheets and Workbooks:
Excel worksheets and workbooks are necessary for efficient data management, organisation, and analysis. It is essential to know how to develop, edit, and use workbooks and worksheets.
1. Creating a New Workbook:
- Open Excel to create a new workbook; it will begin as a blank document by default.
- Alternatively, you can click on "New" from the "File" menu to begin with a new worksheet or select from various templates.
- Workbooks can be renamed to fit your needs better. However, they are initially saved with the default name (Book1, Book2).
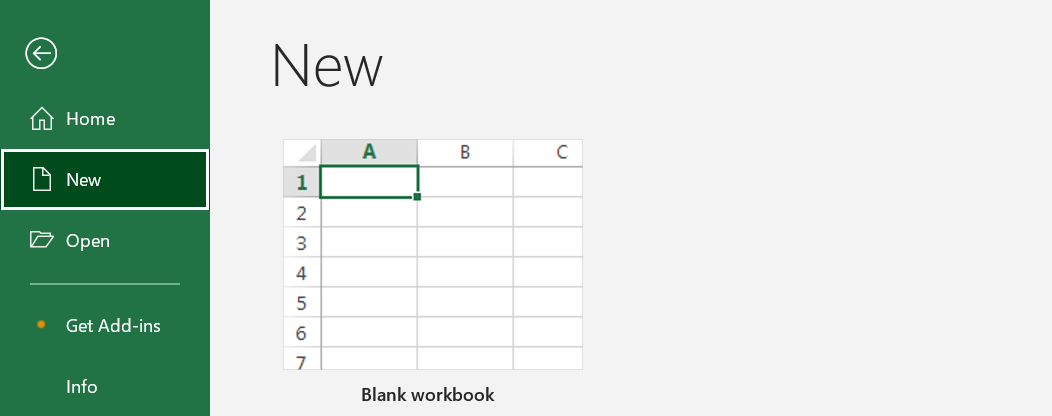
2. Opening and Saving Workbooks:
- To access a pre-existing worksheet, navigate through the "File" tab, then choose "Open." Locate the workbook you wish to access by browsing your computer.
- Click the disc symbol in the toolbar's Quick Access section or use the keyboard shortcuts Ctrl + S for Windows or Command + S for Mac to save a workbook. Input the file name and select a location.
- The standard file format for spreadsheets is XLSX, which is how Excel workbooks are usually saved. Many Excel versions are compatible with this format.
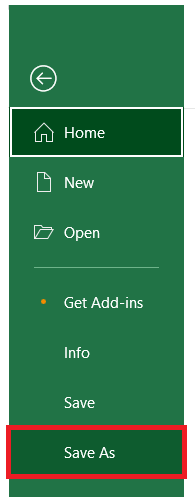
3. Worksheet Modification, Addition, and Removal:
- Multiple worksheets can be found in a workbook; these worksheets appear as buttons near the bottom of the Spreadsheet window.
- If you want to add a worksheet, click on an already-existing tab, choose "Insert," then "Worksheet."
- Double-click on the tab's name, type the new tab name and hit Enter to rename a worksheet.
- A worksheet can be deleted by right-clicking on the tab, choosing "Delete," and confirming the deletion.

4. Worksheets for Moving and Copying:
- To change the worksheet order in a workbook, click and drag the tab you want to a different location.
- You can right-click within the Workbook tab, pick "Moving or Copy," and then select the destination to copy the worksheet to either the same workbook or a separate one.
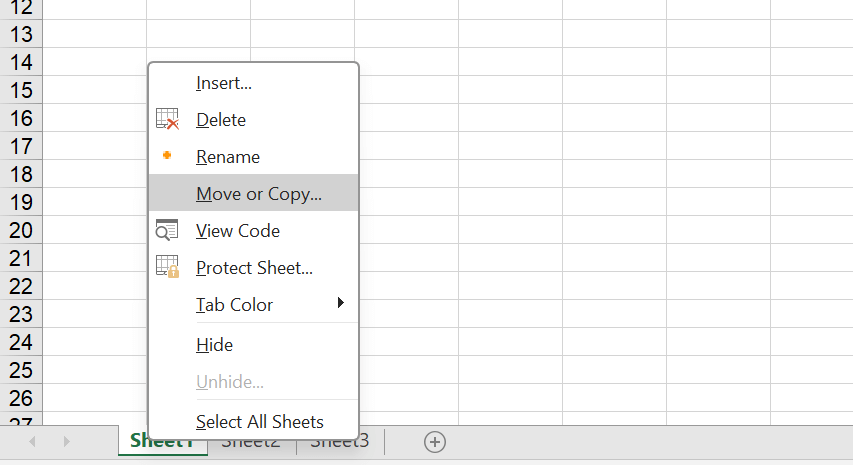
Data Entry and Formatting:
As they entail entering data and presenting it understandably, entering information and styling are essential jobs in Excel. We'll go into great detail on the data entering and formatting procedures in this section:
1. Entering Data:
- Entering data in Excel is simple. Click on a cell where the rows or columns intersect to insert data.
- Excel can handle various data formats, such as numbers, dates, text, and times.
2. Editing Data:
- Double-click over the cell you want to modify the current data, make the necessary adjustments, and hit Enter to save the changes.
- To directly change the contents of a cell, you may additionally click in the calculation bar, which is the region beneath the Ribbon.
3. Formatting Text:
- You can access the formatting of text settings in Excel from the Home tab on the Ribbon.
- Text formatting options include font style, size, colour, and effects (bold, italics, underline).
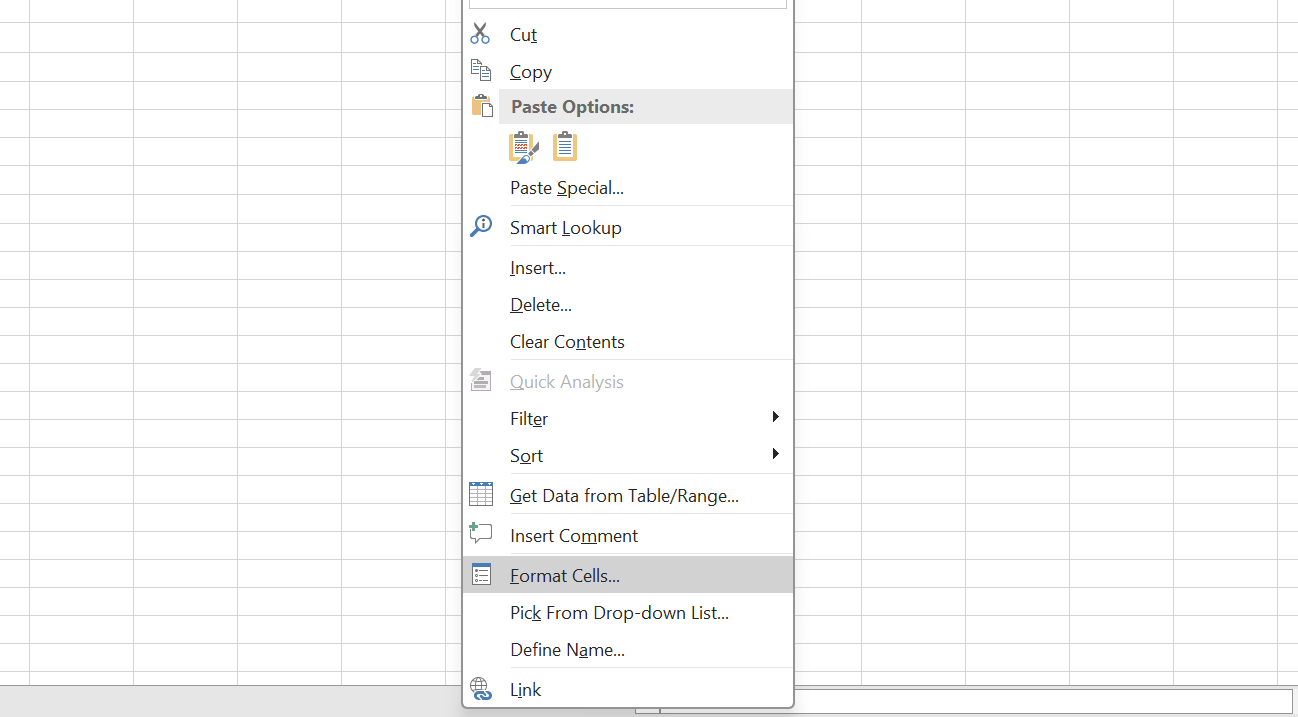
4. Alignment and Text Wraps:
- You have control over how text is aligned within cells in Excel. Text can be aligned vertically (top, centre, bottom) or horizontally (left, centre, right).
- When text hits the cell boundary, text wrap allows it to move automatically to the following line.
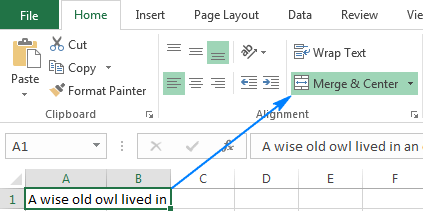
5. Cell Styles and Themes:
- Excel provides preset cell themes and designs so that your worksheets seem polished and unified.
- These themes and styles are available in the Home tab's Cell Patterns and Themes groups.
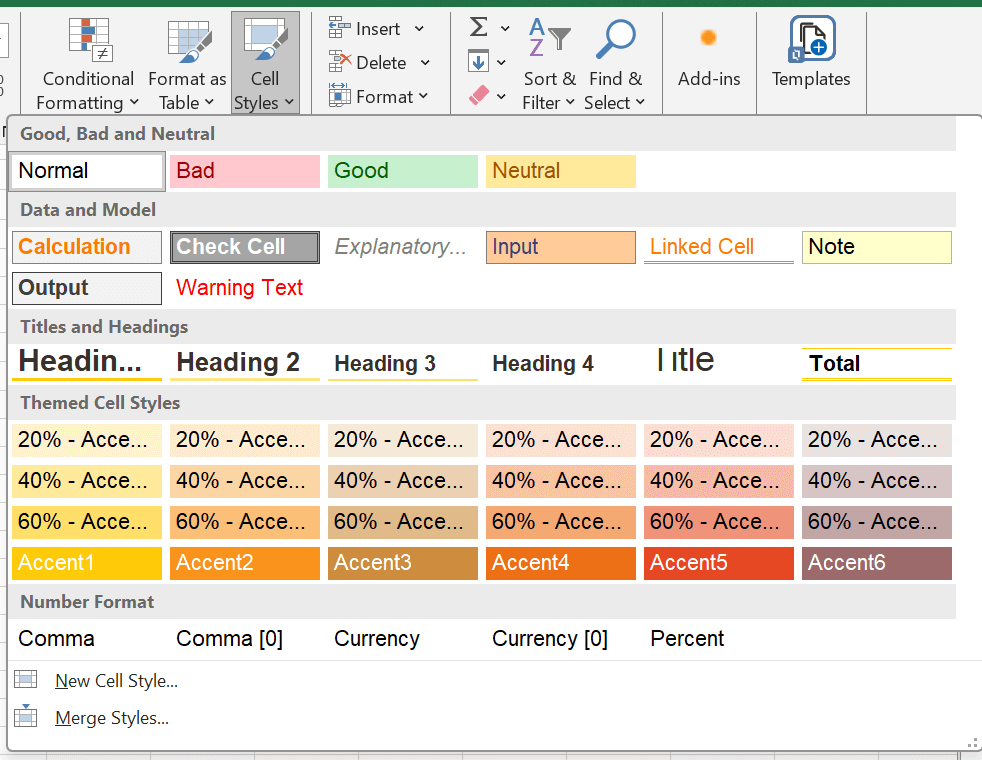
Cell References and Formulas:
Comprehending references to cells and equations is essential for executing computations and analysing data using Excel. Formulas are utilised to carry out particular actions, and cell references let you operate data from different cells in your calculations. We will go into great detail on references to cells and formulas in this section:
Cell References:
1. Relative Cell References:
- Relative cell references are automatically adjusted in formulas that employ them if you copy the equation to a different location.
- For instance, if you duplicate a formula from column C2 to column C3, it becomes (=A3+B3) even though it originally refers to column A2 (=A2+B2).
2. Absolute Cell References:
- Copying a formula does not affect absolute cell references. A dollar symbol ($) indicates them before the columns and row reference.
- For instance, suppose you have an equation in column C2 that when duplicated to other cells, mentions a specific cell in A1 ($A$1).
3. Mixed Cell References:
- For both the column of cells and the row, mixed cell references employ an absolute authority; the other portion is still relative.
- For instance, when a formula from cell C2 is copied to cell C3, it references cell $A2, not cell $A3.
Formulas:
1. Creating Formulas:
Excel formulas always start with the equal sign (=). For instance, you may put the equation "=A1+B1" in a different cell to sum the numbers in columns A1 and B1.
2. Mathematical Operators:
Multiple mathematical operators, such as adding (+), minus (-), multiplying (*), and dividing (/), are supported in Excel formulas.
For instance, multiplying the number in the first cell A1 by two with "=A1 * 2"
3. Functions:
Numerous built-in functions are available in Excel for different types of calculations. Pre-defined formulas known as functions make complicated tasks simpler.
SUM, AN AVERAGE, Maximum, MINIMUM, and IF are frequently used. For example, to sum the numbers in a range, you can use the function "=SUM(A1:A5)".
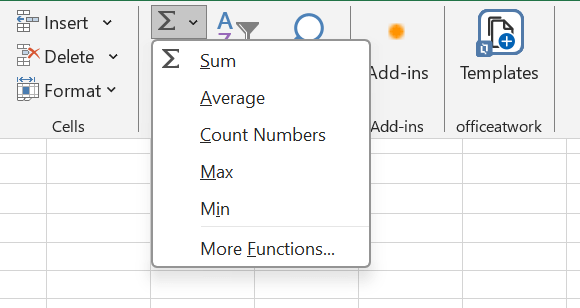
4. Formula Auditing Tools:
To assist you with formula inspection and troubleshooting, Excel offers formula auditing tools. "Trace precedents", including "Trace Dependents," two of these tools, assist you in visualising formula relationships and locating mistakes.
5. Array Formulas:
Multiple calculations are carried out on one or more elements of an array using array formulae. Pressing Control + Shift + Enter will enter them.
Advanced computations, such as determining the highest or lowest possible value given particular criteria, can be performed with array formulae.
Data Analysis:
- Sorting Data: To better organise data, sort it in descending or ascending order.
- Filters: Excel's filtering capabilities, such as Advanced Filtering and AutoFilter, enable you to concentrate on particular data subsets.
- Subtotalling Data: To summarise data within groupings, use subtotals.
- Data Validation: To regulate the kind and style of data put into cells, set up validation of data rules.
Conclusion:
Becoming proficient in Excel, is an essential skill that can significantly improve your capacity for data organisation, analysis, and visualisation. Workbooks, spreadsheets, and the Excel interface offer an organised environment for managing data, and formatting and data entry capabilities enable accurate and expert display. Knowledge of cell references and formulas will allow you to conduct intricate calculations and data analysis efficiently. Excel's vast function library makes various jobs more accessible, from sophisticated data manipulation to simple arithmetic. Ultimately, Excel is a flexible tool that can be used for a wide range of personal and professional purposes, which makes it a priceless resource for anyone looking to excel in jobs involving data.
|

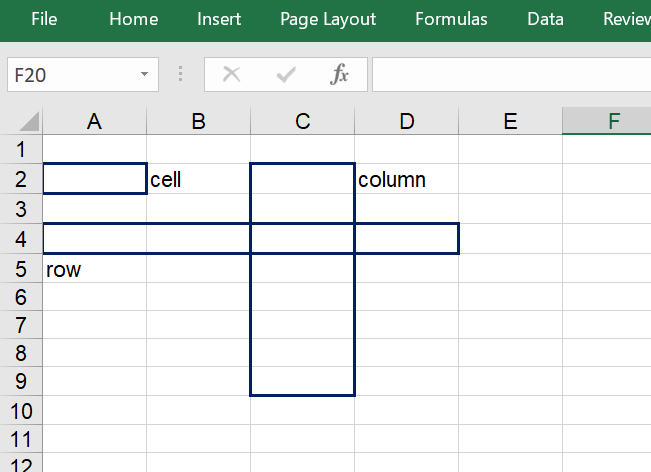
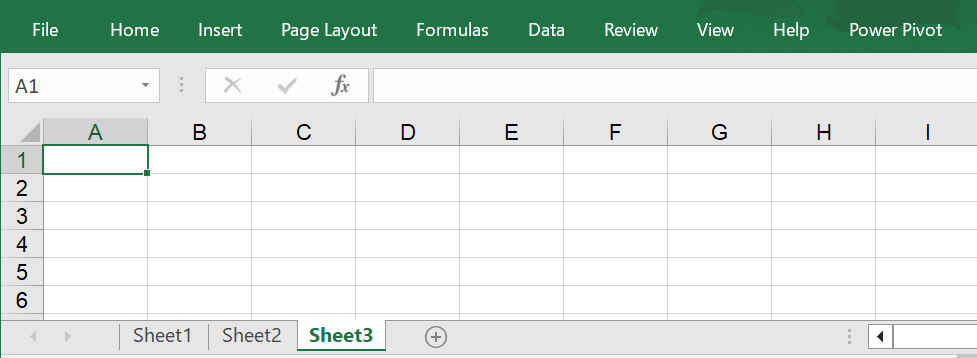

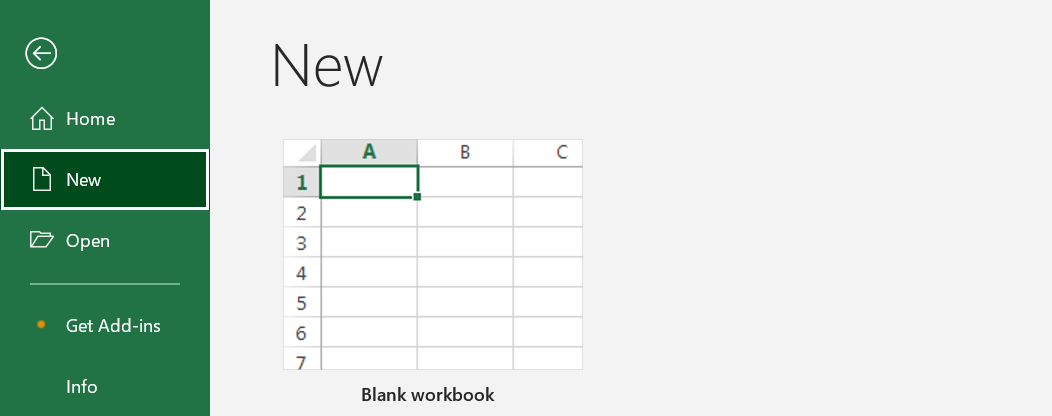
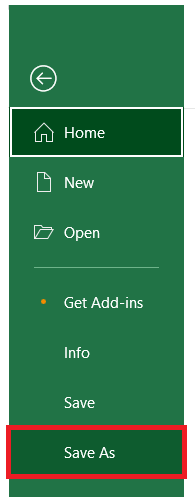

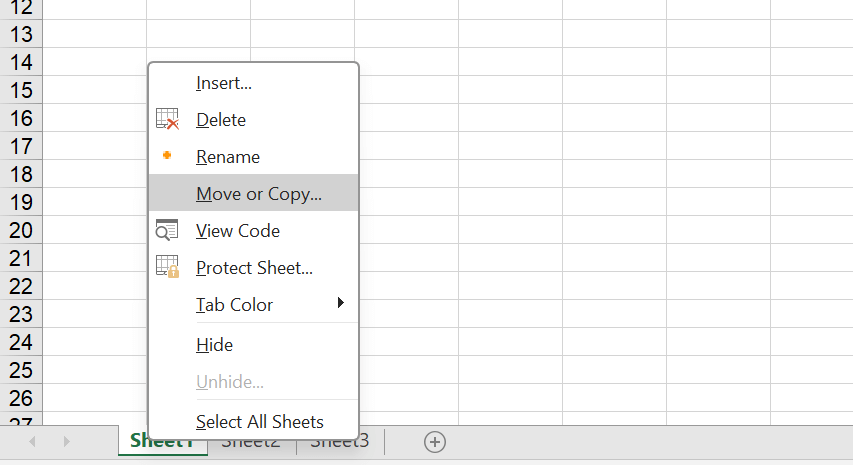
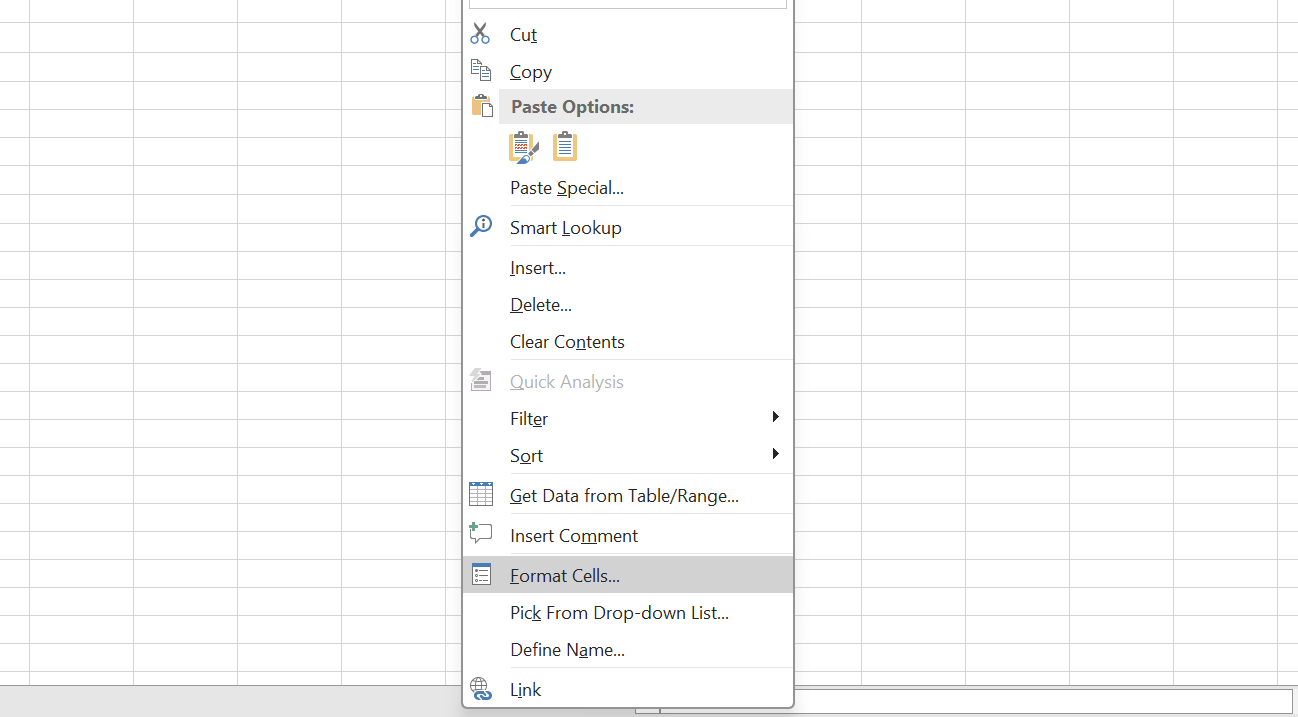
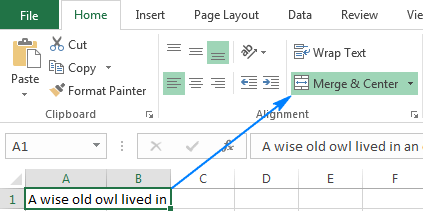
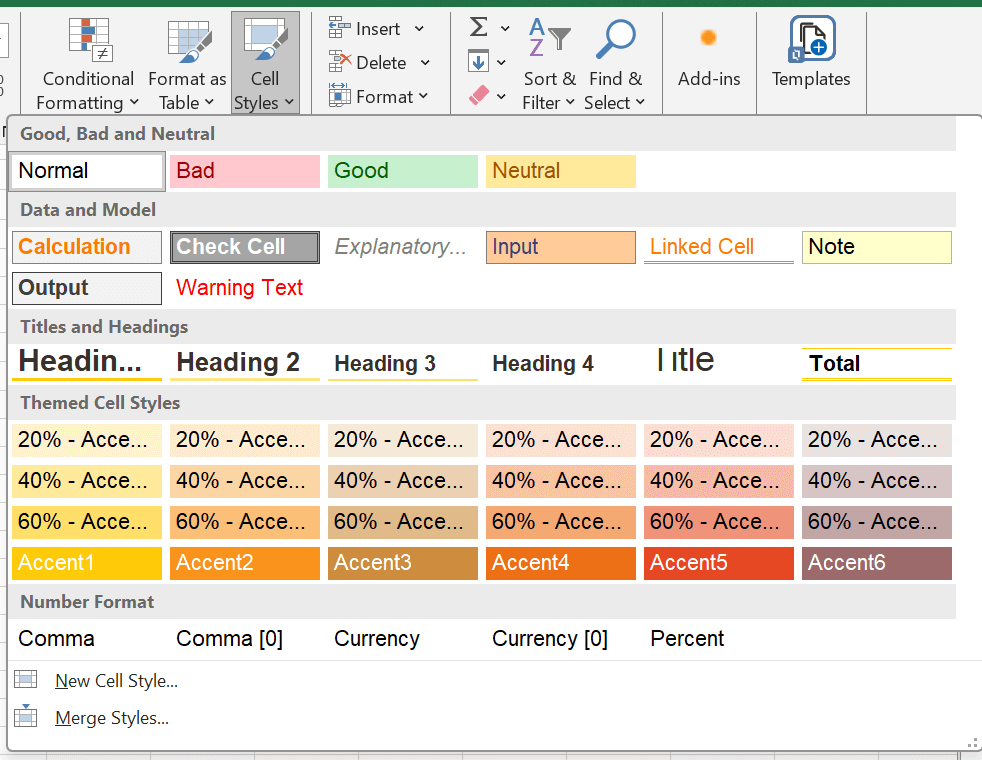
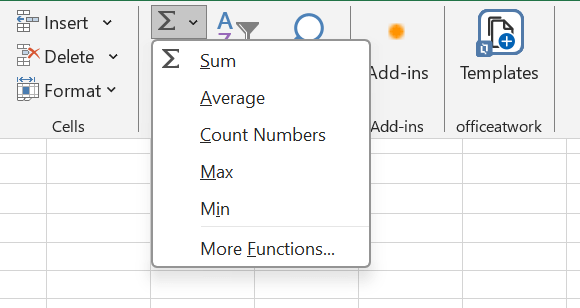
 For Videos Join Our Youtube Channel: Join Now
For Videos Join Our Youtube Channel: Join Now









