OCR to excelThe ability to extract information from photographs or documents that have been scanned has become essential in the constantly changing field of data management. OCR, or optical recognition, is the key to extracting the meaningful text in photographs to be subjected to additional analysis and manipulation. OCR's connection with Microsoft Excel is one incredibly potent use case, giving the recovered text a new home for structured and meaningful representation. How OCR Works?A game-changing technique called optical character detection (OCR) turns printed text, scanned documents, or photos into editable and machine-readable text. From picture capture to character recognition, multiple complex steps in the process allow significant information to be extracted for various applications. This is a thorough explanation of OCR's operation: 1. Image Acquisition:
2. Preprocessing:
3. Text Detection:
4. Character Recognition:
5. Postprocessing:
6. Output Generation:
7. Verification and Validation:
8. Applications of OCR:
9. Challenges and Considerations:
OCR to Excel Process:The technique of bridging the structured world of spreadsheets with the visual world of photographs is called OCR, or optical character recognition, to Excel. To guarantee precise and practical information transmission, the OCR to Excel procedure includes multiple essential processes, regardless of whether data is extracted from scanned documents, statements, or receipts. Below is a thorough analysis of every phase in this ever-evolving workflow: 1. Define the Scope and Purpose:1.1 Identify Data Source:It's critical to comprehend the kind of data you're working with. Are you taking text from forms, invoices, receipts, or other documents? OCR methods and concerns may differ depending on the type of document. 1.2 Establish Objectives:Having well-defined objectives guarantees a targeted strategy. A defined aim guides every step of the OCR to Excel process, whether analysing the information, reporting, or consolidating. 2. Select an OCR Tool:2.1 Choose OCR Software:Choosing the correct OCR software is essential. Take into account elements like speed, accuracy, and document type compatibility. For example, Tesseract OCR is well known for its open-source versatility, and ABBYY FineReader is excellent at handling complex documents. 2.2 Install and Configure:The optimal performance of the selected OCR tool is ensured by proper installation and configuration. Adapt the settings according to the type of documents you have and the final result you want. 3. Image Acquisition and Preparation:3.1 Gather High-Quality Images:The calibre of the input photos is critical to OCR's effectiveness. Accuracy is improved with crisp, high-resolution pictures. For best results, use high-quality cameras or scanners. 3.2 Image Preprocessing:Improve readability by preprocessing photos before OCR. OCR accuracy is increased by skew correction, contrast modification, and noise reduction, particularly when handling various document situations. 4. OCR text Extraction:4.1 Perform OCR:Apply OCR to the ready-made photos. Depending upon the tool, this can be done with a single click or a command line. 4.2 Review and Clean Extracted Text:Check the recovered text for mistakes after OCR. Errors can be introduced by OCR software, mainly when dealing with intricate layouts or fonts. Precision requires manual verification and correction. 5. Excel Integration:5.1 Open a New Excel Spreadsheet:Open Microsoft Excel to open a fresh spreadsheet to add the text extraction. 5.2 Manual Entry or Copy-Paste:Simply paste the filtered text into the appropriate Excel fields for smaller datasets by copying and pasting it. 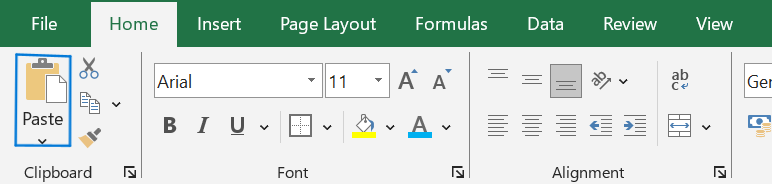
6. Excel Functions and Data Cleaning:6.1 Text to Columns:When working with organised data, use the Text into Columns feature. This feature helps with organisation by dividing text according to predefined delimiters. 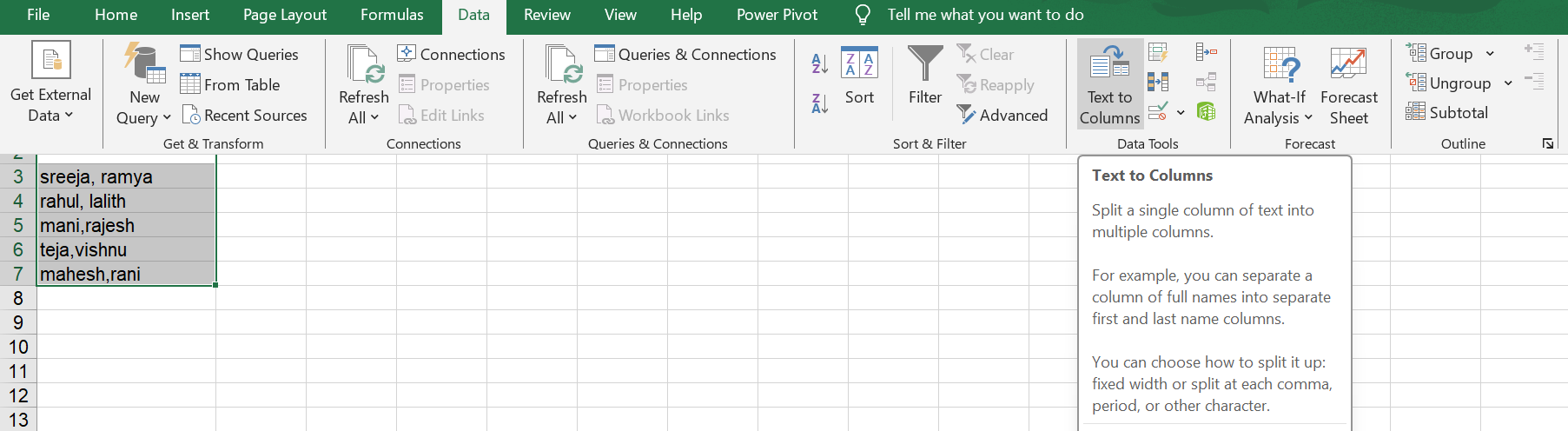
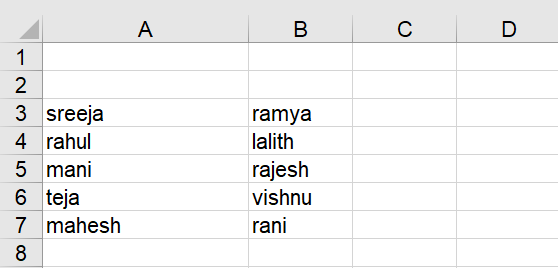
6.2 Find and Replace:To address certain words or characters for uniformity, use Find and Replace. 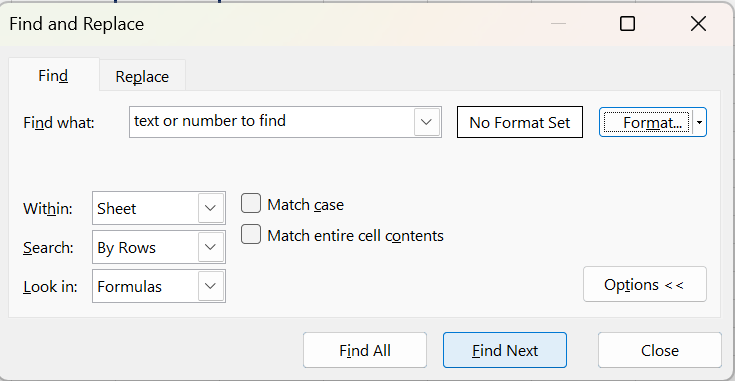
6.3 Other Text Functions:For additional text manipulation, use functions in Excel, including CONCATENATE, LEFT, RIGHT, MID, and SUBSTITUTE. 7. Data Validation and Cleaning:7.1 Review Accuracy:Verify the transferred data by hand to make sure it is accurate. Any discrepancies created during the OCR conversion to Excel process can be found and corrected by cross-referencing the results with the source. 7.2 Data Cleaning Techniques:Use data cleaning strategies to find and fix problems, such as eliminating duplicates and using conditional formatting. 8. Automation:8.1 Scripting Languages:To automate repetitive operations included in the OCR conversion to the Excel process, consider scripting languages such as Python. This becomes very helpful when dealing with big datasets. 8.2 Power Query Integration:Use the Power Query function in Excel to automate the extraction and processing of data. The process is streamlined by this instrument, increasing its efficiency and lowering the possibility of human error. 9. Save and Backup:9.1 Save Excel Spreadsheet:Save the Excel file containing the filtered and formatted data once the data manipulation process is complete. You can guarantee your progress by regularly saving. 9.2 Create Backups:Create a backup schedule to guard against losing data. Regularly storing your Excel data offers protection against unintentional deletions and other unforeseen problems. 10. Validation and Further Analysis:10.1 Validate Results:Verify the transferred data's accuracy by comparing it to the source. This stage ensures that the Excel data matches the expected information. 10.2 Advanced Analysis:Investigate Excel's additional capabilities or transfer the data to other programs for a more thorough study. This stage enables a more detailed examination of the patterns and insights found in the data. Benefits of OCR to Excel:There are several advantages of utilising OCR (optical character recognition) for text extraction and integration into Excel, including increased productivity, precision, and time savings. Here's a thorough rundown:
Conclusion:To sum up, the process of OCR to Excel functions as a revolutionary link between the unorganised text found in photographs and a spreadsheet's structured, measurable structure. This multi-step process demonstrates a dynamic connection between technology and data management, starting with scoping out the project, choosing the best OCR tool, confirming results, and considering advanced Analysis. The accuracy and efficiency of this method are set to soar to new heights as OCR technologies continue to advance and Excel offers more features. Excel's ability to transform various document kinds into valid data simplifies information handling and creates opportunities for insightful, data-driven decision-making. Maximising the potential of this game-changing technique will require adopting best practices, keeping up with new developments in technology, and improving the optical character recognition (OCR) to Excel workflow.
Next TopicProject Management Dashboard Excel
|
 For Videos Join Our Youtube Channel: Join Now
For Videos Join Our Youtube Channel: Join Now
Feedback
- Send your Feedback to [email protected]
Help Others, Please Share









