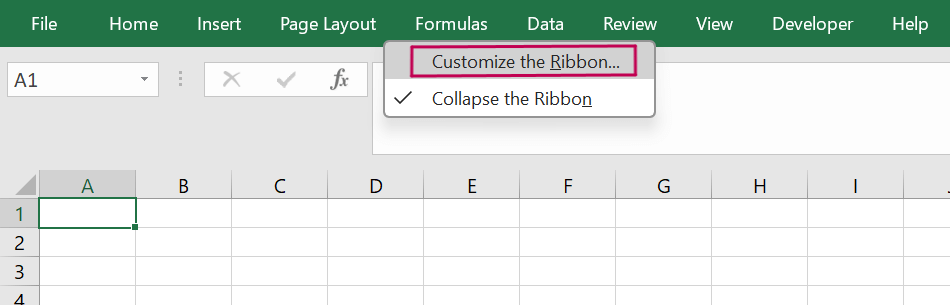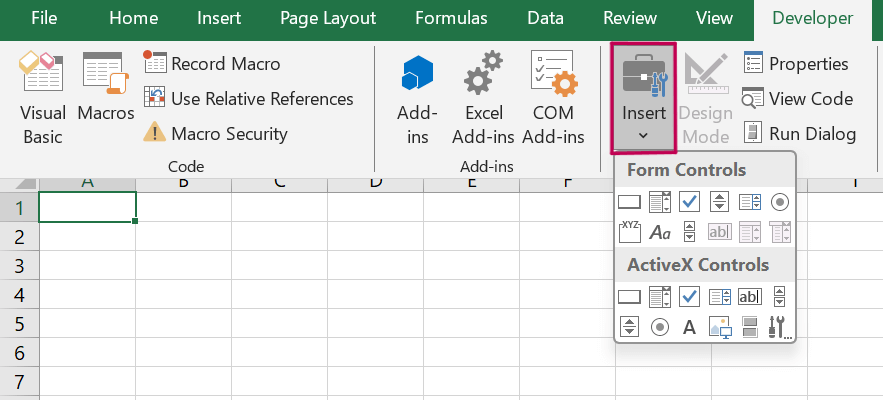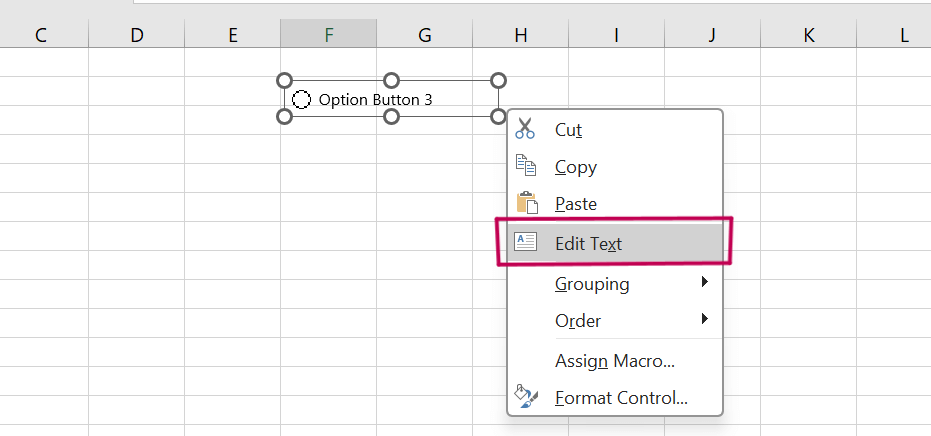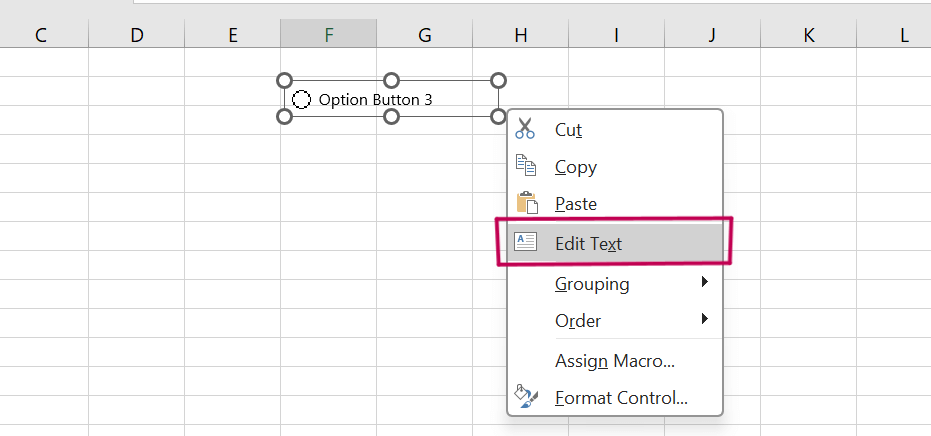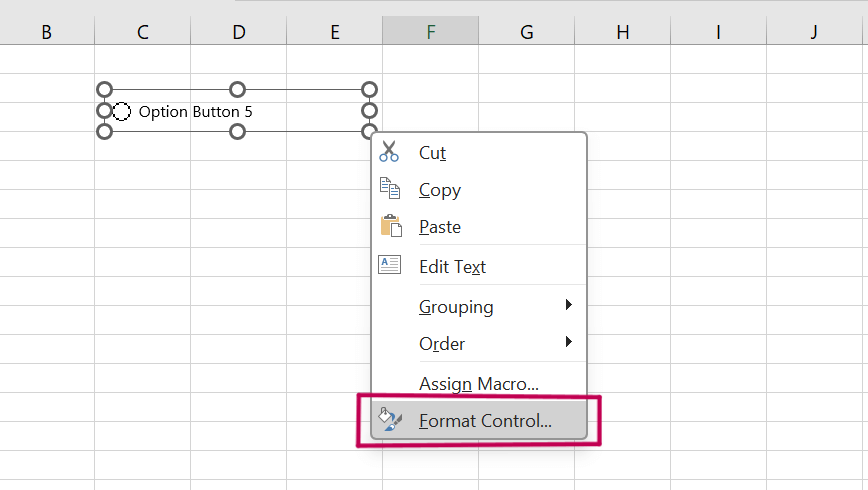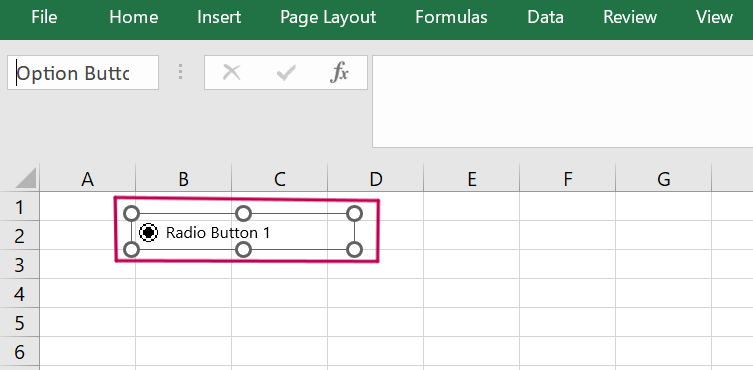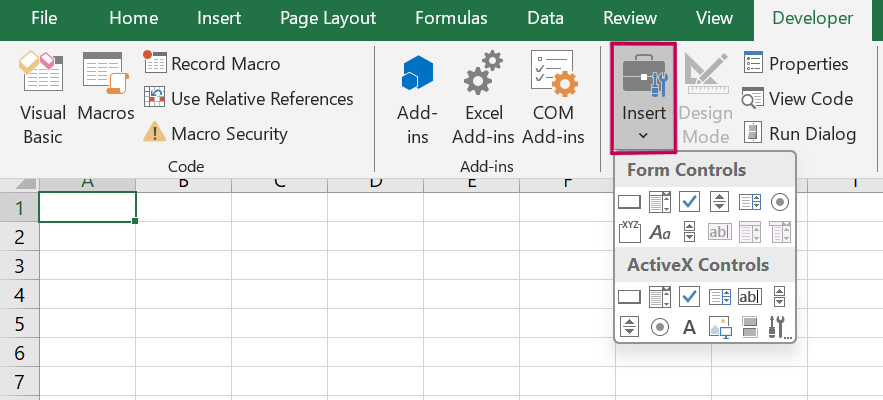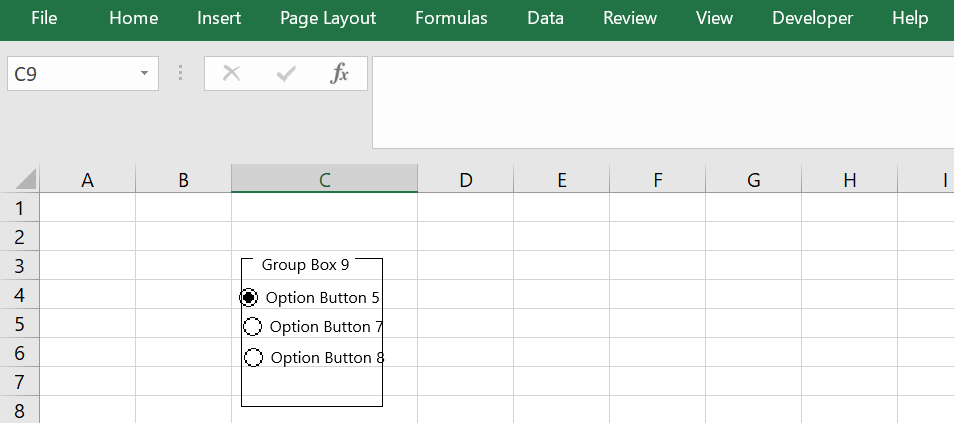How to Insert Radio Button in Excel
Excel radio button inserts are handy for users to acquire particular alternatives from a listing of opportunities; those buttons are often used in surveys and forms. Excel may be opened by clicking "File," choosing "Options," and selecting the "Developer" choice. This will spark off the Developer tab. After enabling it, choose "Insert" from Form Controls from the Developer menu, then draw the radio controls in your spreadsheet. Enhance the usefulness of your Excel report by giving it distinct names using the Format Control choice, personalizing labels for readability, and enabling a smooth interactive reveal for users.
Key Takeaways:
When requiring customers to pick one choice from a predefined listing, you may use Excel's radio button insert feature. The following are the principle instructions discovered about inserting radio buttons with the use of Excel:
1. Developer Tab:
- First, verify that the Excel ribbon's "Developer" tab is displayed. By choosing "File" > "Options" > "Customise Ribbon" and then checking the "Developer" choice, you could activate it if it is now not visible.
- First, verify that the Excel ribbon's "Developer" tab is displayed. By choosing "File" > "Options" > "Customise Ribbon" and then checking the "Developer" choice, you could activate it if it is now not visible.
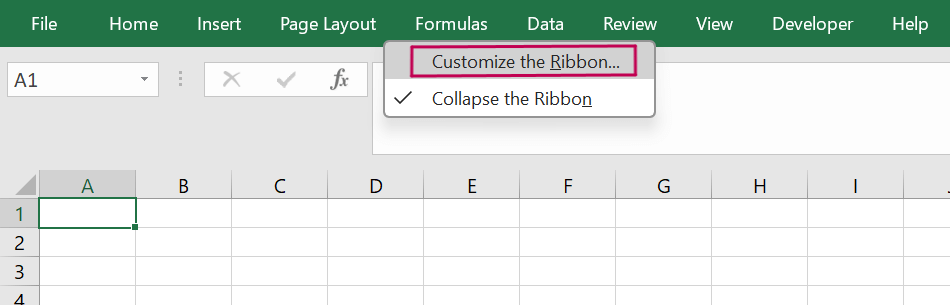
2. Insert from Controls:
- Click over to the "Developer" tab after the Developer tab becomes displayed.
- Click the "Insert" button within the "Controls" group.
- Select the "Option Button" alternative from the Form Controls listing (that is Excel's description for a radio button).
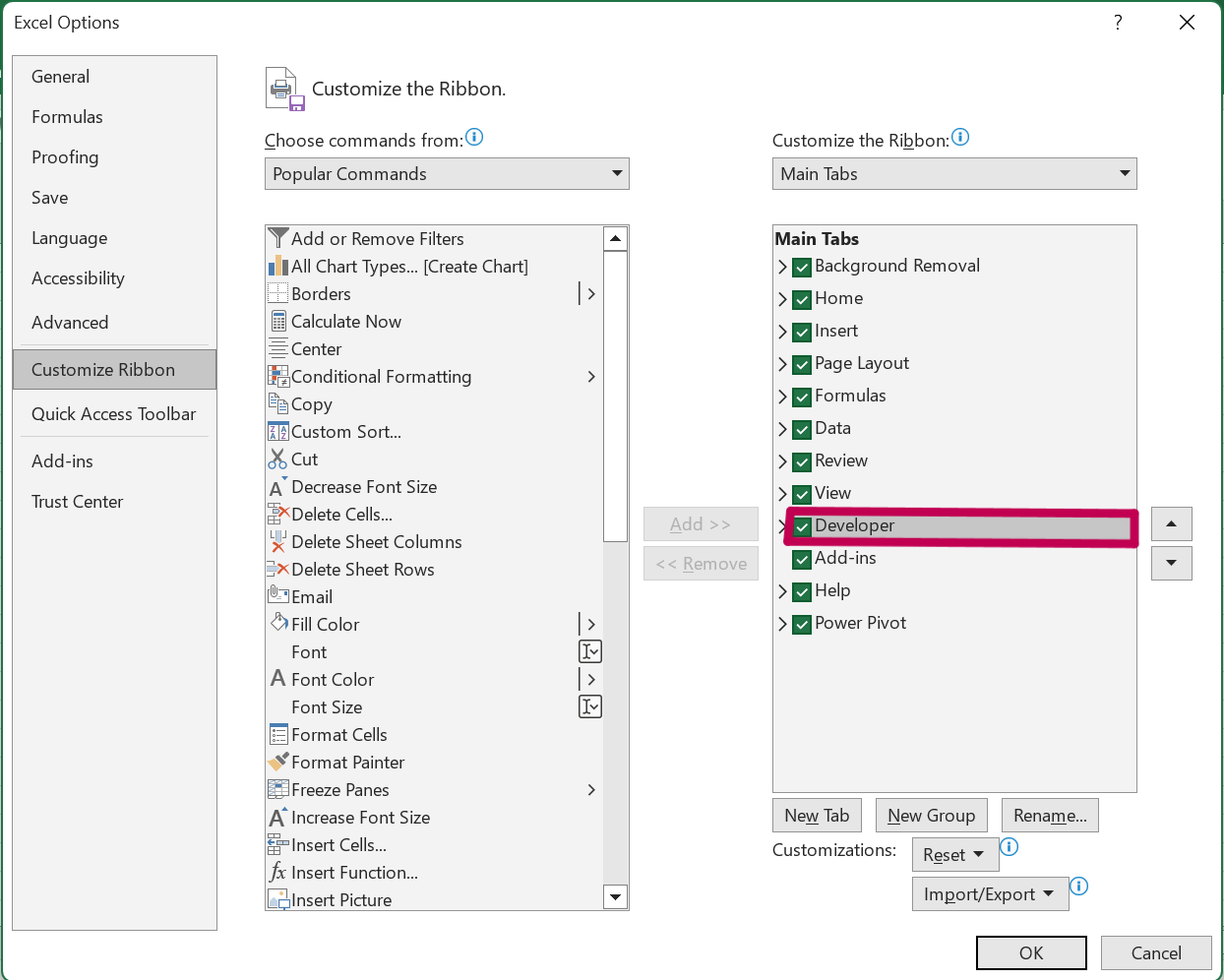
3. Draw the Radio Button:
- Choose "Option Button," then for your Excel web page, click and drag to create the radio button.
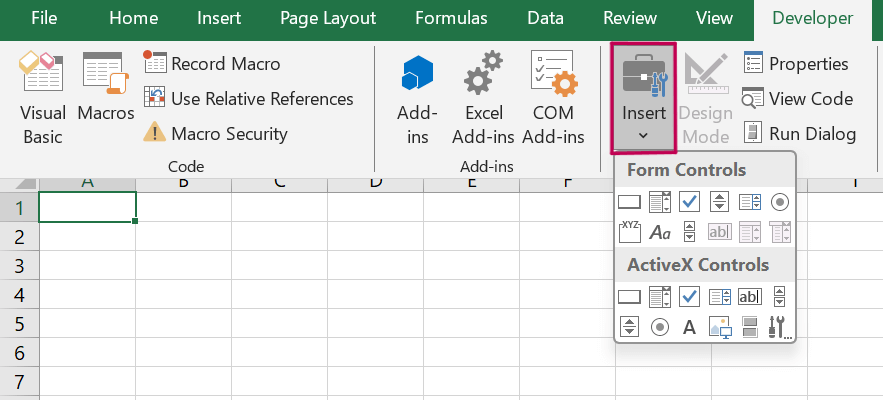
4. Edit Text and Grouping:
- To enter the context menu, click properly on the radio button.
- Pick "Edit Text" to alter the radio button's label if necessary.
- If radio buttons are a part of the equal set, you can group them. To offer the same Group Name, right-click on each button and pick "Format Control," after which you input it.
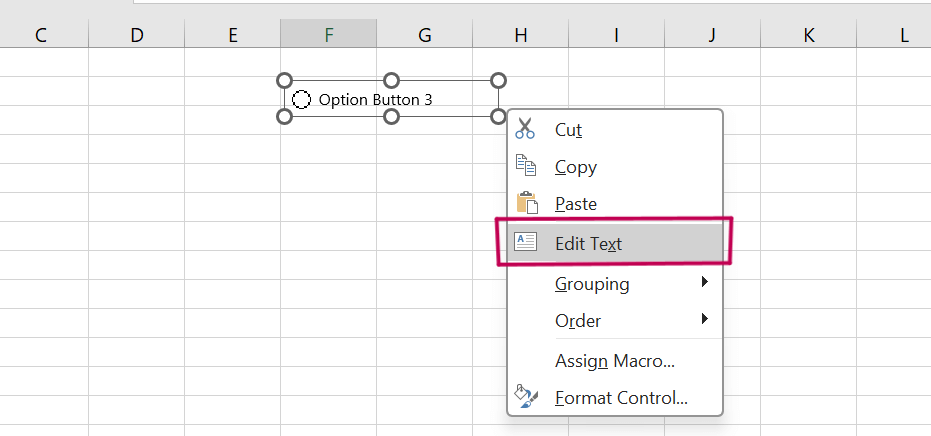
5. Link to a Cell:
- To file the selected cost for every radio button, you must link it to a mobile. To get the Right of entry to the "Control" tab, click right on the radio button and pick out "Format Control," after which continue.
- Choose the mobile where you want the result to appear inside the "Cell link" area. The chosen radio button variety (1 for the initial, 2 for the subsequent, and so on) might be displayed on this mobile.
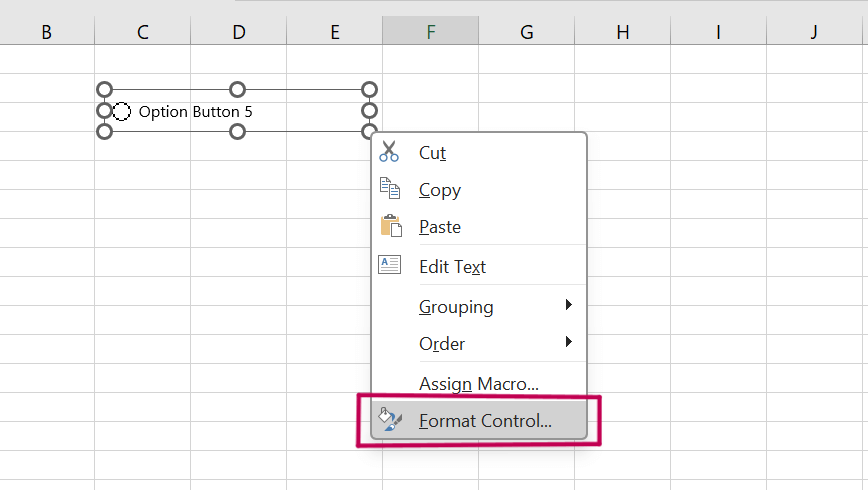
6. Copy and Paste:
- You can copy and paste a modern-day radio button in case you need more with equal settings. Ensure that the cellular link is adjusted for every new radio button.
7. Test and Use:
- You can look at the radio buttons by selecting everyone after you've configured them. The corresponding fee may be displayed in the related cell.
Customizing Radio Buttons:
In Excel, you can customize radio buttons by using converting their look, labels, and different attributes to fit you. This is an academic on customizing Excel radio buttons:
1. Insert Radio Buttons:
- You can add radio buttons on your Excel sheet via following the instructions cited.
2. Resize and Align:
- To choose a radio button, click on it.
- By pulling the knobs at the corners, you may adjust its length.
- To function the radio buttons with distinct gadgets on your sheet, use the alignment settings observed below the "Format" or "Home" tab.
3.Change Label Text:
- To adjust the label that goes with the radio button, right-click on on it and choose "Edit Text".
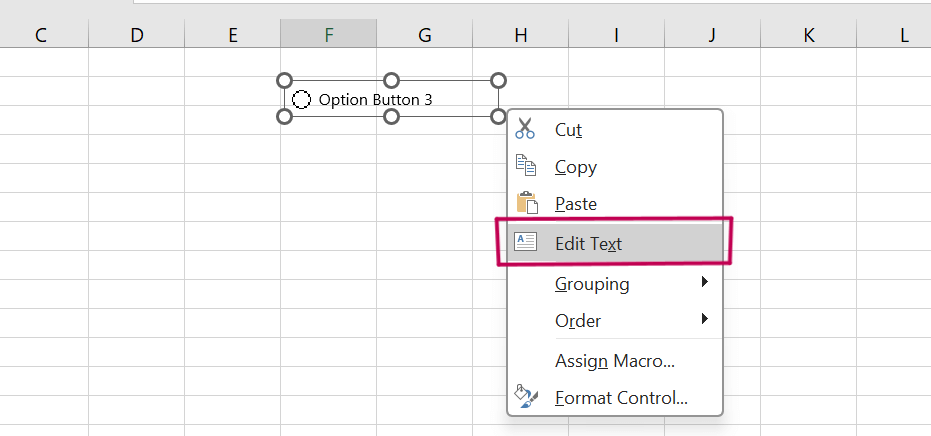
4.Format Control:
- To get admission to extra customization options, click proper over a radio button and choose "Format Control".
- In your "Format Control" talk box, you may adjust the font, shade, and different visual components.
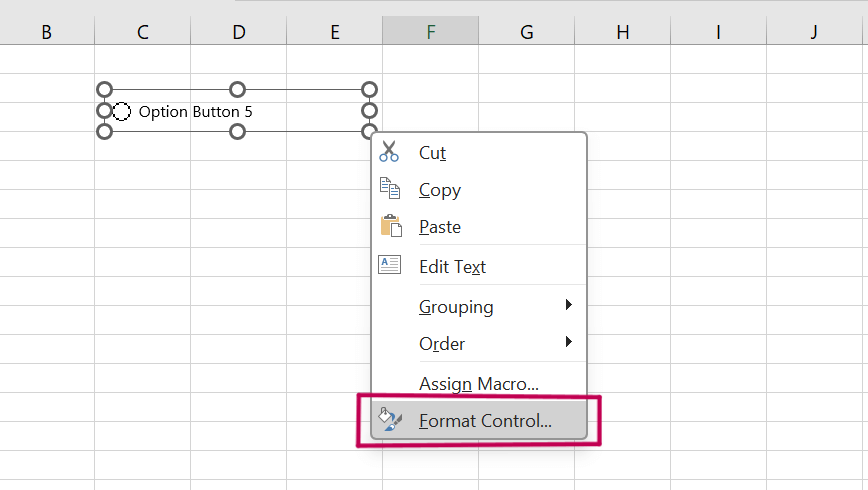
5.Grouping Radio Buttons:
- You might want to set up the radio button units in case your sheet has multiple sets.
- To get the Right of entry to the "Control" tab, click on Right on a radio button and pick out "Format Control," after which click.
- Give each radio button in a certain group an equal Group Name. This makes it positive that a single button inside the collective can best be chosen at a time.
6. Link to Cell:
- Select the "Control" tab from the "Format Control" dialogue box.
- You can designate which cellular will keep the radio button's decided-on value by filling up the "Cell hyperlink" field.
7. Change Button Appearance:
- The radio icon itself has an appearance that you may adjust. To input the "Colours and Lines" tab, click on right at the radio button, choose "Format Control," and then.
- This is in which you can adjust the border and button shades.
8. Add Shapes and Images:
- You may make the radio buttons appearance more attractive by way of surrounding them with pix or shapes.
- Add shapes and photos by using deciding on the "Insert" alternative whilst necessary.
9. Use Conditional Formatting:
- To dynamically modify the appearance of the related cells in keeping with the selected choice, put into effect conditional formatting at the cells.
10. Protect Sheet:
- You may secure the Sheet to stop users from unintentionally changing the radio buttons. To protect a sheet, right-click on it, select "Protect Sheet," and then, if required, enter a password.
Adding Multiple Radio Buttons in Excel:
You can add numerous radio buttons in three different methods in an Excel worksheet.
1. Inserting Radio Buttons using the Developer Tab:
Using a developer tab and inserting the radio buttons is the simplest method (as seen above). You must go through the process again using this way as often as you choose to use radio buttons.
This could be the best option if you only need to add a few radio buttons to Excel.
One noteworthy observation would be that if you associate the initial radio button using a worksheet cell, all subsequent radio buttons you add will be associated with the same cell. Additionally, you can only select one radio button to check.
2. Copy Pasting the Radio Buttons:
Copying and pasting an already-existing radio button is a fast approach to adding one. All it takes to accomplish this is to pick a radio button and hit Control + D.
This would replicate the current radio button.
When using this strategy, there are a few factors you should be aware of:
- The text on the correct side of a current radio button is replicated when you paste or copy it, but Excel uses a different name for the object-the backdrop name-when you do so. View the image below to see the distinction between the backdrop name and the caption name.
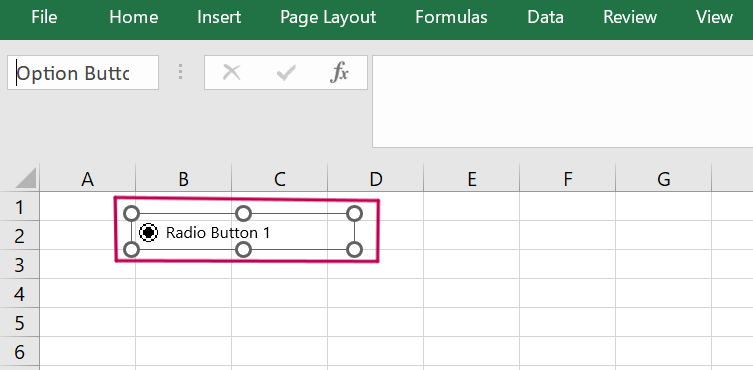
- If the first radio button were linked, all duplicate radio buttons would be attached to the same worksheet cell.
3. Drag and Fill Cells with Radio Buttons:
The copied version of the choice button is also created when you paste it into a cell with a one.
Likewise, selecting and dragging a cell containing a radio button will duplicate the choice button (see below).
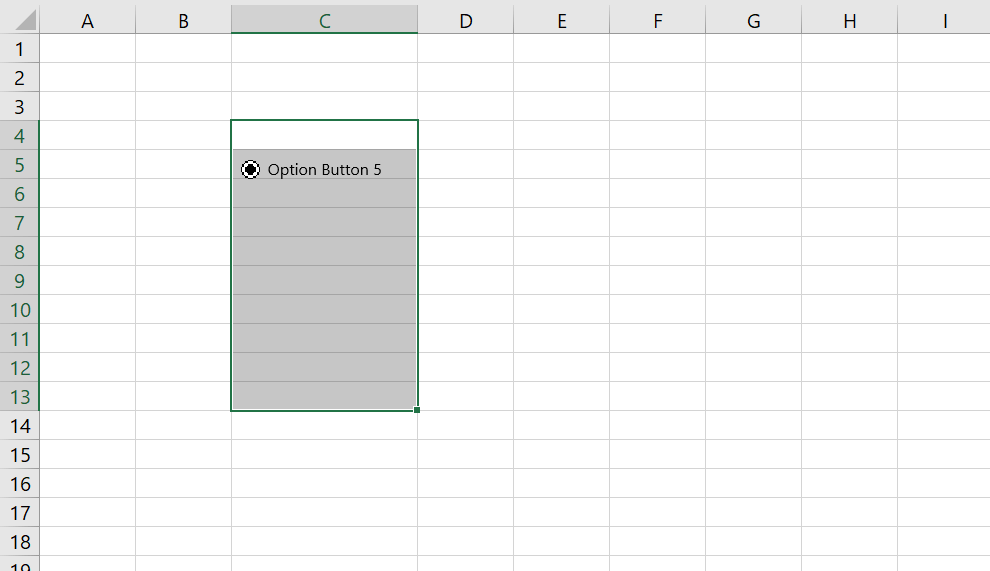
These adhere to the same guidelines as previously mentioned:
- A radio button's caption (the text that appears to the far right of the button) is replicated when you make a copy of it by copy-pasting (or sliding) a cell that already includes the radio button; however, Excel modifies the object's background name.
- If the initial radio button were linked, all duplicate radio buttons would be attached to the same worksheet cell.
How to Group Radio Buttons in Excel:
Let's say you have ten distinct questions on a survey. Select one response for each question by selecting the corresponding radio option. This implies that you would answer the survey by selecting ten radio buttons.
To design a survey like this in Excel, consumers would first need to group the alternatives with radio buttons so that they can click each radio button of one group while still choosing only one option within a group.
Something like what's displayed below:
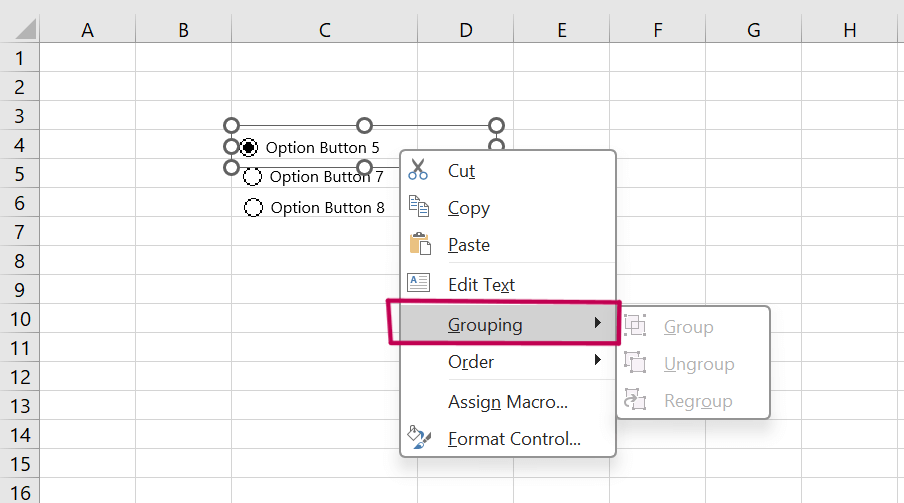
The steps for grouping buttons for radios in Excel are as follows:
- Place every radio button you wish to group.
- Select the Grouping Box (Form Control) under Developer -> Controls -> Insert.
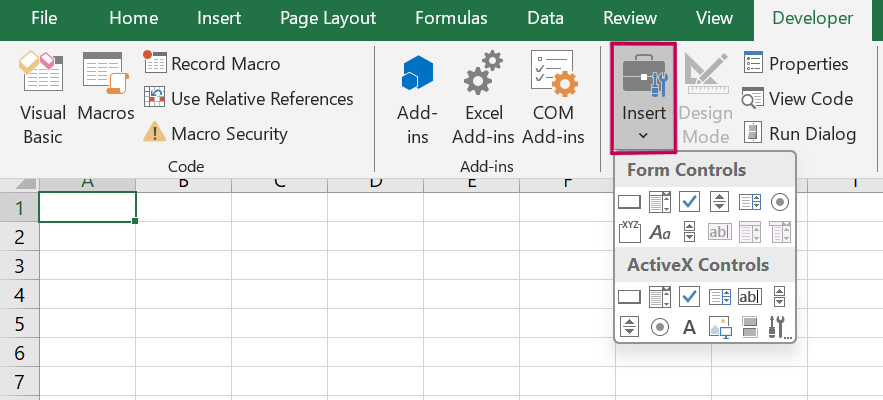
- Navigate around the worksheet with the mouse. You will see a plus sign (in location of the usual pointer). If you click anywhere, a group box could be inserted.
- Orient the organization field to include every radio button you desire to organization. The group box and the radio buttons are resizeable and movable like each different object.
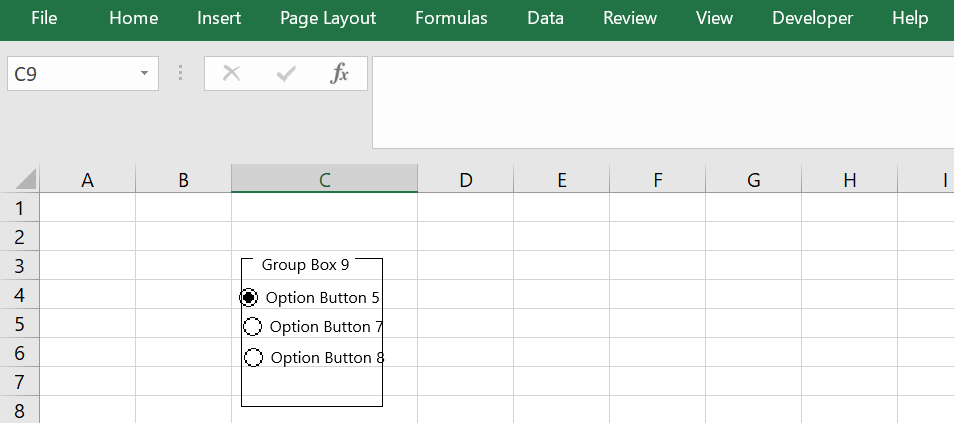
- Connect one of the worksheet's buttons with a radio to a cell. The equal cellular would be automatically connected to every radio button.
- To make another set of radio buttons, follow the previous commands.
In this manner, you can create numerous wonderful corporations, each of which can have a single selection independently.
Conclusion:
To sum up, incorporating radio buttons into Excel is a simple method that greatly enhances user engagement. Users can without difficulty add radio buttons the use of the Developer tab, which offers a user-friendly interface for unmarried-choice options. The buttons may be effortlessly customised in phrases of appearance, and data collecting can be completed without difficulty via connecting them to unique cells. Grouping alternatives assure unique choices inside sets, which improves capability. When creating interactive dashboards or engaging in polls, this functionality is available in available. Overall, Excel's adaptability is elevated by means of adding and enhancing radio buttons, offering a useful device for data entry and analysis.
|
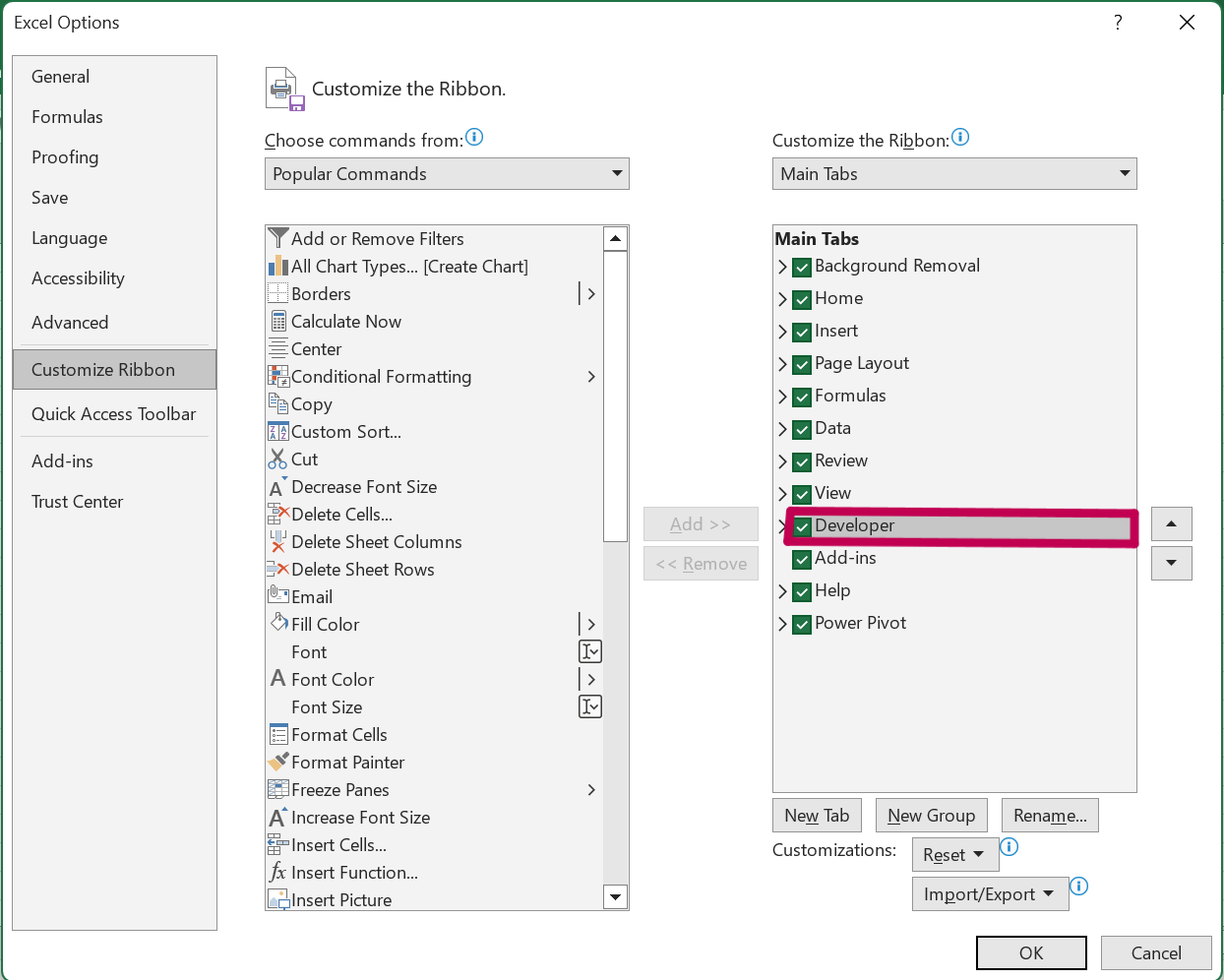
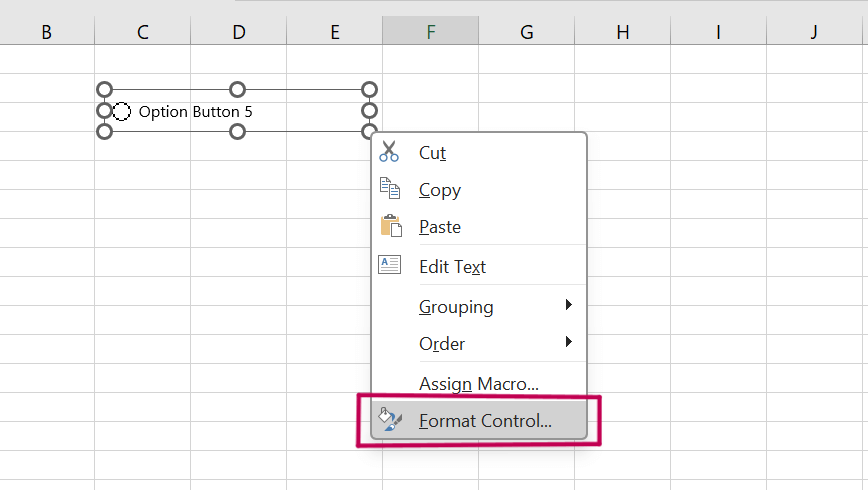
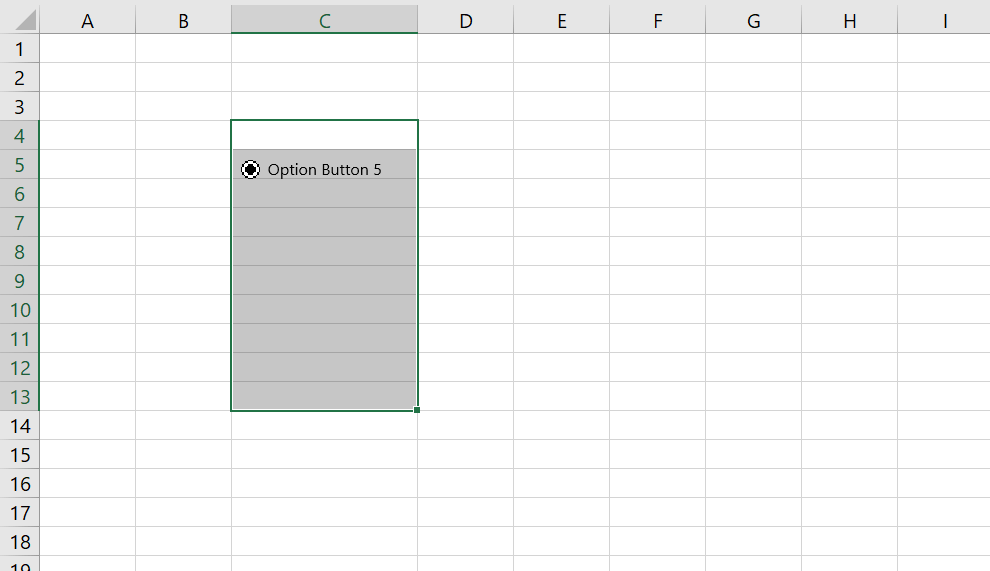
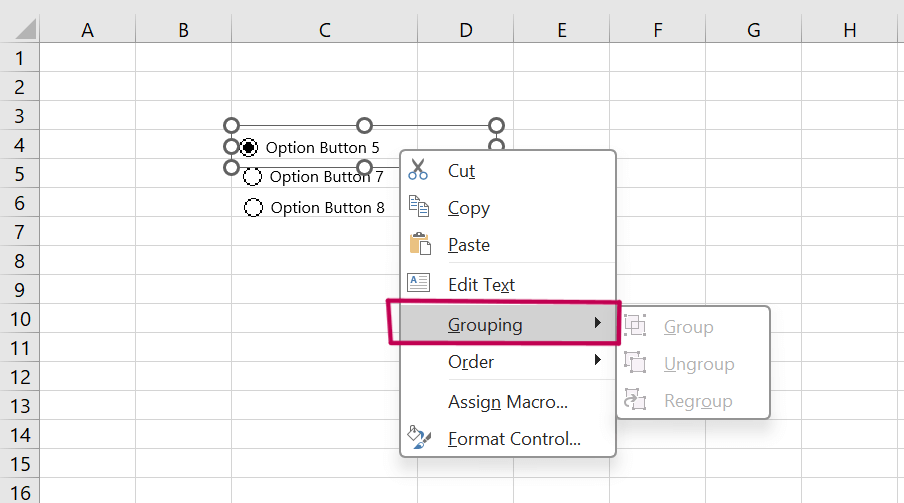
 For Videos Join Our Youtube Channel: Join Now
For Videos Join Our Youtube Channel: Join Now