How to use Custom Views in ExcelExcel's custom views are an effective tool that lets users save and switch among alternative worksheet configurations, allowing them to customise the display options for different activities. This feature is beneficial for organising complicated data, getting worksheets ready for printing, and modifying views to meet particular analysis requirements. Excel custom views are user-defined worksheet configurations that include print settings, filter applications zoom levels, hidden rows and columns, column widths, and row heights. The ability to remember and apply these customisations makes it simple and quick to transition between several views of the same data. What are Custom Views?The Excel term "custom views" describes individualised layouts for a worksheet's display options. The Excel interface offers several customisable options that users may adjust to produce a view that best suits their requirements. These options include filter applications, zoom levels, hidden rows and columns, column lengths, row heights, and print settings. Once set up, these views are easily interchangeable and saveable, offering a rapid and effective means of customising the data display for various activities or situations. Essential elements of Custom Views consist of:
When Should You Use Customs Views?The main advantage of Custom Views is that they allow you to rapidly filter or change the presentation of your data, eliminating the need for columns. This can be helpful if you send a document to a new user. They can rapidly see what they require to see by just changing their perspective. This may involve using filters to limit their views to a particular area. They might have alternative print settings applied to make them compatible with their particular printer configuration. However, Custom Views are unavailable if you're using a table. The Custom Views feature won't work even if the data table is on an alternate sheet. It will not be helpful to you. Additionally, you might want to avoid Custom Views when you anticipate changes to your sheet's structure. You might see an alternate perspective than you anticipated if something occurs and you haven't made new views that account for those changes. Creating Custom Views:Excel requires you to configure specific settings inside the spreadsheet before you can create custom views. You can then store those options for easy access. This comprehensive guide provides step-by-step instructions on creating custom views: Step 1: Choose the View tab from the Excel ribbon. 
Step 2: To open a dialogue box, click the Custom Views button in the Workbook Views group. 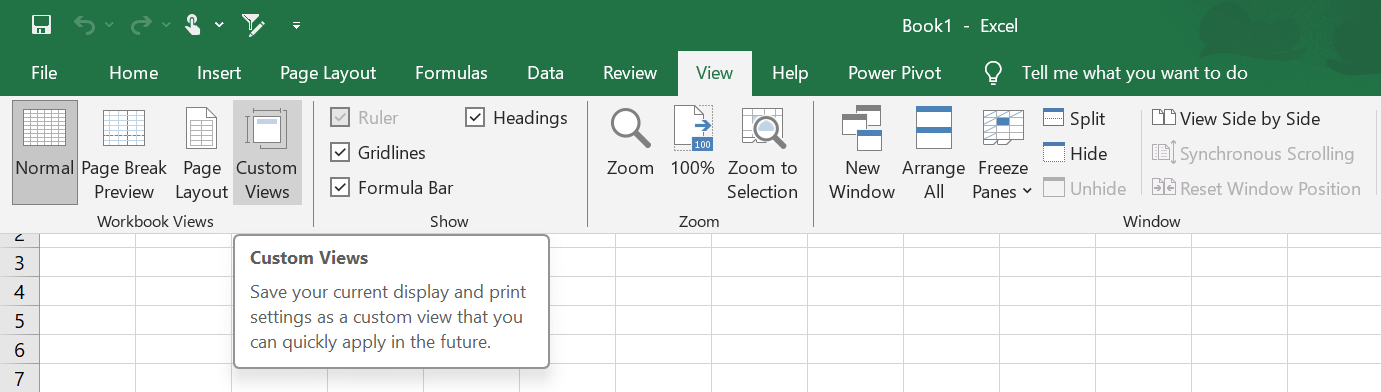
Step 3: Click the Add... button, then input the title you'd like to give that view in the field that pops up. It's best to name it something that relates to its features. 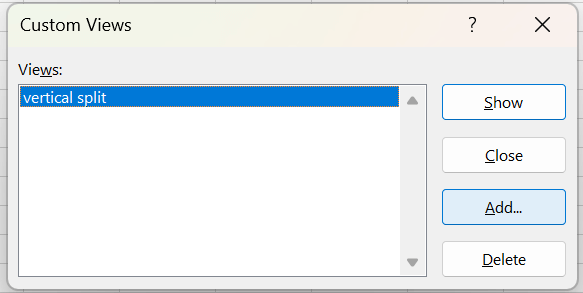
Step-4: You can select whether to save the print and hidden rows, columns, and filter settings from the "Include in View" menu at the top. With the option selected, save the relevant data in the custom view. 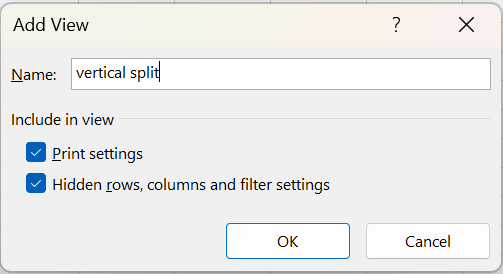
Step-5: Select OK. 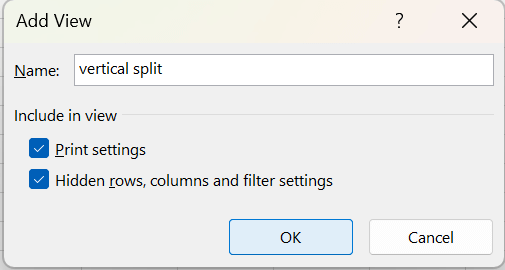
Step 6: Click the "Save" button. Applying Custom Views:After you've saved your custom views and made any modifications, if you want to return to the view you initially saved, simply follow the two initial steps above by clicking the custom view option once more. The custom view options will be applied quickly once you click Show in the custom views dialogue box. The animation that follows demonstrates how to use the split view that was generated and saved in the previous steps: 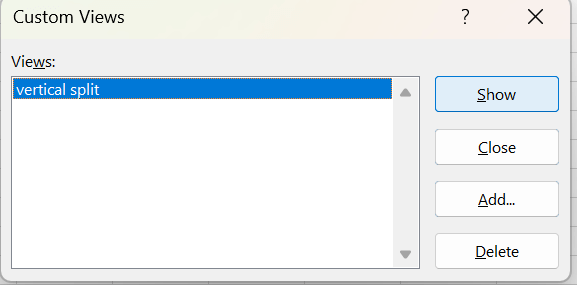
Change or Delete Custom Views:Custom views that you had previously saved are not editable. You cannot make this modification, for instance, if you preserved a view without storing the print options with it because now you want the print options to be preserved as well. But you may always store a fresh custom view for later. Simply navigate to the custom views dialogue box, choose the view, and then press the Delete button to remove the already-saved custom view. 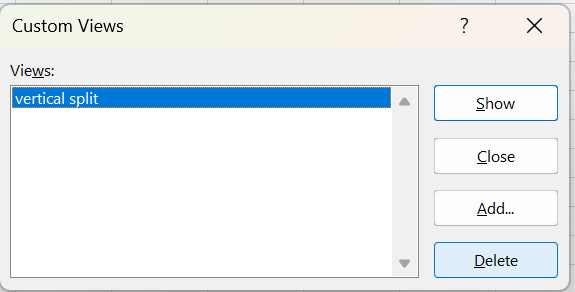
Conclusion:To sum up, Excel custom views provide a flexible way to enhance data analysis and display. Users can efficiently focus on particular activities or scenarios while navigating through complex spreadsheets by customising viewpoints. Customisation of print settings, layouts, and data visibility improves printed display and on-screen analysis. This feature allows workbooks with preset views to be shared easily, speeding up repetitive chores and fostering teamwork. Personal perspectives function as an intuitive user interface, directing users to pertinent information and situations, thereby reducing time spent and increasing efficiency. Excel becomes a more potent tool for data-driven choice-making when you use it for various reasons, such as scenario management or repeating reports, because of its versatility.
Next TopicHow to Work in Excel
|
 For Videos Join Our Youtube Channel: Join Now
For Videos Join Our Youtube Channel: Join Now
Feedback
- Send your Feedback to [email protected]
Help Others, Please Share









