Android Device ManagerIn today's era, the smartphone has become an essential part of our life. Because today every person gets information about the entire world on the phone and does many of their daily tasks from the phone itself. In such a situation, if someone's Android smartphone is lost, it is a sad event for him. In such a situation, can anyone get back his lost Android smartphone? The answer is yes; Android smartphone provides this facility through many in-built features and third-party apps so that the user can find the lost Android phone. One such feature is Android Device Manager, which helps the phone owner regain their lost phone. If a phone can't get found, he can delete all the data of his phone so that no one else can take advantage wrongly. 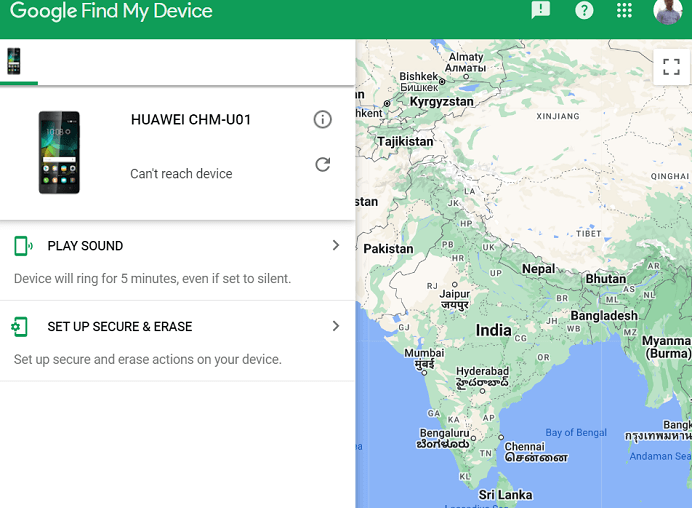
But for this, the user has to make some settings in the phone before the phone gets misplaced/lost so that he can use the Android Device Manager feature. This article illustrates details about Android Device Manager, along with some other alternatives to it. What is Android Device Manager?The Android Device Manager is a device control panel designed for Android by Google Inc to manage Android smartphones, tablets, and other Android devices connected to your Google account. It is mainly used for locating, ringing, locking, and erasing your lost or misplaced Android phone or tablet to make the phone's data secure and not to be missed. How to set up Android Device Manager on your Android deviceBefore taking Android Device Manager's help to locate your phone and ring on it, you need to set it up on your Android device. Setting up Android Device Manager on your device is quite simple. Different versions and models of Android phones have different steps to set up. However, they are mostly similar. Here are the steps to set up Android Device Manager on your Android phone: 1. Turn on Android Device Manager First, you should ensure that your Android smartphone is synched with your Google account and Android Device Manager is turned on. If not, try the following setup: Android device running on 4.4 or lower: Navigate to Settings app > Security > Android Device Manager and tap on Remotely locate this device. Also, enable the "Allow remote lock and factory reset" option. Android device running on 5.0 or later: Different devices have different settings menus to find this option; some use the new term Find My Device. Open the Settings app > Security > Find My Device. 2. Turn location access on To manage your device using the Android Device Manager feature, turn on the location access of your device. 3. Track your Android device when needed Once you set up Android Device Manager by signing in with your Google account on your Android phone, you can track your device. Android Device Manager feature is also available in Android tablets and runs/works in the background. Now, you can track and manage your Android phone via the Google web page Android Device Manager or your tablet. What can we do with Android Device Manager?We can remotely control our Android device and perform the following tasks:
Locating the DeviceInitially, the Android Device Manager needs to install on the device, and it should be connected with the respective Google account of the owner. Once the device is connected, it becomes easy to track the device by signing in from any system. The owner of the device can able to locate and view the map even if it is stolen or lost. Android Device Manager supports to add multiple devices. Lock or Ring or Wipe (Choose our action)When the Android device gets missing, the device owner can choose to lock the device or ring it to protect the data inside. The owner is also able to change the password or PIN. Choosing ringing functionality starts the smartphone to ring at its maximum volume; even the ringer is turned off or down. This leads to a ring at its full volume for the next five minutes. When it is a clear indicator that the device cannot be recoverable, then the user wipes the device using the Android Device Manager. Once the wipe command is executed, it will restore the phone to factory setting. This option works even the power is off. Wipe the device if no chance of recoveringOnce we are sure that there is no chance to recover our lost Android device, we can use Android Device Manager to wipe your device clean remotely. To do this, connect our device and use the wipe option to bring your phone back to the same setting when it was brand new. In this way, no one can misuse your device or the data that we have stored on it. This option is used even the power is off. Help a friend to track and control the lost/stolen deviceAndroid Device Manager provides an option to log in as a "Guest". This option allows a friend to control (lock, ring, or wipe) his device, which is either being lost or stolen. How to use Android Device ManagerAndroid Device Manager is a security feature that helps to locate a stolen or lost device. If the device is confirmed that it is unrecoverable, then the owner might choose to lock or wipe the content from the Android device remotely. To use this security feature, the device owner is required to connect its device with their Google account. Install the Android Device ManagerIt is quite easy to install the Android Device Manager. We can find it on the Google Play app and then download and install it. After installation, we need to go through our setting and allow the app to act as a Device Administrator, and it gives you the power to lock or wipe the device. Signing in to Android Device ManagerTo use the Android Device Manager, we required a Google account. Using this Google account, we will sign in into Device Manager. For this, you can use any of our Google accounts that we have on our phone. We will find all these accounts in a drop-down list when we open the app. How do We Use Android Device Manager?Using Android Device Manager is easy. There are a few basic things which need to be done after downloading and installing the app:
How to unlock Android Device ManagerWhen you found back your lost Android phone, you can unlock it by entering a PIN password or animation drawing. If you forget the PIN, password, or pattern because the phone is back to you after a long time, even you can unlock the Android Device Manager and use your phone usually. To remove the lock from Android Device Manager, you have to meet the following essential rules:
The process to unlock ADMIf you meet all the requirements and rules for your lost or stolen Android phone, here is the process to unlock Android Device Manager (ADM):
You will now see the lock has been removed from Android Device Manager on your phone. Alternatives to Android Device ManagerIf you can't locate Android Device Manager on your device and can't find the phone's location history, try to use some alternatives. You might see the name Find My Android (the updated name of Android Device Manager) to track your phone in several places. Here are a few alternative applications to track your Android phone and tablet. PreyPrey is a phone tracking application that silently runs in the background once installed. It contains features of anti-theft tools such as capturing and delivering pictures of who is using it to a device that monitors it, remotely locking the device screen, remote alarm, alert message, and erasing everything from lost phone. The important part is that it can be run on most Android, tablet, iOS, Windows PC, and Mac devices. Get it from "preyproject.com". Where's My DroidWhere's My Droid is a complete anti-theft app that helps to track down your lost or stolen Android phone. It can activate your lost phone to ring at a high volume. It also links GPS coordinates with Google Maps. You can use this feature when you are not close to your phone and cannot hear the ringer. By locking your phone, you will feel secure that thieves can't access your data on your phone. The app's free version allows ringing, locking, wiping, tracking phone location, and GPS flare. But its pro version includes even more, such as a motion alarm, taking a picture, accessing location history, and lots more. Find My (or Find My iPhone)Find My is all in one app that claims to track all iOS devices, including iPhone, iPad, iPod touch, Apple Watch, Mac, or AirPods. It was developed by Apple Inc., especially for Apple device users. Whenever your device goes missing, lock it immediately and text a message on it by logging into your iCloud account. Also, you can enable Activate Lock to safeguard your data from misuse by the wrong hands. There is also a feature to wipe the entire data remotely from your phone if you can't get it back.
Next TopicAndroid Studio
|
 For Videos Join Our Youtube Channel: Join Now
For Videos Join Our Youtube Channel: Join Now
Feedback
- Send your Feedback to [email protected]
Help Others, Please Share










