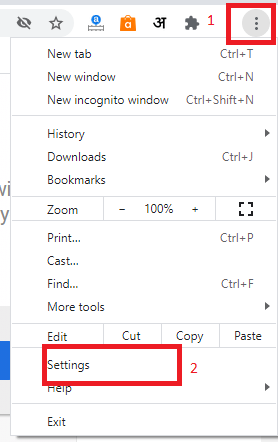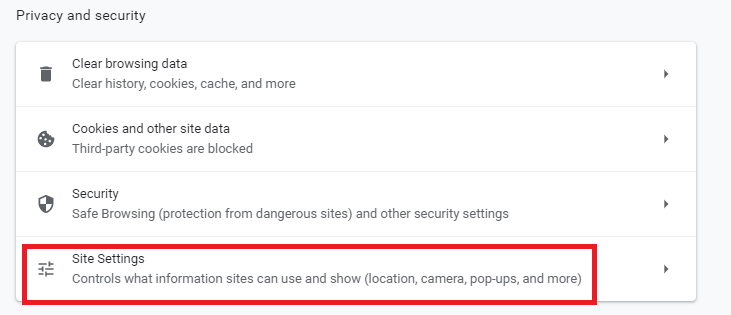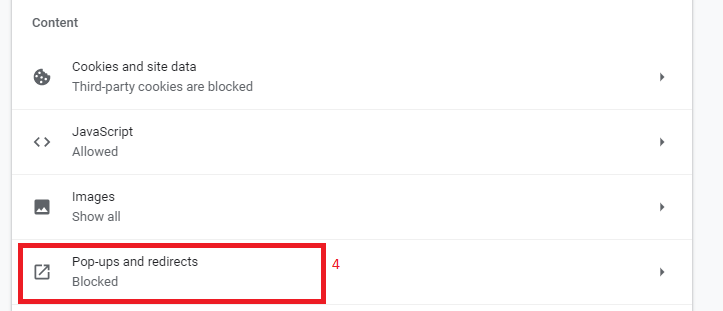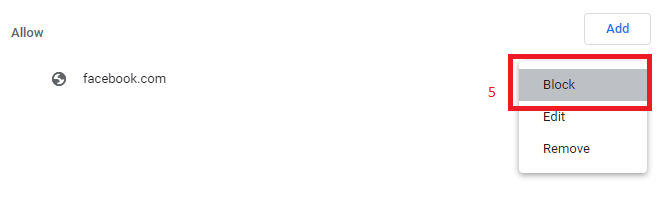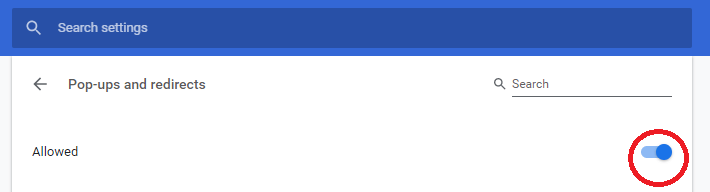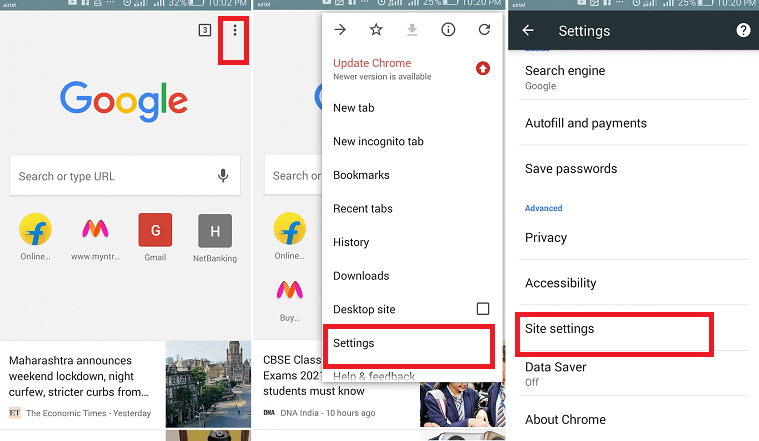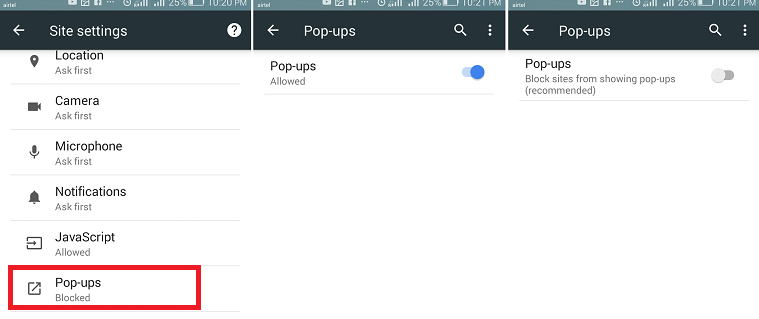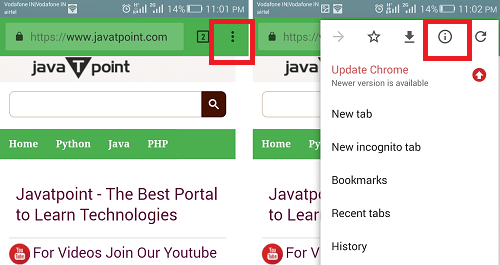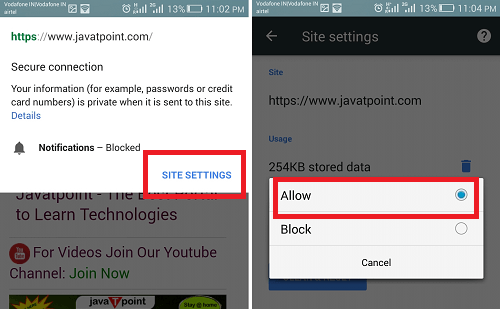How to allow or block pop-ups in Chrome browserBy default, Google Chrome browser blocks pop-ups to showing automatically on the browser screen. It is one of the great features included by Chrome. Even sometimes Chrome blocks pop-ups that you are expecting a trusted website. When pop-ups are blocked on the Chrome browser, it shows the Pop-up blocked mark on the address bar. However, not all the pop-up windows are harmful and aggressive. Some of the websites use pop-ups for appropriate lawful reason. If you are still getting pop-ups as the default Chrome settings already block pop-ups, it means:
How to allow pop-ups from a specific site in Chrome browser (Desktop)When pop-ups are blocked from a particular website in Chrome browser, it shows a red X icon at the corner of the address bar. If you think it is an error and you want to see pop-ups from the website. Click on the red X (cross) icon that appears on Omnibox. It opens the specific option to configure pop-ups. Choose the option "Always allow pop-ups and redirects" and then click on "Done" button. 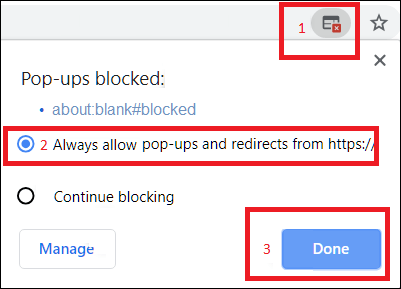
After clicking the done option, refresh the web page to make changes effect and see the pop-ups on website. Another way to allow pop-ups from a specific website is by clicking the blue link in the window. It will redirect to the pop-ups link which was initially blocked. But this option works only for one time. 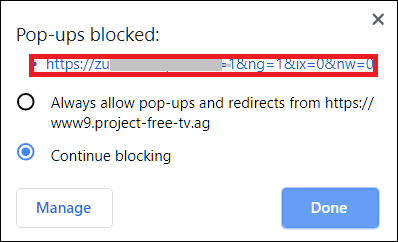
How to block pop-ups from a specific site in Chrome browser (Desktop)Google Chrome, by default, blocks the majority of pop-ups, but even sometimes, pop-ups appear on windows. This may happen that you may accidently click on pop-ups "Allows" instead of "Block." To block pop-ups manually and disable them from showing on websites, you can add pop-ups to Chrome's block list. To do this, follow the below-given steps:
Note: If you want to block all pop-ups across the entire website, including its sub-domains, use a [*.] as a prefix before adding the website URL. It will block pop-ups in domain and sub-domain also.Now the website (domain) and its all sub-domains are listed under the pop-ups Block list. How to Allow or Block all pop-ups globally in Chrome browser (Desktop)Globally allowing and blocking all pop-ups is not a recommended setting for the Chrome browser. However, the Chrome browser facilitates allowing or blocking pop-ups to displaying them on websites as per your choice. Follow the below steps to Allow or Block pop-ups globally:
You can also visit the popups (Pop-ups and redirects) screen by typing chrome://settings/content/popups on Omnibox and pressing Enter key. Even if you want to allow some specific website to show pop-ups after blocking globally, you can add such website under the Allow list at the bottom of the same pop-ups screen. How to block notifications on Chrome browser (Desktop)If you are still getting communication form a website after disabling pop-ups on the Chrome browser. It means you may be subscribed to their notifications. To turn off and block notification from the site, follow the steps below:
How to allow or block pop-ups in Chrome browser (in Android device)If you are using an Android smartphone or tablet and want to allow or block pop-ups in Chrome browser, then follow the below steps: Allow (on) or Block (off) pop-ups globally (in older version)
Allow (on) or Block (off) pop-ups globally (in later version 81.0.4044.138)
How to allow pop-ups from a specific siteNot all the pop-ups are malicious or ads; some websites display content on the pop-ups windows. To allow pop-ups on the specific website, do the following settings:
How to allow or block notifications from particular sites in Chrome browser (Android)
How to turn pop-ups on or off in Chrome browser in iOS device
Allow pop-ups for a specific website:Not all the pop-ups are malicious, and ads, some websites display relevant content on the pop-ups window. So if you wish to allow pop-ups for a specific site, follow the steps below:
Fix issues with pop-upsIf you are on a web page that is showing pop-ups or dialog and not going away, then try these steps:
Next TopicHow to Enable Cookies on Android
|
 For Videos Join Our Youtube Channel: Join Now
For Videos Join Our Youtube Channel: Join Now
Feedback
- Send your Feedback to [email protected]
Help Others, Please Share