How to Take a screenshot in Android phoneTaking or capturing a screenshot on an Android smartphone or tablet is not as easy as pressing a single button. But I wish it could be. One of the most frustrating experiences regarding taking a screenshot while trying to capture the particular scene in motion, like trying to capture a screenshot from a video clip or a screen that quickly disappears. It is also disappointing if you feel processing to take a screen capture and almost turn off your phone instead. Some Android phones have adopted some different way to eliminate this complex problem, making it easier to take a screenshot. Unlike the newer iPhone devices that have only a single way to take a screenshot. Here, we will share some standard methods to take a screenshot available in all Android phones. Also, we will discuss how to take a screenshot on Samsung and Motorola smartphones that offer their own way for it. The primary and standard method that maximum Android phones and tablet allows:The most basic and standard method that nearly all Android phones or tablets allow is to take a screenshot by slightly pressing the volume down and power buttons simultaneously. Press both buttons simultaneously for a short moment and you will hear a camera sound, the device screen goes flash, and a thumbnail of the captured screenshot appears as a notification. 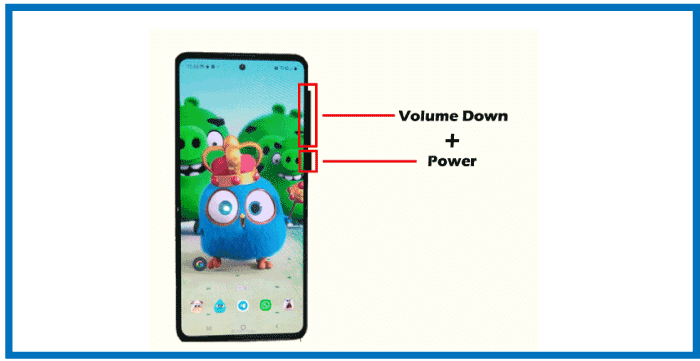
Some Android smartphones like Pixel 4XL need to press the volume down and power button for a few seconds. Some other Android smartphones like the OnePlus 8 Pro capture a screenshot when you quickly press both buttons without holding them for a few seconds. Even some phones and tablet manufacturers gave their own different methods to take screenshots on Android. They replace the primary and default options to capture a screenshot on Android. Google phones
Sony phonesThe different models of Sony phones offer a different way to take a screenshot. Look at below two methods that your phone can allow.
Acer phonesTo take a screenshot in Acer smartphones considered either of the following two ways:
Asus phones
Huawei and Honor phones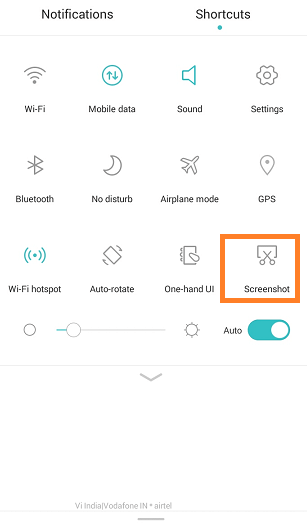
Lenovo
LG phones
HTC phonesThe different models of HTC phones offer a different way to take a screenshot. Look at the below methods and find out which method supports your phone.
OnePlus phones
ZTE phones
Samsung phonesAs discussed above, some devices have given their own difference and added another way to take a screenshot, including the default also. One such device is the Samsung phone, which added three extra options to take a screenshot on Galaxy series such as Samsung Galaxy S20 or Samsung Galaxy Note 20. Suppose you are using any of such Samsung phones (Galaxy 20, Galaxy Note 20, or any other) that has pre-installed Bixby digital assistant. If you correctly configured this feature in your phone, you can use your voice command to take a screenshot. You need to go to the screen which you want to capture and say, "Hey Bixby." When Bixby's assistant starts working after listening to the "Hey Bixby" command, then give a command "take a screenshot." The device will take a screenshot and save it in your Gallery app. If you don't have a Samsung smartphone that offers Bixby digital assistant, then you can also use different methods the take screenshot based on device features: Swipe to captureSome Samsung phones let you take a screenshot via a Palm swipe gesture. To turn ON this feature and take a screenshot, go to Settings, click on Advanced Features, and visit Motions and gestures and toggle ON the Palm Swipe To Capture. To take a screenshot, put your hand vertically on the left or right edge of the device screen and swipe on display. Smart Selection toolThe Smart Selection tool is another way to take a screenshot on a Samsung phone. It will let you capture some particular parts of your screen, record the screen, or even create short GIFs from videos. To enable this feature go to device Settings > Display > Edge Screen and then Edge Panels. Turn ON these features if it isn't done already. Now, you can take a screenshot by sliding out your Edge panels and selecting the Smart Capture panel. Using S-Pen for Galaxy Note phonesUsing S-Pen, you can take screenshots on Samsung Galaxy Note phones. Just pull out the S-Pen styles, use the Air Command menu, and select screen write to take a screenshot. As you take a screenshot, a captured screen usually immediately gets opened to edit. Don't forget to save the edited screenshot.
Motorola phonesTaking a screenshot on Motorola phones is simple and straightforward. It doesn't provide much more options to take a screenshot. You can use a standard method to take a screenshot by pressing and holding the volume down and power buttons together for a few seconds. Google AssistantVoice command is another simple way to take a screenshot on your device. On supported smartphones, you can ask Google Assistant to take a screenshot of the current screen on your device. Say "OK Google, take a screenshot," and the rest of the job is done by the enabled Google Assistant feature. However, if you want to take the Google Assistant screen itself, you have to use device hardware buttons. Taking screenshots based on the Android versionAndroid 11
Android 10
Take a scrolling screenshot on an Android phoneMostly and generally, people capture a screenshot that appears on the screen of an Android phone. People never capture the entire page in one screenshot because the page doesn't fit into the phone's screen because the feature of capturing scrolling screenshots is not available on phones running on Android 10 or below OS version. You can also take a scrolling screenshot on supported Android 11 or higher version devices. A scrolling screenshot captures the screenshot of the complete page, which you mainly see by scrolling the screen. To capture a scrolling screenshot, first, you need to take a regular screenshot on your device. Then on Android 11, you will see an up-and-down arrow icon over the screenshot; tap on it. It starts selecting the screen from top to bottom. Now, select the portion of the screenshot and tap the right-tick mark icon to save it. 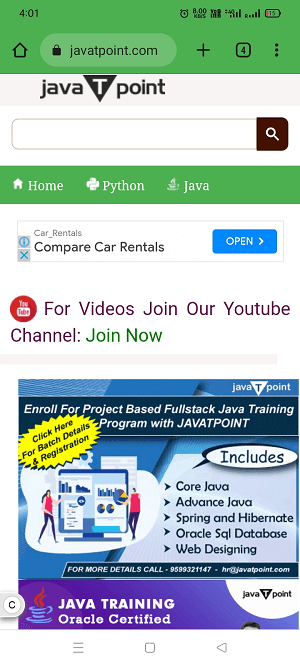
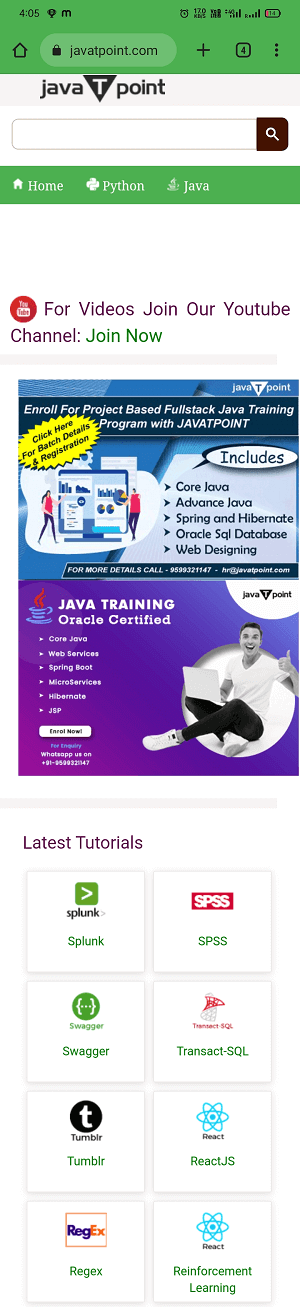
When you take a regular screenshot on an Android 12 or higher version device, a floating toolbar screen with various options appears. Tap on the "Capture more" option. A new special window appears on the screen to preview and select the content you want to capture. Move the margins up and down, left and right, to select the scrolling screen portion. Finally, save the selected portion as a screenshot. 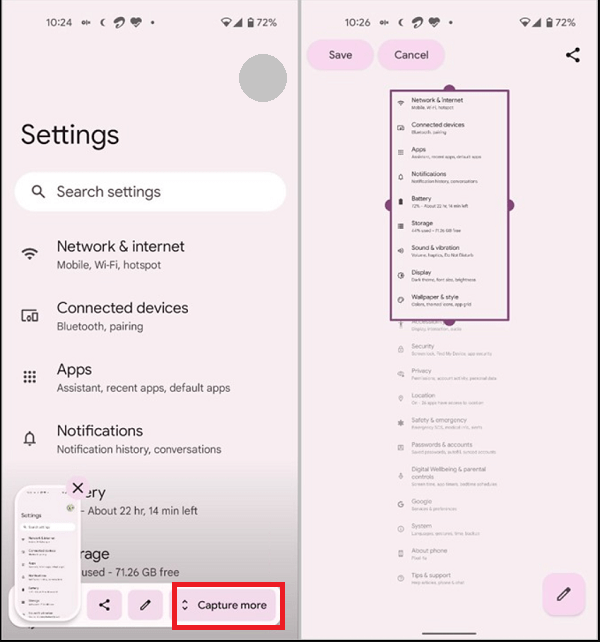
Take a screenshot on an Android phone using a third-party app: ScreenMaster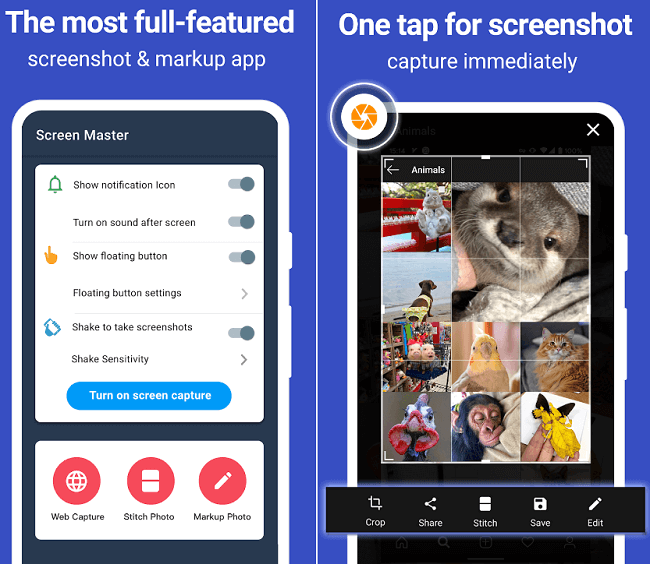
Other than the built-in feature of a phone to take a screenshot on an Android phone, you can also use a third-party app. There have tons of Android apps available on Play Store that capture your screenshot. One such popular app is Screen Master. Screen Master is a free tool to capture screenshots with photos and markup tools. You can capture screenshots of your Android device by clicking on the floating button. The screenshot you will get is high-quality in PNG format. Using this app, you can also capture full-page screenshots. Download the ScreenMaster app on your device. Find, share & edit your screenshot.Suppose you don't have a Photo app pre-installed on your Android device (if using an older version). You can see your screenshot, go to the phone's Gallery app tab for Album view and then Screenshots section. On the other hand, if you have the Google Photo app installed on your device, then follows the below steps:
How to record your phone screen
Find screen recordings
Next TopicBest Wireless Earbuds for Android
|
 For Videos Join Our Youtube Channel: Join Now
For Videos Join Our Youtube Channel: Join Now
Feedback
- Send your Feedback to [email protected]
Help Others, Please Share










