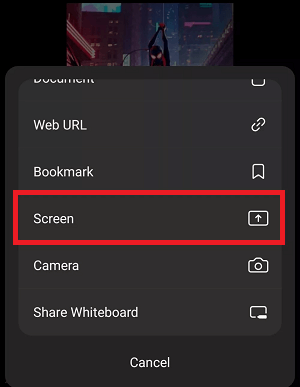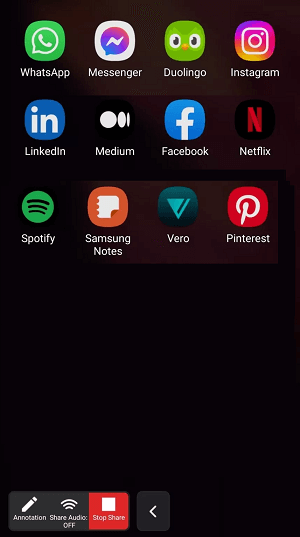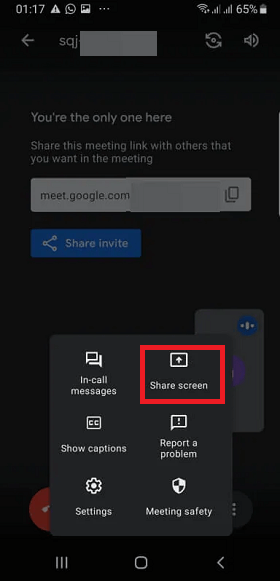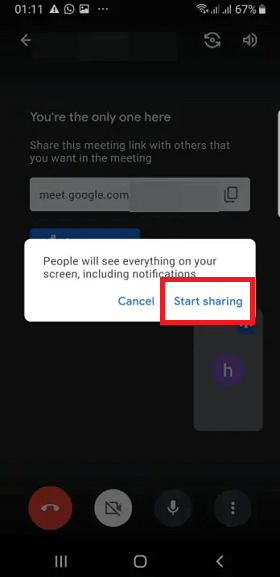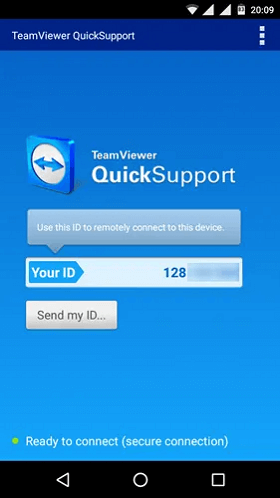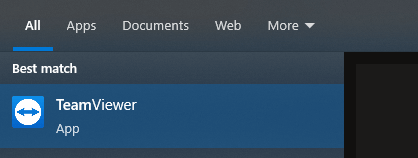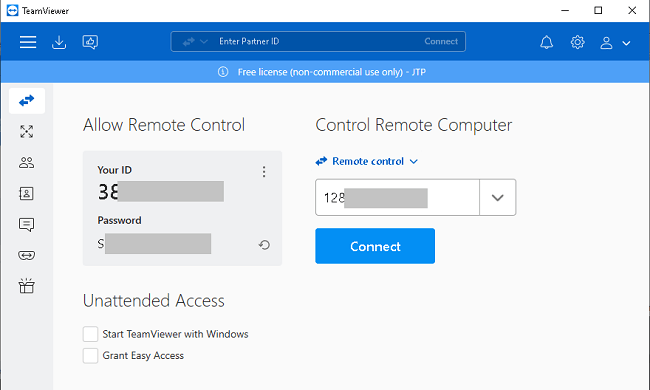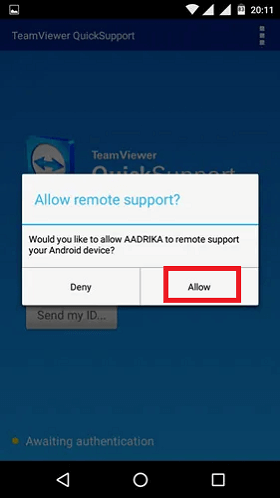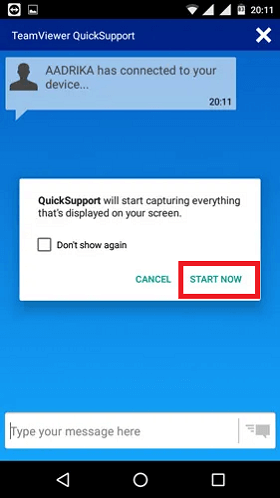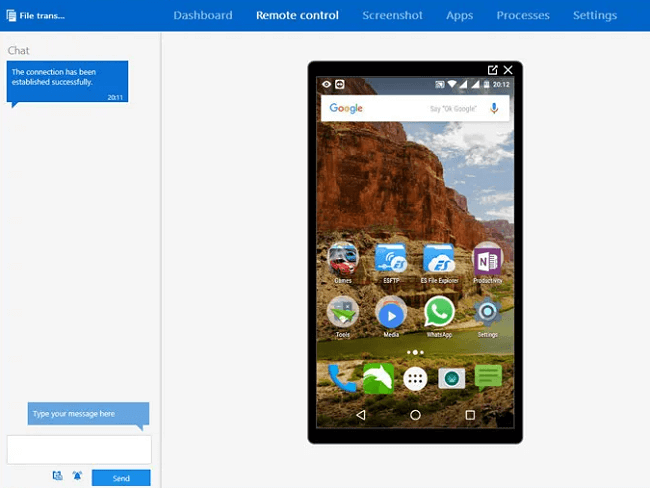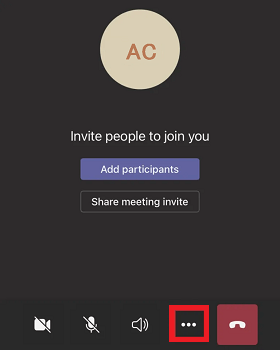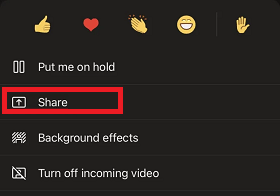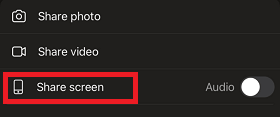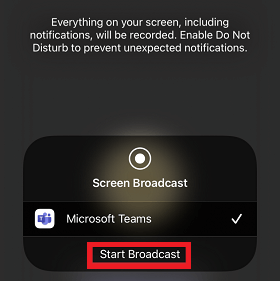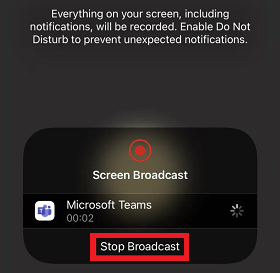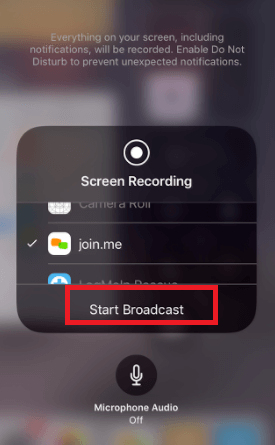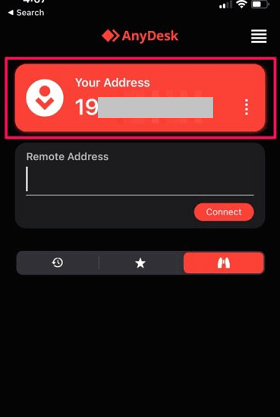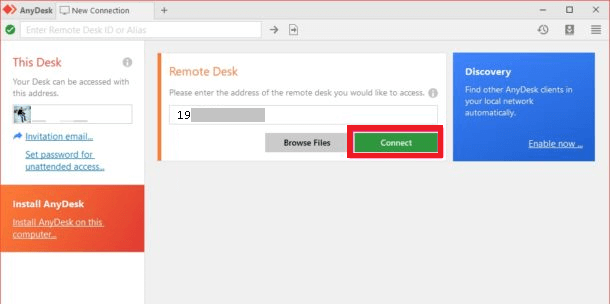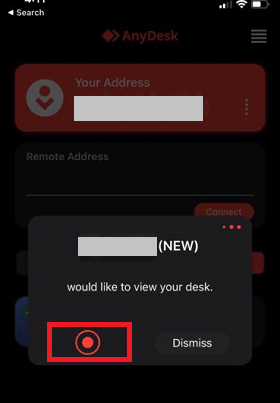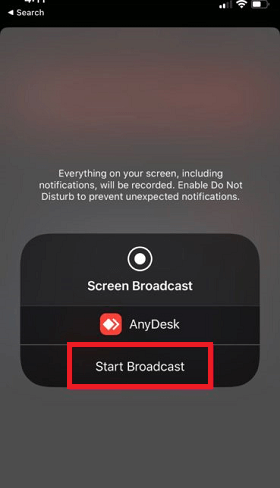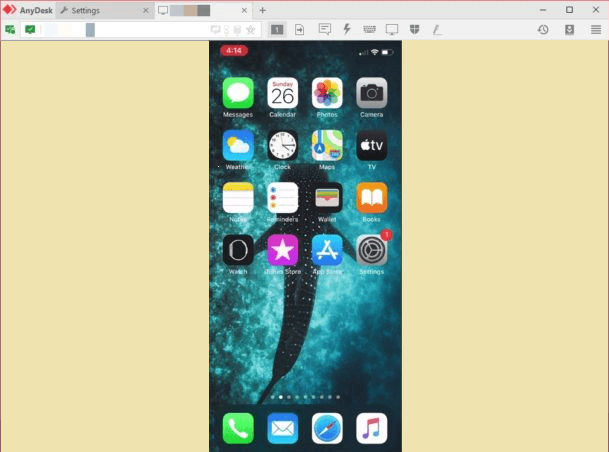Best Screen Sharing Apps for Android and iPhoneNowadays, screen sharing is a trending activity that is sometimes needed for Android and iPhone users. One of the great ways to share what is going on on your phone is by sharing a quick snapshot of the screen. But it does not offer detailed information if you need it for troubleshooting, creating an instructional guide, etc. In such a case, you need to share or read the screen of an Android device. Screen sharing is also referred to as desktop sharing, which is a way to share the content of your screen with one other device or multiple devices. There are different ways that users can share their device's screen with others. You will find several mobile apps that let you an easy way to share your phone's screen with other users. If you also want to share (or read) your (other's) Android or iPhone screen with others, here you can learn the best screen-sharing apps for your device. Some of the best screen-sharing apps for Android and iPhone are given below:
ZoomSince the impressive growth in the use of the Zoom app (Zoom) from its release, it has become one of the widely popular tools for video conferencing. Zoom is considered one of the best mobile screen sharing that works with all platforms, including Android, iOS, and computers. All participants will directly connect to the Zoom meeting using the Zoom application. Besides video conferencing, Zoom allows device screen sharing, but the screen sharing feature depends on your plan. On a basic Zoom account and plan, only host users can share their mobile screens with others. However, on the plans like Zoom Pro, Enterprise, and Business accounts, any participant can share their screen as the host allows. There are various ways to share your device's screen on Zoom. Such as a portion of your device screen, setting Sliders, sharing an interactive whiteboard, or PowerPoint presentations. Here are the steps to share your Android mobile screen using the Zoom app:
Google MeetMany people prefer to use Google Meet for screen sharing over other screen-sharing apps due to the trust of Google and its accessibility functions. It is one of the most famous video conferencing apps offered by Google that supports mobile and desktop platforms. Desktop users must visit meet.google.com on their favourite browser for video conferencing or to share their screen. On "Google Meet", users can share their complete screen or a particular portion (or window). Desktop users can choose what they want to share, like only a tab, a window, or a complete screen. Besides this, the app users of Google Meet on Android or iOS mobile can share their entire screen. Google Meet doesn't restrict any account, including the free one, from sharing screens. Remember that the host will control and enable/disable the meeting feature. Here are the steps to share your Android and iPhone device's screen using the Google Meet app:
Everyone in the Meet meeting will see whatever is going on your screen. Whenever you want to stop sharing on your device's screen, tap on the Stop Sharing option on the screen and then tap "OK". TeamViewerTeamViewer is a more advanced platform used to share the device's screen. Using this application, you can easily show whatever content appears on your device to your friends, colleagues, or clients without even sending files to them. However, the primary use of the TeamViewer app is for troubleshooting purposes. On Android or iPhone, apart from screen sharing, whatever device you are using, it even allows you to enable the other person to control your device remotely. Unlike other apps, TeamViewer is not traditionally used for video calling, which means you can't directly make a video chat with the recipient. The easiest way for screen sharing of Android or iOS over TeamViewer is using the TeamViewer QuickSupport app. Suppose you want to communicate and share your screen on a PC device. You need to download and install the TeamViewer application on your Windows machine. This app instantly generates a unique ID for your mobile device and allows sharing your device's screen without creating a separate TeamViewer account. Here are the steps to share your Android or iPhone device's screen with a PC using the TeamViewer application:
You must remember that the TeamViewer app on Android only allows mirroring, and you can't interact with the screen. Microsoft TeamsIn the early days, the Microsoft Teams application was only available for business use as a part of the subscription. But now, it is also available for personal use offering various features like free chats, audio, and video calls along with 5GB of personal storage for one-on-one calls. Microsoft Teams users will access all its features in their free plan; however, the free version is only available for users with a commercial Microsoft 365 subscription. Besides this, the paid subscriber will access more, including 10GB of storage space for each user for $4/month. Microsoft Teams is now accessible to join a meeting even without needing an Office 365 account. If you are using Microsoft Teams on a desktop browser, you can easily share your device screen through your browser. However, one of the best alternatives is to download and use its app on your Android or iOS device to get the best feature of Microsoft Teams. Here are the steps to share your Android or iPhone device's screen using Microsoft Teams app:
SkypeSkype is also a popular video or audio conferencing platform everyone knows. In June 2019, Skype launched a feature that allows you to share your screen on a mobile device. Desktop users are already taking advantage of this feature, and Android and iOS mobile users can share their screens over the Skype app. Microsoft Skype also introduced a MeetNow in April 2020, allowing users to communicate with video chat without downloading or signing up for Skype. It also offers a bundle of other communication tools that you can find helpful. There is a built-in translator that will transcribe your Skype call and conference in real-time and display subtitles in various languages on your screen. communication tools that you can find helpful. There is a built-in translator that will transcribe your Skype call and conference in real-time and display subtitles in various languages on your screen. Since Skype is a multi-platform support application, it doesn't matter whether the person is using a smartphone or a desktop to share the device screen. Here are the steps to share your Android or iPhone device's screen using the Skype app:
Once you are done with screen sharing, you can stop it by pressing the "Stop sharing" button at the bottom of the screen and coming back to your Skype app. You can continue your call or tap on the red "End Call" button to disconnect the call. join.mejoin.me app will enable you to stay connected from everywhere in the world. Using this app, you can host and join online meetings through your device. The app contains the feature of audio and video conferencing, and you will see everything here in real-time. Besides these features, the app lets you share your Android or iPhone screen, documents, presentations, etc. However, the app doesn't offer free video conferencing; you must pay to use its services. The minimum-paid subscription cost is $12 per user per month, and paid plans allow an unlimited number and length of calls and meetings. Here are the steps to share your iPhone (iOS 12) device's screen using the join.me app: During a meeting or conference video calling, the join.me app allows sharing your iPhone device's screen with all participants. But be ensuring that the screen recording is enabled on your device. If not, here are the steps how you can do it:
Note: Even screen sharing on iOS uses the screen recording feature. Nothing is recorded until you allow to record screen within the join.me app.
Once the screen sharing starts, all the participants in the meeting will see everything you do on your iPhone or iPad.
AnyDeskAnyDesk is a remote screen-sharing application that works on any operating system. AnyDesk claims it is entirely secure to share your device's screen with anyone remotely. Remote users will see your screen from their Android or PC devices you have shared. All you have to do is download and install the AnyDesk app (Android) and follow the below steps: Here are the steps to share your Android and iPhone device's screen using the AnyDesk app:
Next TopicGoogle Weather App for Android
|
 For Videos Join Our Youtube Channel: Join Now
For Videos Join Our Youtube Channel: Join Now
Feedback
- Send your Feedback to [email protected]
Help Others, Please Share