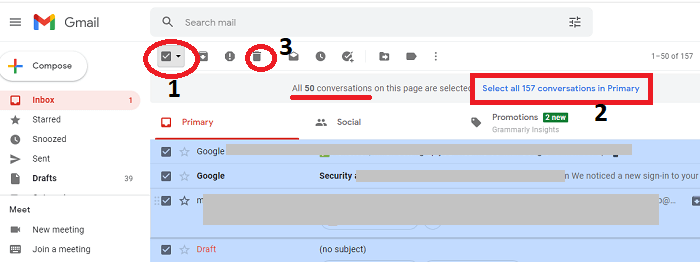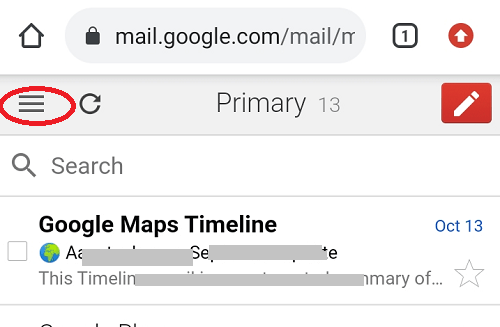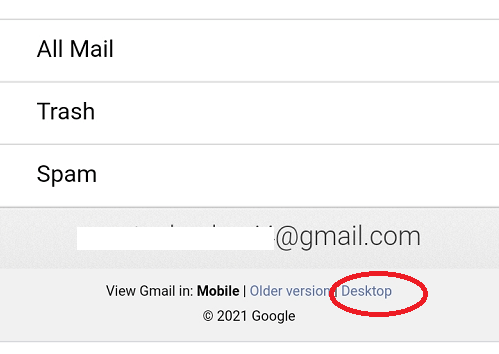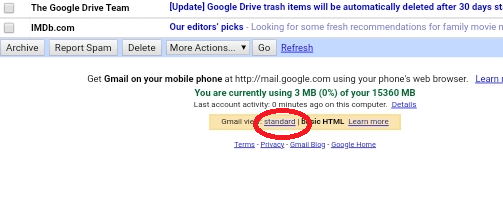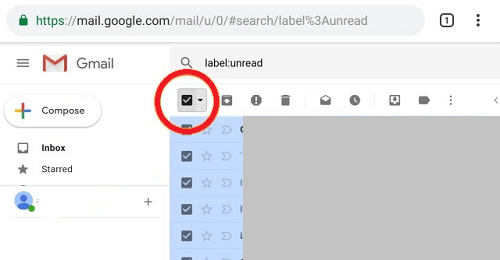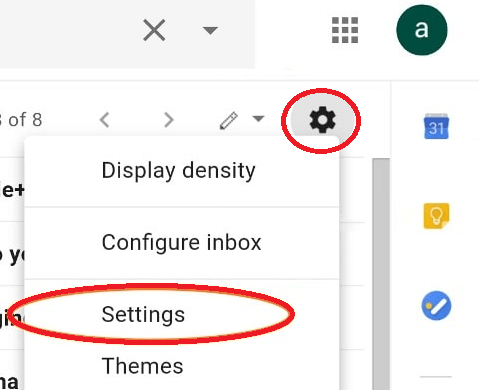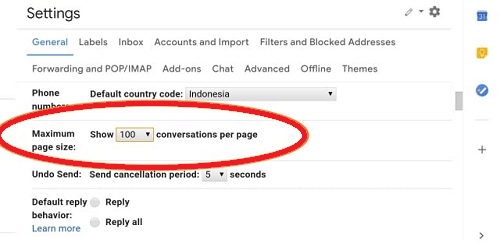How to Delete all Emails at once on AndroidDo you get several unwanted emails in your account? Relax, you are not the single one. If your inbox contains many unwanted emails and you are looking for the process to delete all emails at once on your Android, here you will see some magic tricks. There is a drawback of the Gmail app; it doesn't have an option to delete all the emails at one click on Android. We have to select one by one from the email list to remove them. 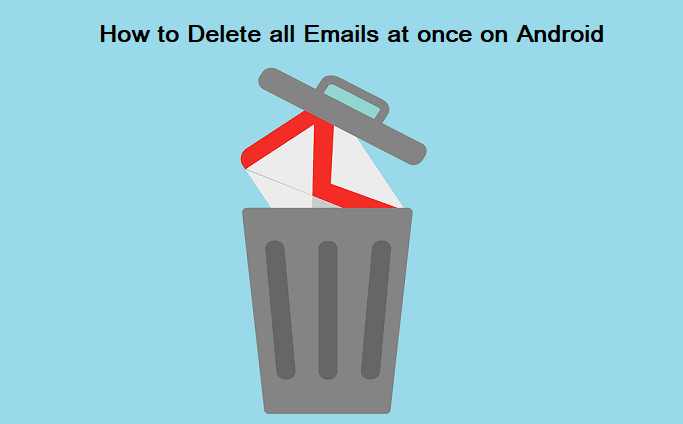
There is no such option in Emails to delete all messages at once on Android phones. However, you can delete a large number of emails in one go using a web browser. This feature is directly not available on a mobile browser and Gmail app. But there are some tricks and settings that help you delete many emails even on Android devices, which are listed below. Delete a large number of Emails using a Web browser on a PCGenerally, people prefer to search mails on the search box, and they delete them as:
To completely delete your emails go to the Trash folder and click on the link Empty Trash now. Note: Keep in mind that this action cannot be reversible. Once you delete emails from the Trash folder, you never get them back.How to Delete All Gmail Emails at Once on Android Using Chrome browser appDeleting all Gmail Emails on an Android device using a Chrome browser is the same as deleting all Gmail Emails on PC. Here's what you need to do are:
How to Delete All Gmail Emails at Once Using Microsoft OutlookAs the name indicates, Microsoft Outlook was developed by Microsoft, with almost the same features as Google's Gmail. Here, we will see how to select all emails at once on Outlook for deleting them. Here are the steps to delete all emails at once on Android using Outlook:
How to Delete All Gmail Emails at Once Using MyMailThe MyMail app's advantage is that it allows choosing emails based on categories like unread email, an email with a flag, or an email containing an attachment. However, a disadvantage of using this app is that you have to load all emails by scrolling until the last email appears on the screen. For this, you need a fast and stable internet connection.
How to Delete all Emails from Samsung Galaxy Device (Samsung Email)It is great for Samsung users as their Android devices come with a very proficient email app. That email app makes it possible to delete all email messages in one go without much attempt. What will you have for this:
Similarly, you can repeat the above process for other folders. As the deleted email messages are automatically moved to the trash folder, it is good to delete Trash contains to delete messages permanently. Follow the below steps to delete messages from the Trash folder:
Always remember that once you delete your messages from the Trash folder, you can't be able to recover them. Delete All Emails on Android devices using third-party mail cleaning appsRegardless of your Android device model, there are alternate options to delete all emails at once o your Android phone. There are third-party cleaning apps that allow deleting all emails at once. You will find such apps at Google Play Store. The purpose of a third-party cleaning apps is to analyze your inbox and help you to manage your emails. Note: Always be careful about downloading and using such apps. Because several free cleaning apps make money by selling users' data. So it is recommended to use any trusted and freemium cleaning apps (with your own risk).One such trusted third-party cleaning app is Clean Email, which claims that it values your privacy and doesn't sell any user's data to third parties. Delete all emails at once on Android using the Clean Email appClean Email is a smart inbox cleaner tool that facilitates the deletion of an unlimited number of email messages instantly at once. You can download it from Google Play Store and run it on a device running on Android 4.4 and above. Clean Email app claims that they never store, sell, or analyze your data; they focus on users' privacy. The app contains a Smart Views feature that easily categorizes your email based on their actual content like "Social", "Travel," or "Finance," regardless of the folder they are located or not. If you don't want to spend much more time on your inbox, you can directly use its Quick Clean feature. Quick Clean feature focuses your attention towards the types of messages that app users are mostly clean. 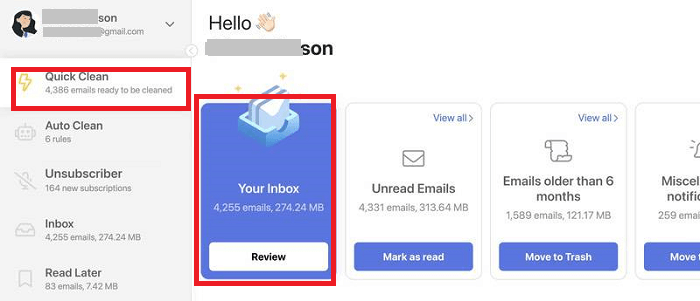
Follow the steps below to manage your email messages using Clean Email:
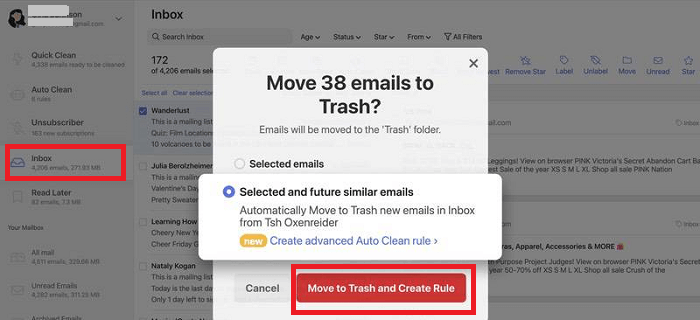
When you perform an action on a group of emails, the app creates rules based on your job performance. It makes your feature task easy to inbox management. |
 For Videos Join Our Youtube Channel: Join Now
For Videos Join Our Youtube Channel: Join Now
Feedback
- Send your Feedback to [email protected]
Help Others, Please Share