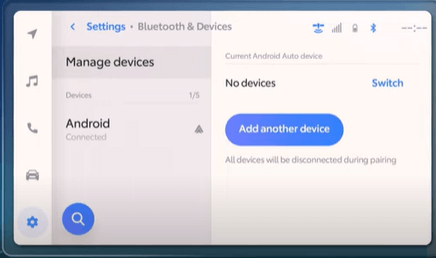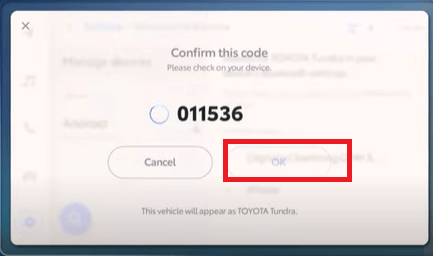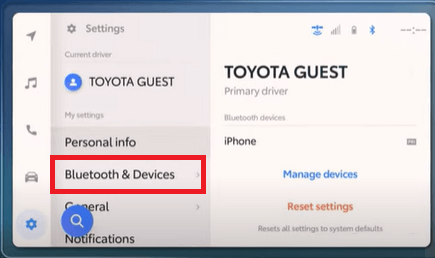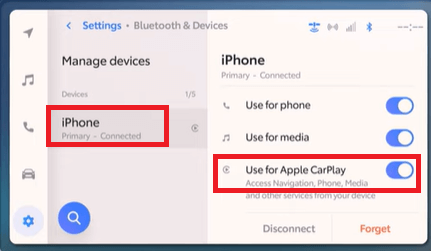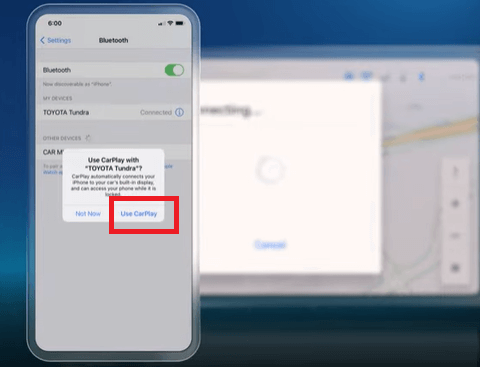How to Connect Android Auto and Apple CarPlay in Toyota
Android Auto and Apple CarPlay have revolutionized changes in the vehicle that offer navigation, hands-free phone access on display, voice recognition, and enjoy a music system while you drive. Toyota vehicles are also in the same competition that offers features to connect Android Auto and Apple CarPlay.

Toyota's latest car display gives you the ultimate convenience of connecting your phone and accessing your favorite apps. Toyota introduces the new audio multimedia that you can connect to your phone and enjoy music while driving. It also lets you receive your phone calls and message notification on your vehicle's touchscreen display and answer them hand-free.
Some of the supported Toyota vehicles that connect Android Auto and Apple CarPlay
Toyota has upgraded its vehicles to support Android Auto and Apple Carplay. Some of its vehicles are listed below. Hopefully, Toyota may increase the types and number of vehicles that support Android Auto and CarPlay:
- Sedans: 86, Avalon, Avalon Hybrid, Corolla, Corolla Hybrid, Corolla Hatchback, Camry, Camry Hybrid, GR Supra, Mirai, Prius, and Prius Prime
- Crossovers and SUVs: 4Runner, C-HR, Highlander, Highlander Hybrid, RAV4, RAV4 Prime, Sequoia, and Venza
- Minivans: Sienna
- Trucks: Tacoma, Tundra
Note: Android Auto is available on new Toyota vehicles that offer a standard feature and other optional features.
Tips for using Android Auto and Apple CarPlay in Toyota
Android Auto and Apple CarPlay both have a mostly similar system to connect. Both technologies connect with the car display system hand-free and facilitate navigating apps, making and receiving phone calls, responding to text messages, playing music, etc. Below we have listed some tips to use Android Auto and Apple CarPlay on Toyota and other cars effectively:
- Audio System: Android Auto and Apple CarPlay let you listen to music and play music streaming apps such as "Spotify" through your car display system by connecting your phone. You need to open your favorite music streaming app on your phone and connect and set it up with your infotainment system.
- Navigation: You can connect your phone to the car infotainment system to display the navigation app and enter your location using the phone's keypad. You can also use the voice recognition feature and command via your voice to set a destination location. Other than destination location, it helps find gas fuel, restaurants, and other retail locations using navigation apps.
- Speak to command: This feature and its button alert the vehicle's display system that you will speak something and silence all other audio playings on your device at that specific time. With this feature, you can command the car display to play music, navigate to a particular location, make phone calls hand-free, etc., while driving.
- Calendar: Android Auto and Apple CarPlay both work on the calendar app and help to manage your schedule task. The car display system reads your remainder for the day and reminds you to complete your task on the scheduled time.
- Digital Assistant: Google Assistant and Apple Siri respond to voice commands that you can use to control your audio system, navigate through voice commands, and respond to phone calls and text messages without diverting your concentration on the road.
How to Use Android Auto Wireless
If you are using an Android device running on version 5.0 (Lollipop) or a later version, connecting to Android Auto can be possible. However, it is recommended to use Android 6.0 (Marshmallow) for better and optimized Bluetooth connectivity. Following are the steps to connect and use Android Auto wirelessly (using Bluetooth):
- Turn On Android Auto: Turn on the Android Auto feature from the car's infotainment settings.
- Download and install the Android Auto app from Play Store on your Android phone.
- Unlock your phone's screen.
- Connect your phone to your vehicle: Connect your phone with the car display system (if your vehicle supports Bluetooth connectivity). To do this navigate to Settings > General > Bluetooth & Devices > Your car model > Select your vehicle (or add new device).
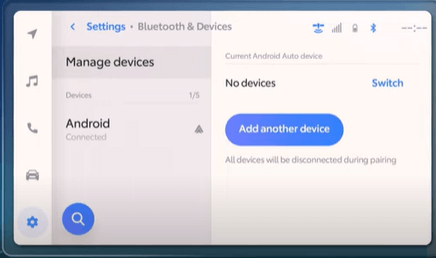
- A security pin will be displayed on the car display and phone screen. Tap on "OK (or Pair)" to connect both devices if the pin matches.
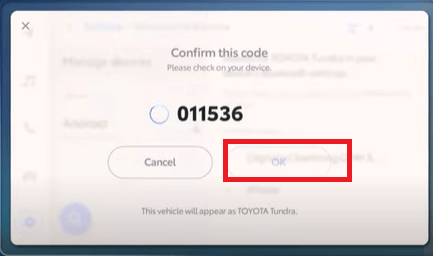
- Activate notification: Now, set up a touch screen to display messages notification on the infotainment screen. Enable notifications for Android Auto. You may also skip it by pressing "skip" on the touch screen.
- Finish connection: On the car's display, choose Android Auto and look for the confirmation message that paring is now complete.
How to Connect to Apple CarPlay
Before connecting Apple CarPlay to the Toyota infotainment system, make sure that you have iPhone 5 or above version. Also, ensure your Toyota car support Apple CarPaly. Once you confirm, visit Settings > Siri & Search > Turn Siri enable on your iPhone. Following are the step-to-step guideline to connect the Toyota infotainment system to Apple CarPlay:
Connect with Bluetooth:
- Tap on the Settings icon to open it and select Bluetooth & Devices.
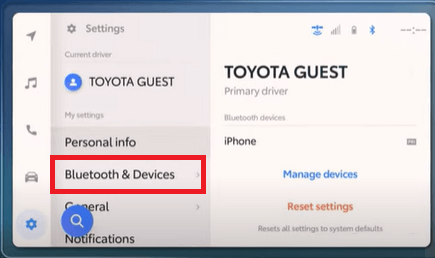
- Select your iPhone device and enable the "Use for Apple CarPlay" option.
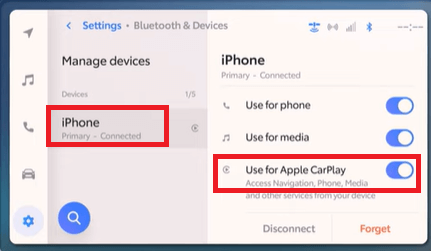
- On your iPhone, accept the pop-up notification to Use CarPlay.
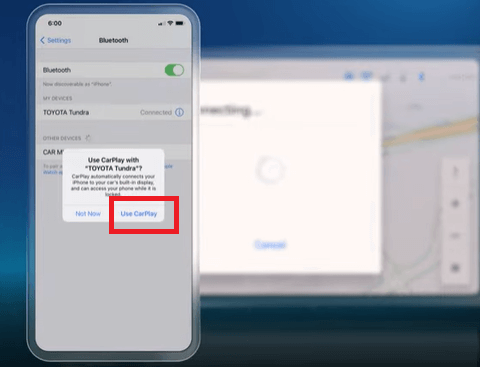
- From available cars, select your Toyota car.
- Start your car, let it run, and enjoy the service (music, navigation, etc.).
- Command CarPlay by activating Siri: Press and hold the voice control button on the steering wheel or touch and hold the CarPlay home button on the car display until Siri appears. Once activated, ask Siri what you need.
Connect with USB port:
Connect your phone to the CarPlay USB port: Plug your phone into the CarPlay USB port using an original USB cable.
What are the reasons that sometimes Android Auto and Apple CarPlay do not work?
If you find that your Android Auto or Apple CarPlay is not working properly, this could be due to several minor glitches. Your system may need to reset or update to the latest version. Also, the other cause is a faulty USB cable connection or incomplete setup and pairing of both devices (phone and car display). Here are some solutions that may fix your problem and make the system work once again:
- Restart your Android or iPhone: The forced restart of devices can also fix the problem and make the Android Auto or Apple CarPlay function again. You may follow your mobile device manufacturer's instructions to force a restart.
- Check your USB cable: If you are using a USB cable to connect your phone and car display system, it could be possible that your cable might be broken. If your USB cable is broken-down or only works in one position, it is time to replace it with a new one.
- Reset your Bluetooth connection: You can reset your Toyota's Bluetooth connectivity and try to reconnect it again. You can use anyone from two different ways to reset the Bluetooth connection of your vehicle. First, turn off the Bluetooth of your phone and turn it back on again. If this step doesn't work for you, delete your phone's Bluetooth-paired devices on your infotainment screen. Now follow the normal Bluetooth pairing process again to reset the connection between your phone and car display devices.
- Check for other Bluetooth-paired devices: There may be chances that you could connect your phone to other Bluetooth devices. So check once again carefully the list of paired devices on your car display and delete any unknown devices. Also, check the phone's Bluetooth connection and delete unknown devices if available.
- Update your apps: If updates are available for any app related to Android Auto or Apple CarPlay, then do it and try to use your vehicle display system again.
- If your phone's operating system is running on an older version, it is a chance that Android Auto and Apple CarPlay may not work. Keep your Android OS version up to date by installing updates regularly.
- Update your infotainment system: The software of the car display periodically requires updates to its latest version to support all the features. So check and install the apps to the latest version that makes your Android Auto or Apple CarPlay work.
What to do if Android Auto keeps disconnecting
The problem of Android Auto disconnecting can be common in some cases; you can contact your dealership or bring your vehicle to the manufacturing factory. But to some extent, you can try yourself at home to fix the Android Auto disconnecting problem. Google recommends cleaning the stored cache of all apps on your phone related to Android Auto.
You may clean the storage and cache from your Android Auto, Google Assistant, and Google Play Services. You can navigate to the phone's Settings > Apps & Notifications (or a similar option on a different phone), select your desired app, and clear cache or storage.
Keeping all the above-listed tips in mind, you can connect your Android Auto and Apple CarPlay to your Toyota or other modern cars.
|

 For Videos Join Our Youtube Channel: Join Now
For Videos Join Our Youtube Channel: Join Now