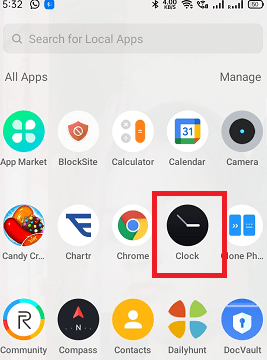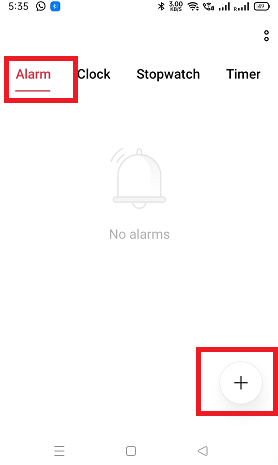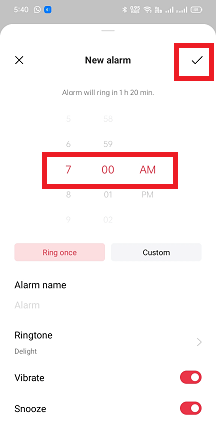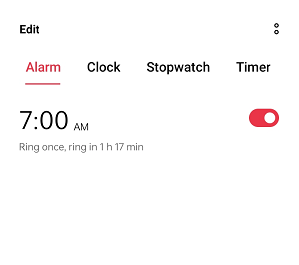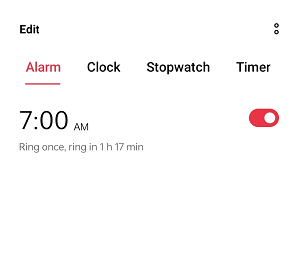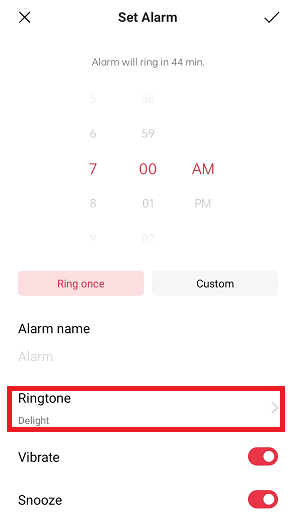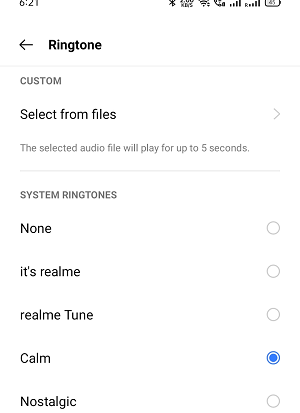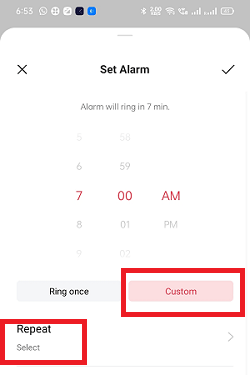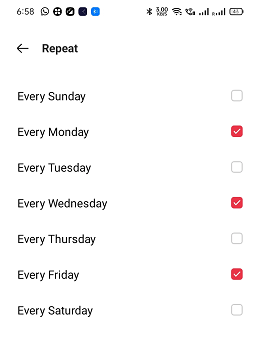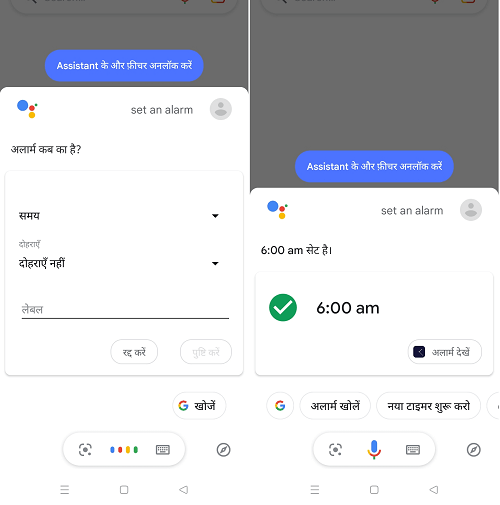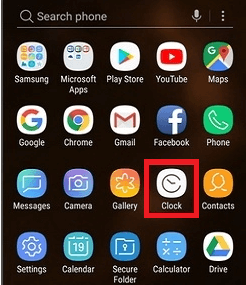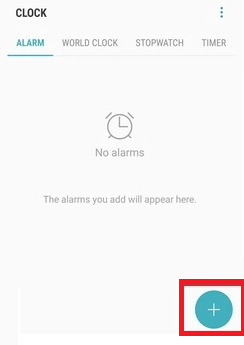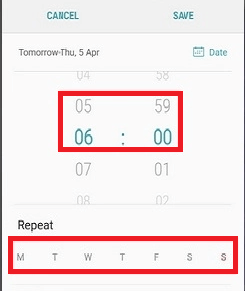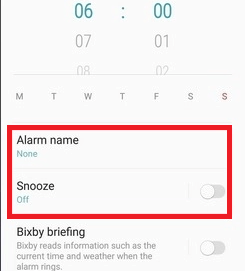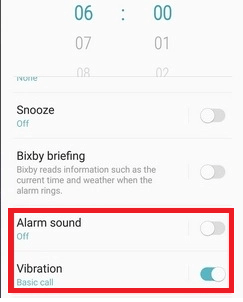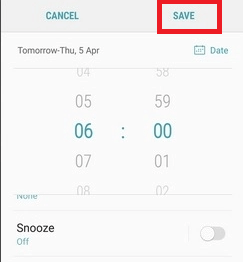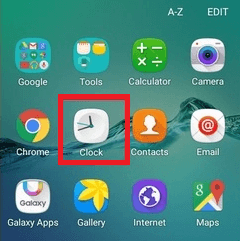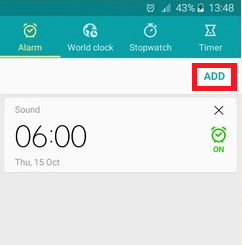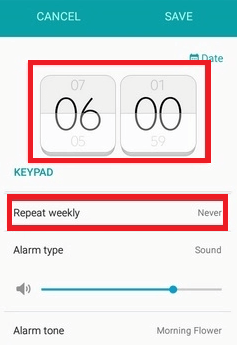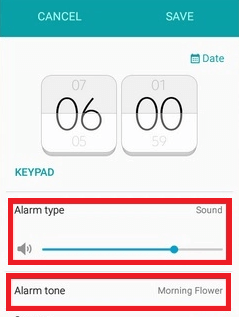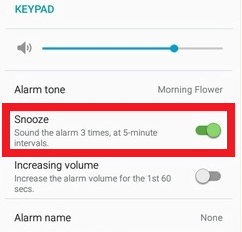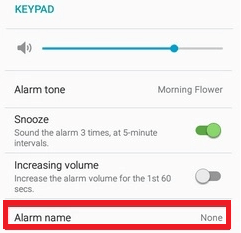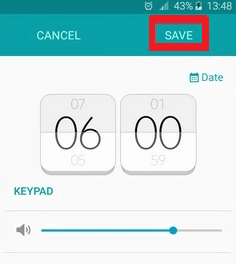How to Set Alarm on AndroidAndroid phones and tablets are a set of well-known features and tools, and one of them is an alarm clock. An alarm is a critical tool of our daily lives that wakes us up in the morning or reminds us of the task we set. There are mainly two types of alarms you can set on your clock app: one-time and recurring. The alarm even makes sounds and reminds you even when your phone is turned off or silent. Along with the alarm, you can also use the Timer option for reminding your set task. There are four different ways the Android user can set and schedule their alarm clock.
How to find Alarm option on Android smartphone or tabletTo set the alarm on your Android devices, you first need to find the clock app there. Inside the clock app, you can find an alarm option. If you are not finding your clock app, swipe up from the bottom of the device screen or look at your home screen clock tool. How to set a one-time Alarm on Android using the standard Android Clock app?The Android Clock app is a standard way to set alarms on Android phones or tablets. You can use the Clock app for setting a one-time alarm on your Android device if you prefer. However, the interface of Android phones and Clock apps varies across each manufacturer and app publisher. But the key principal and steps to set alarm are almost the same in every model.
Turn the Android alarm on/off.
If you have set your alarm to repeat mode, it will turn all repeats on or off. Change alarm sound or songYou can also change the default alarm sound or song with your preferred soundtrack on your device. Followings are the steps to change the alarm sound and set custom sound to your alarm:
Set up a recurring alarm in AndroidIf you want to trigger your alarm on different days or any particular or same day of the week, you can also do this. Follow the first three steps mentioned above, but instead of selecting "Ring once", tap on the "Custom" option. After that, tap on the "Repeat and select" option. From the next screen, tap on the checkbox next to the day to select to repeat more than once. Here are the steps to set a recurring alarm on an Android phone:
How to set the alarm using the Google Assistant via voice command?Google Assistant makes it easy to set the alarm and timer on your device. If your Android phone includes the Google Assistant and you haven't disabled it, it is quite easy to set the alarm. If you already configured this setting, say, "Ok Google, set an alarm for 6 a.m. tomorrow". Or, to set a timer, you can say, "Ok Google, set a timer for 5 minutes", or whatever you want to perform. Google Assistant instantly follows your instructions. Here are the steps you can follow to set the alarm on Android using Google Assistant:
How to set the alarm on Android with BixbyBixby is an Artificial Intelligence that is present in many Samsung Android devices. Samsung's users can easily set alarms on their Android phones and tablets via their voice using Samsung Bixby. 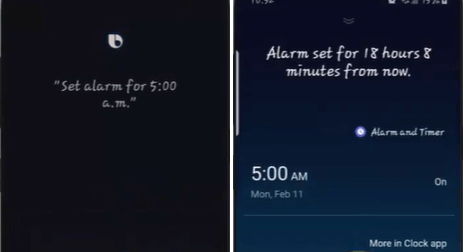
How to set the alarm on Android 4.4 (Kitkat) to 5.1.1 (Lollipop)Android phones running on older versions have a simpler interface for setting the alarm. While most of the steps are similar, setting up an alarm is slightly different.
Change alarm Name, Vibration, Snooze, Repetition, or Stop
How to set the alarm on Samsung smartphones?Steps to set the alarm in Android Marshmallow (6.0+) and above The steps to set the alarm on Android Samsung Marshmallow (6.0+) and above versions devices are given below:
Steps to set the alarm in Android Lollipop (5.0) and below
How to set up a Timer on AndroidIf you only need a quick alarm that reminds you about your task, such as taking out the rice pot from the microwave after 15 minutes, or you have to make an important call to your friend after 10 minutes. Setting a timer for such remaindering task is more suitable than a complete alarm.
When the timer's countdown reaches zero-zero, the timer makes a sound and reminds you about your task.
Next TopicHow to free up space on an Android phone
|
 For Videos Join Our Youtube Channel: Join Now
For Videos Join Our Youtube Channel: Join Now
Feedback
- Send your Feedback to [email protected]
Help Others, Please Share