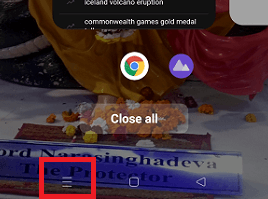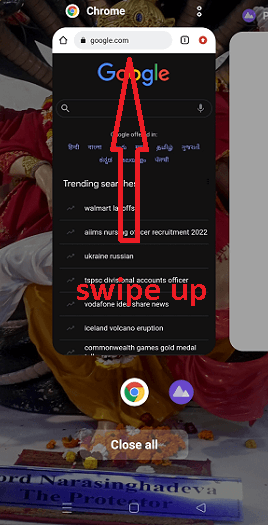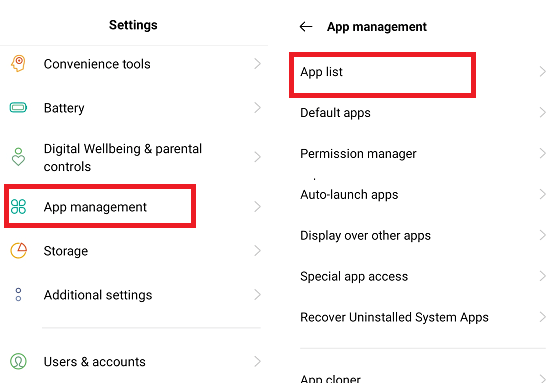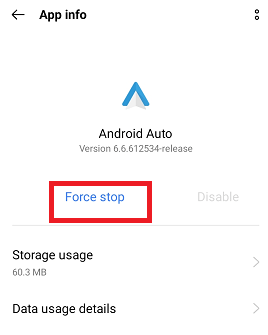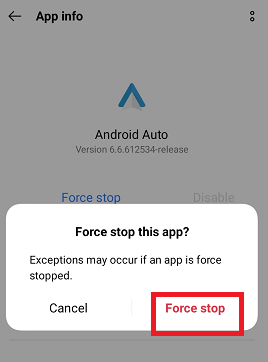How to close apps on AndroidClosing apps on your Android is not always essential, but doing this is recommended. Running apps in the background drains the device's battery quickly, and simply backing up an app on your Android device doesn't close it. It runs in the background, and if you need to bring it up again, you can do it quickly. Android apps running in the background are similar to the minimized window on your computer, and they take up space on RAM and reduce device performance. To improve your device's performance, including speed, and free some memory in the device, you need to close an app fully. This article illustrates how to close apps on your Android devices. Closing Apps on Android smartphones from its Home ScreenClosing apps on Android, iPhone, or Windows phones means shutting down the apps entirely. There could be any reason to close apps on Android; it may include that the app might not respond typically, your Android devices (phone or tablet) may be low free memory, and you might want to clean up the screen. The fastest way to shut down (or close) the running apps is from the device's Home screen. First, find (or view) all your running apps on your device. The process of viewing running apps depends on which phone or Android version you are using.
Some Android smartphones have a Clear, Clear all, or X button at the bottom of the screen; tapping on it will kill all the opened apps at once. Force close apps on AndroidSometimes you may face a problem that the app couldn't load properly or is unresponsive, no matter how you closed or opened it. When such a problem occurs, you must force close that app from the App manager (or Application manager or App info). However, force closing of apps sometimes encounters problems with integrating or functioning, and you may need to uninstall and reinstall them. Closing apps in this way is not friendly, and it is mainly used at the time of troubleshooting. On some Android smartphones, long-press the app you want to kill forcefully. A menu with two options will pop up, including "App info" and "Lock". Tap on the App info icon, which will take you to that particular app page in your App Manager setting screen. Tap on the Force stop button to close the app forcefully. Instead of directly visiting the App manager, you can navigate through Settings options. Following are the steps to Force stop the apps from the Settings option. Remember that the efforts to visit App manager (or App Info) may vary based on your device, but they mostly follow the same structure.
Once your app has stopped successfully, you can reopen it again usually. However, closing the app by force may mesh with the function or cause unintended behaviour. How to Shut Down Running Services on AndroidAndroid services (or functions) run in the background and keep the phone alive. These are usually not something regular users need to deal with, especially when the option is unavailable by default. However, if you know how the phone reacts after terminating the service of the particular running app, shut down the service.
Closing Apps on Android is not always required.It is not usually required to close apps on your Android because the device can handle apps accordingly. The phone manages and fixes memory back and forth between the apps you are currently using and apps running in the background. Constantly closing down the apps might make your device run slower. However, if there is any reason you have to clear the apps you want, you can proceed to close them. How to close an app on an Android TVTo close an app on your Android TV, visit Settings > Apps, then choose the app your want to close. After that, select the Force stop option to close that app. On older Android TVs, navigate to Home > Apps, and now choose the app to close.
Next TopicAndroid API Levels
|
 For Videos Join Our Youtube Channel: Join Now
For Videos Join Our Youtube Channel: Join Now
Feedback
- Send your Feedback to [email protected]
Help Others, Please Share