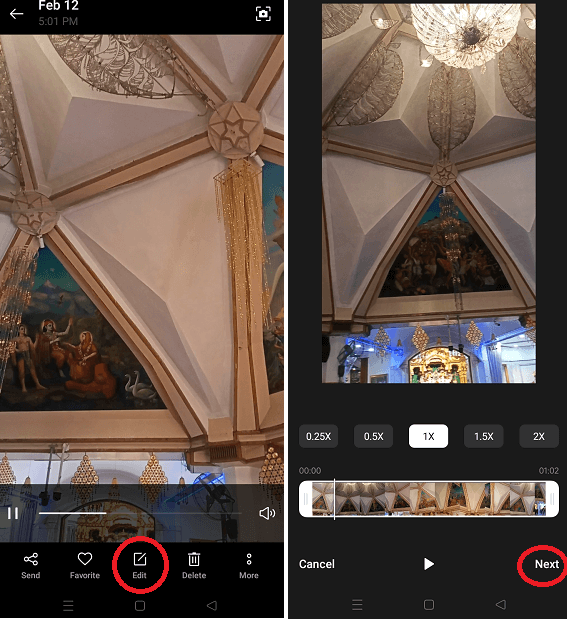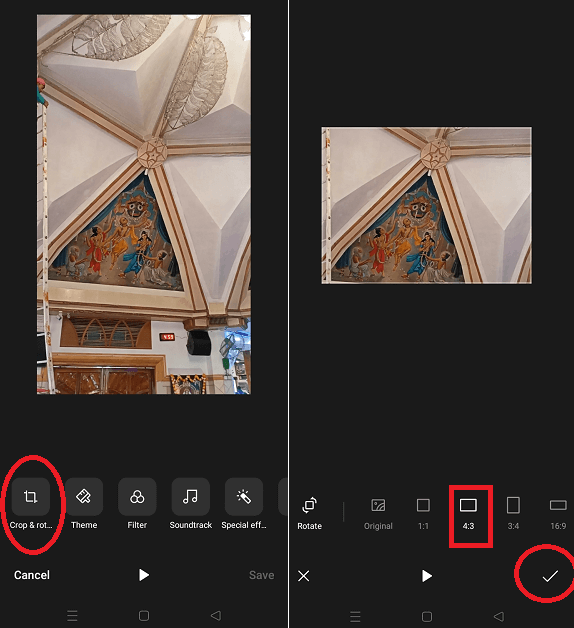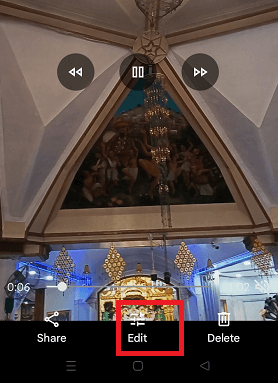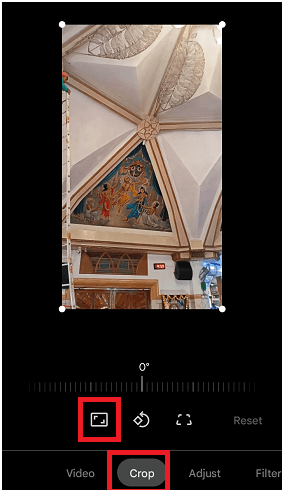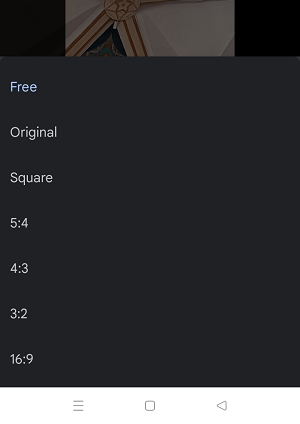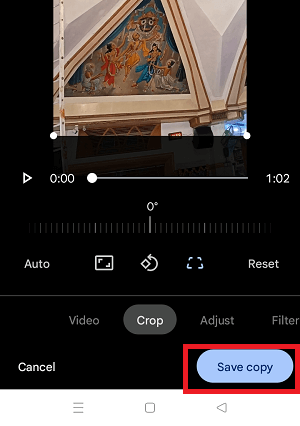How to Crop a Video on AndroidModern Android phones and tablets come with excellent camera quality to capture photos and videos. However, you ever feel that your recorded video from your phone or tablet doesn't fit or ideal aspect ratio. If so, you need to crop some parts of the existing video into different ratios to fulfill your need. 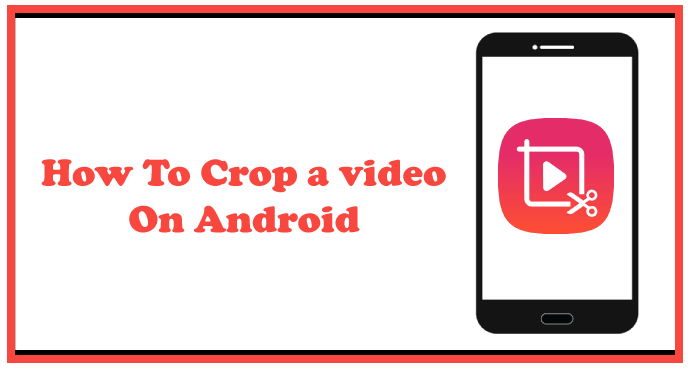
Cropping video on Android is not as familiar as a computer or laptop. People mostly prefer to use PC for cropping and trimming their video using video editing applications. But in this guide, we will discuss the various ways to crop a video on an Android device (phone and tablet). Cropping video on Android itself saves lots of videos transferring time from your phone to your laptop and retransferring it to your Android. There are several apps or tools you will find over Google Play Store that can edit and crop your video on your Android phone. You can also use online tools to crop a video on your Android phones and tablets. Method 1: How to crop or trim a video on your Android device using the Gallery appThe actual term and position of the icon used in the Gallery app may vary based on device model and OS version. But, they mostly follow the same structure and steps. Here are the steps to crop a video on an Android phone using Gallery or Photos app:
Method 2: Crop a Video on an Android device with the Google Photos appGoogle Photos is another app that helps you to remove unwanted elements and resize your video on an Android device. It mostly comes pre-installed on Android, which offers one of the easiest ways to crop a video on Android. Using the Google Photos app, you can crop and adjust the dimensions of your video to meet the desired aspect ratio. The app also contains some preset crop aspect ratios that become helpful to resize your video instantly. Here are the steps to crop or trim a video on an Android phone using the Google Photos app: Install or Update Google Photos appGoogle Photos application is free to use, and it mostly comes pre-installed on Android phones and tablets. If it doesn't present on your Android device, download it from the Play Store. If you haven't used the Google Photos app for a long time and the app auto-update setting is not turned on, check for its updates first. Navigate to Google Play Store, and tap on your profile icon on the top-right of the screen. It will open the list of options and from their tap on Manage apps and devices. Select the Manage tab, and under the "Update available," look for the Google Photos app whether it needs to update or not. If it needs an update, tap on the Update button. 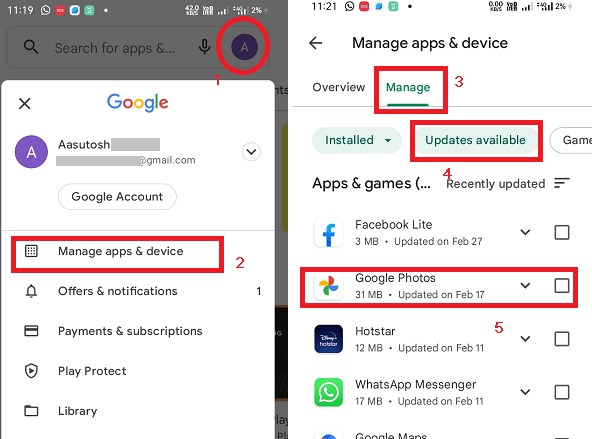
How to Crop Videos on AndroidOnce you have installed or updated your Google Photos app on your Android phone, you can easily crop a video using it. But you may find different terms based on the version of Google Photos you are using. To crop or trim video on Android using Google Photos, follow the below-mentioned steps:
Method 3: Crop a Video on Android phone using 'Crop, Cut & Trim Video' Editing appOther than the methods mentioned above to crop video on Android, another Crop, Cut & Trim Video app helps you crop a video on Android. The app is simple and allows you to crop the part of the video which you don't want. Follow the below-given steps to crop a video using this app:
Method 4: Crop a video on Android using the online tool: ClideoBesides downloading and installing any apps on Android for cropping your video, you can also go for online tools for this job. "Clideo.com" is an online website that lets you crop a video on Android using your device browser. After cropping a video over the Clideo tool, you can download it to your device. This online video cropper tool supports various video formats, including MPG, MP4, AVI, WMV, MOV, and lots more. Clideo claims that your uploaded files are highly protected, and no one can access them except you. Just follow the three simple steps (upload, crop, and download) to crop and download your edited video on your phone again. 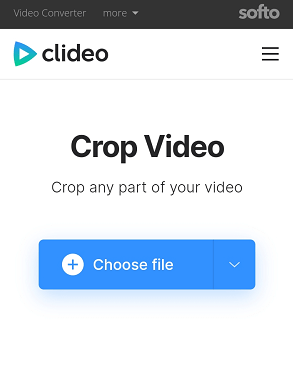
Upload a file Visit Clideo's crop video tool from your Android phone's browser to get started for cropping video. Here you will find an option to "Choose file" from the device by clicking the blue button. Click on it to upload a video you want to crop and resize. There is also an alternate way to upload video directly from cloud storage to crop. Tap on the down-arrow just next to the "Choose file" option, and you will see the option to upload a video clip from your Dropbox or Google Drive account. Once your video clip gets uploaded, it will take you to the next editing tool page. It also offers a free video cropping up to 500 MB. 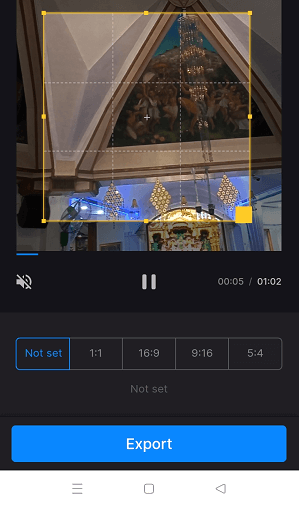
Crop it Once you are on the video editor page, select the required area of your video and crop the video. Use the yellow marker cropping function within the frame to select the required video size. There is also some preset screen ratio (1:1, 16:9, 9:16, and 5:4) below your video; tap on the Export button once selected. Based on your video size, it will take a few moments to crop and resize the video. Save and download When the cropped process gets complete, you can preview it before saving it to your device. Select the video format (MP4 is recommended for Android) and download it on your Android phone. You can also save the cropped video to your cloud storage (Google Drive and Dropbox) account. 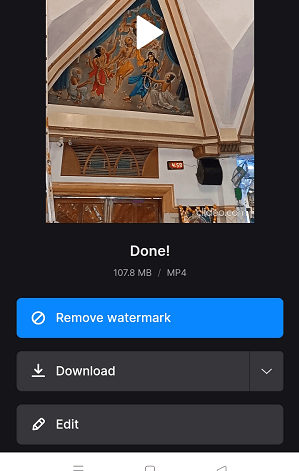
Other tools and apps you can find to crop a video on Android:All the above-listed methods are capable of cropping a video on an Android phone. However, if you think the apps mentioned above and tools don't include enough features to edit and crop video on Android. Move to Google Play Store and search for a video editing app or crop video to find third-party apps to crop video. You will find many free and paid apps to crop video on Android; choose anyone you prefer and use it to crop video on Android.
Next TopicHow to Update Android Tablet
|
 For Videos Join Our Youtube Channel: Join Now
For Videos Join Our Youtube Channel: Join Now
Feedback
- Send your Feedback to [email protected]
Help Others, Please Share