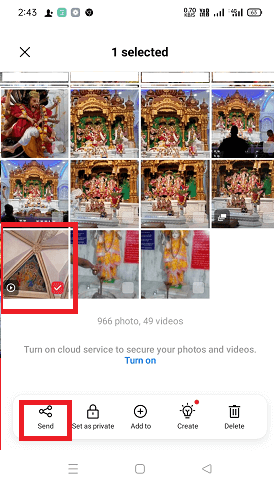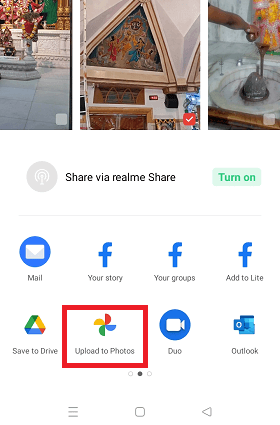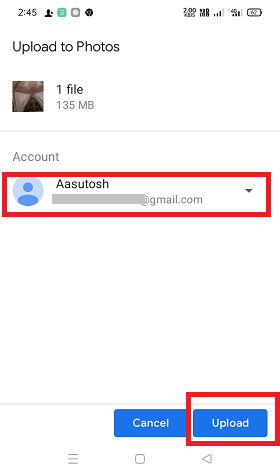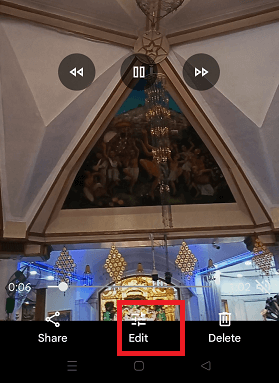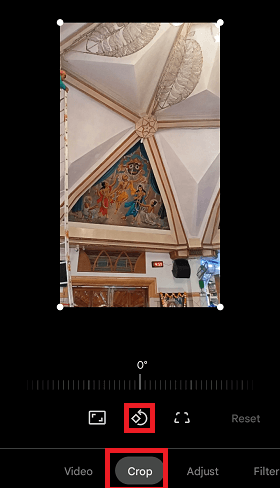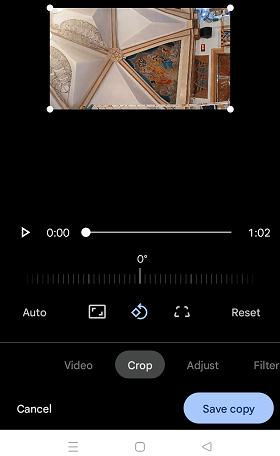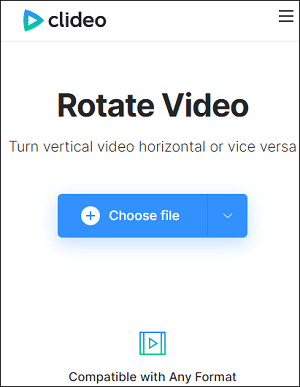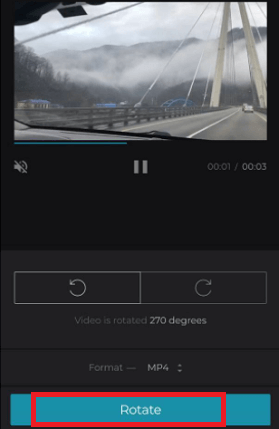How to Rotate Videos on AndroidWe all love to watch videos either by creating them or downloading them anywhere else. Also, people create videos for the record and keep their activities memorable. But sometimes, people mistakenly create videos in a different orientation. What usually happens for such kind of video is that person forgets to rotate its orientation. And user fill frustrating while using the final product and wants to rotate them for their use. 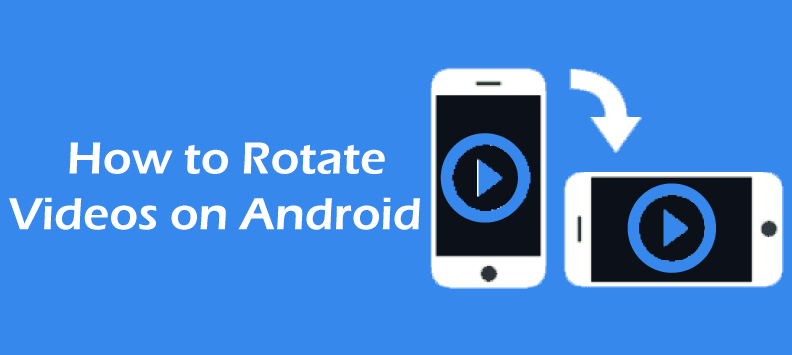
You can rotate the video's orientation from your phone instead. You can also use movie editing software like iMovie for Mac or Windows Movie Maker to rotate video orientation. Here you will get how to rotate videos on Android phones and tablets. Whether using an Android phone or tablet, you can use the Google Photos app to rotate your wrongly oriented recorded videos. For this, you should have a Google account and Google Photos app (used in this tutorial) installed on your Android device. On most Android phones, you will find the Google Photos app comes as pre-installed, and if it doesn't, you need to download it from Play Store. What does the Google Photos app do?Google Photos app stores your photos and videos into the cloud for you. You can access those photos and videos from any device by logging in with your same Google account. If you're unknown about this app, you need to launch it, log in with your Gmail account, and set up your Backup & Sync settings. Here is a quick guide to using Google Photos on Android. Upload your videos to Google Photos to rotateBefore you rotate your video using the Google Photos app, you need to upload the video to the Google Photos app.
Rotate Your Videos in Google PhotosOnce the video gets uploaded to your Google account's Photos app, you can rotate it from there. But you may find different terms based on the version of Google Photos you are using:
An alternate method to rotate videos online on Android: with ClideoThere is also an online video editor tool known as Clideo, which you can use to rotate the orientation of your video. Clideo is an online video editing tool that lets you edit, trim, crop, rotate, and do lots more action to perform with your videos. This tool supports all the operating systems, including Windows and Mac. Some of the main advantages of using this tool are:
Following are the steps to rotate video at Android over online using Clideo. Upload a video clip
Rotate the video
Save the resultAfter all, you did, click on the Rotate button. You will see the short preview of your rotating clip. Download it to your device or upload it to the cloud storage. 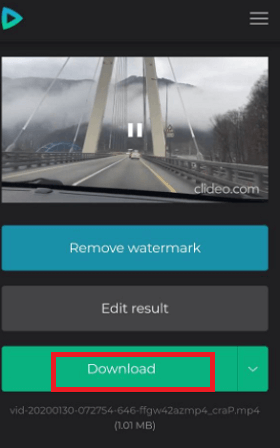
How to rotate videos on Android Samsungs deviceIf you are searching for a way to rotate videos in Android on Samsung Galaxy phones, you can use their in-built Gallery app.
Rotate Your Videos with the Smart Video Rotate and Flip AppThe Smart Video Rotate and Flip App is another option to rotate videos on Android phones or tablets. The tool is easy to use for rotating videos straight on your Android phone. The advantage of using this app over the Google Photos app is that you don't have to waste time watching your videos. 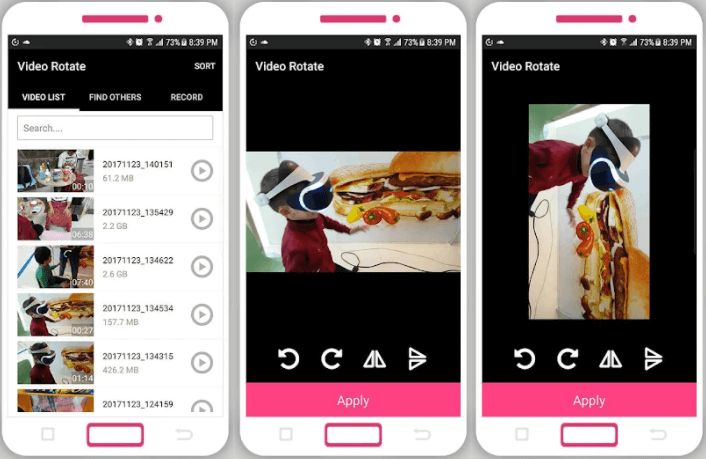
As soon you open the app, all your videos are available in a list way. It also lets you browse videos from your file explorer. Also, you can record videos using this app, and they will automatically save to the app. Following are the steps to rotate and save your video using this app:
LimitationsThere are some limitations on rotating videos on Android devices; you can't rotate videos you download from the Internet. You can rotate videos that you create on your own or download to your phone shared by your friends and family. At first, you have to save videos on your phone and upload it to Google Photos (if you are using this app) to rotate portraits or landscapes. Rotating videos means rotating the orientation of videos only. If you make a video in portrait and then tilt your device to landscape, you can rotate it. Other OptionsWe discussed various ways to rotate videos on Android, and we find the Google Photos app the easiest option to rotate videos. However, there are also other apps you can choose from, but most apps include ads, and some require you to pay to use their services. Two popular and widely used apps are Rotate Video FX and Smart Video Rotate and Flip (discussed above).
Next TopicHow to find the IMEI number on Android
|
 For Videos Join Our Youtube Channel: Join Now
For Videos Join Our Youtube Channel: Join Now
Feedback
- Send your Feedback to [email protected]
Help Others, Please Share