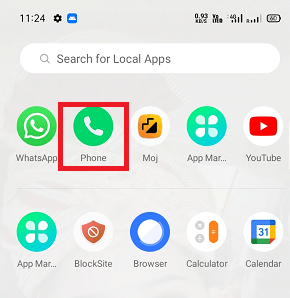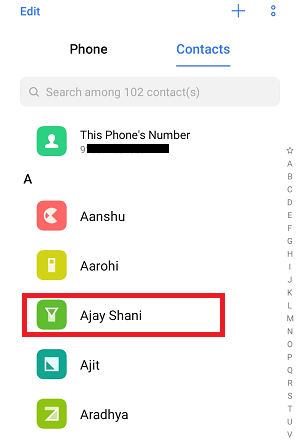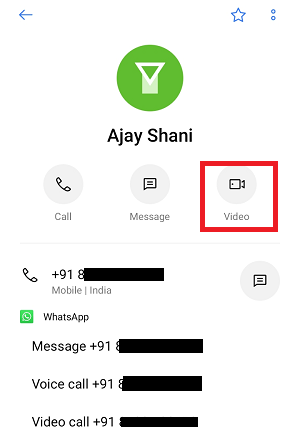How to Video Call on AndroidIn today's busy life, people don't have enough time to sit with friends and family and spend some quality time with them. We are living in an era where fast internet connections and smartphones allow us not only to talk with people far and wide, but we can also see them while talking. Making a video call is a good option for meetings when we are far from the people we want to talk to. Android smartphones and tablets may already come with a built-in video call feature and give pre-installed apps that allow this. In this blog, we will discuss how to make video calls on Android using various possibilities, including built-in options and apps like Google Duo and third-party chat apps. How to use Android's Built-in Video CallingBased on the device model and carrier you used, it may be possible that making a video call using the built-in Android feature may vary. However, some devices make it easy and straightforward to do video calls from your phone app directly.
The only drawback of Android's built-in video calling feature is that you will only be able to initiate a video call with someone else if the other person you are calling has this same functionality. For example, if the person you are calling is using an iPhone, the video call doesn't work because the Android device doesn't support FaceTime. How to Make a Video Call with Google DuoGoogle Duo is a video or audio calling app published by Google LLC, which also comes as pre-installed in most Android smartphones and tablets. It means you can use Google Duo apps straight from your Phone and Contacts apps. Duo app is fully integrated with some phones, including first and second-generation Nexus, Pixel, and Android One devices. 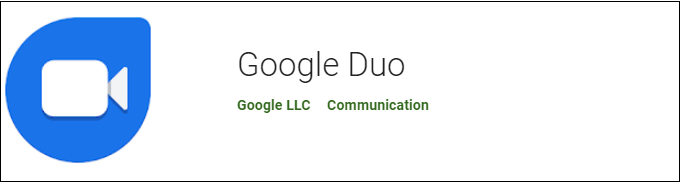
Instead, the Duo app is not integrated with all Android smartphones and tablets, making it less flawless than Apple's FaceTime feature. However, it is still simple to use even if you have any device other than the mentioned above. To make a video call with Duo, make sure you have installed the latest version of the Google Duo app and Android device running on 7.0 and above OS.
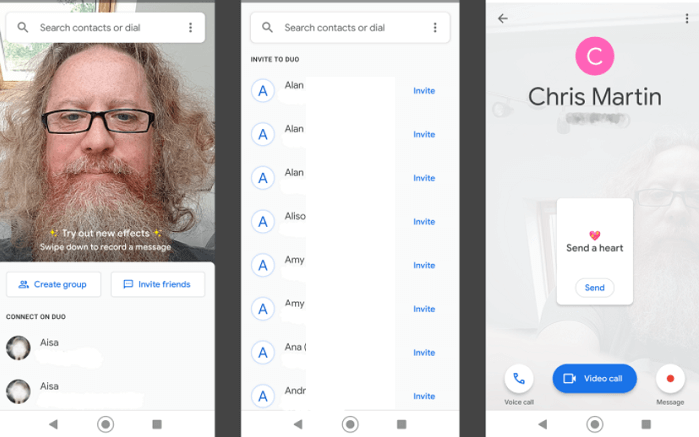
Tip: You can also sign in to your Google Account on Duo, making it easy to make a video call with your email contacts. How to Video Call on Android using Third-Party AppsOther than the Google Duo app, many third-party video calling apps let you make a video call on Android. Some of the best and widely used apps for making video calls are Facebook Messenger, WhatsApp, Imo, Skype, Google Hangouts etc. Most of these apps also act as text messaging apps. How to use WhatsApp for Video Calling on AndroidWhatsApp is a widely popular messaging app, so it is possible that your contacts have already installed it on their smartphone. Open the WhatsApp app and click on the contact you want to speak with and make a video call. You will see two icons on the next screen, one with a video camera and another with a phone call, representing video calling and audio calling respectively. Tap on the video camera icon, and your call begin. 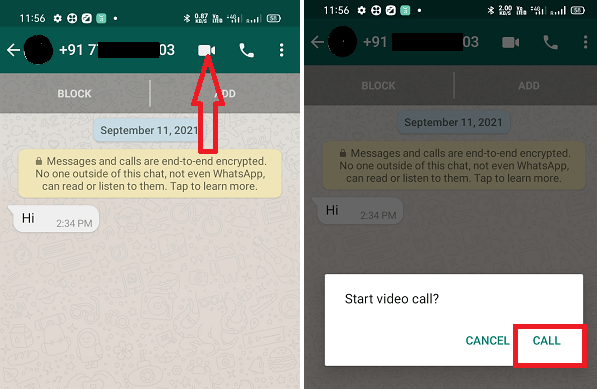
To involve more people in the same video call, click on add + icon and select the contact to make the call. In this way, you can make a conference video call with multiple people at the same time. How to use Facebook Messenger for Video Calling on AndroidMaking a call with Facebook Messenger is mostly similar to WhatsApp video calling. Making a video call with a single person is simple. Launch the app, find the person you want to speak to, tap on the name, and click on the video icon present at the top-right corner of the screen. Now your call gets connected. 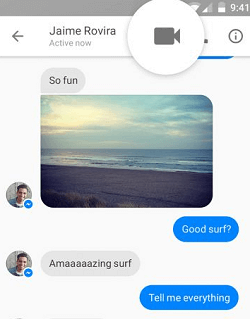
Once your contact person answers, you can also add extra people to the same chat. To add more people on chat, tap on the person with a + sign available at the bottom of the screen. If it does not appear, tap on the screen once to bring up the controls. 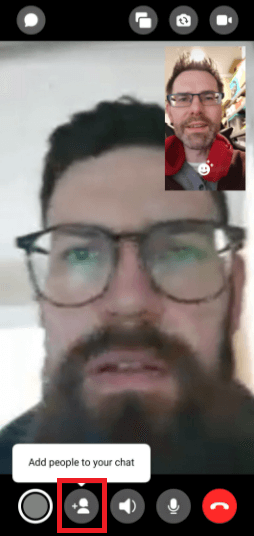
If you regularly do a group chat with some people, it is useful to create a group. To do so, click on the pencil icon at the top of the main screen and create a new group. How to video call with Zoom on AndroidSince the beginning of the coronavirus pandemic, it seems that the Zoom application has become the de facto video calling platform for everyone. It works a little differently than most other apps, in which you create a meeting and then invite people to it instead of calling them directly. It also means you don't have to keep them as a contact on your phone or as a friend on Facebook. To make a video call on Zoom for Android users, follow the steps below:
You will also see a list of your emails and messaging apps. Find the person(s) you want from one of these, and the Zoom application will send an invitation link so that they can join your video call via that link. The Zoom app offers a wide range of features, including group calls, scheduled meetings and chats. How to Video call using Skype on AndroidNo doubt Skype is one of the leading video calling apps for cross platforms. The Skype app can fulfil all your needs, from making video calls to voice chats or sending text messages with photos. Skype allows connecting with people on multiple platforms, if you want to make video calls between an Android-based device with Windows or an iPhone, you can easily connect with them. For making video calls on Android, be sure your device has a front-facing camera in addition to the regular camera. To make a video call using Skype app on Android, follow the steps below:
|
 For Videos Join Our Youtube Channel: Join Now
For Videos Join Our Youtube Channel: Join Now
Feedback
- Send your Feedback to [email protected]
Help Others, Please Share